- Lodrette linjer på en pc-skærm kan være et resultat af hardwarefejl eller et problem med dit grafikkort.
- Hvis linjerne er forskellige farver eller med ændringer, når du lægger pres fra panelet, er problemet sandsynligvis din pcs LCD - skærm.
- Se vores perifere hub for mere nyttige fejlfindingsvejledninger fra vores tekniske eksperter.
- Se vores Fix-sektion for at finde den fejlfindingsguide, du har brug for.
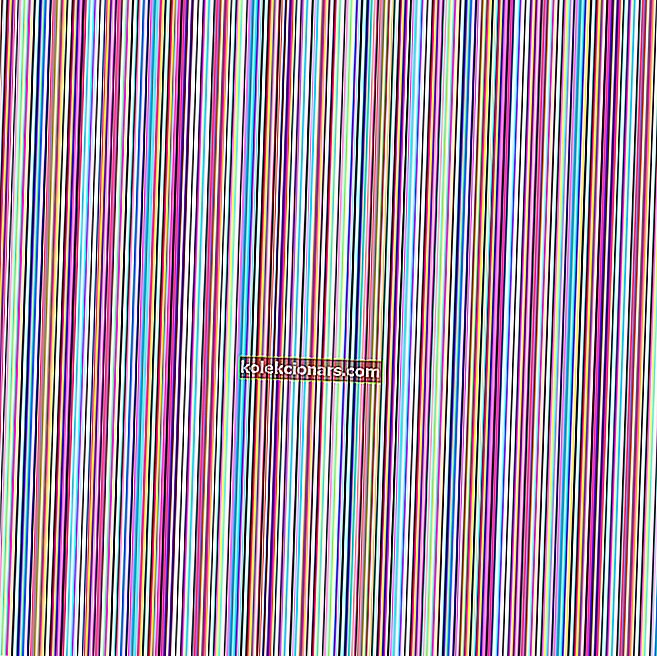
Du har muligvis stødt på linjer, der løber fra toppen til bunden af din pc-skærm, enten blå, hvid eller flerfarvet.
Dette kan skabe meget angst, især når du frygter, at din pc kan gå ned.
For at løse dette problem udarbejdede vi en liste over mulige løsninger, der skulle være nyttige. Sørg for at tjekke dem ud nedenfor.
Hvordan kan jeg rette de lodrette linjer på min pc-skærm?
1. Opdater din grafikdriver

- Højreklik på Start- knappen, og vælg Enhedshåndtering .
- Se efter grafik- eller grafikkortdrivere med enten et gult udråbstegn / spørgsmålstegn / pil ned / fejlmeddelelse.
- Hvis føreren har et gult udråbstegn, skal du dobbeltklikke på det.
- Åbn egenskaber .
- Vælg Opdater driver under fanen Drivere .
- Genstart din pc.
Bemærk: Du skal muligvis kende navnet på dit grafikkort, for eksempel hvis det er NVIDIA, AMD eller Intel, for så bliver du nødt til at downloade direkte fra hjemmesiden til en af disse.
At holde dine chauffører opdateret er afgørende, hvis du vil opnå maksimal ydelse.
Nye drivere medbringer normalt forskellige forbedringer, såsom nye funktioner og forbedret stabilitet, så du kan se, hvorfor det er vigtigt at holde dine chauffører opdateret.
Dette er især vigtigt for grafikdriver, fordi nyere versioner kan tilbyde bedre ydeevne til din skærm.

Vi anbefaler kraftigt DriverFix t ool at opdatere dine drivere for at undgå skader på din computer ved manuelt at downloade de forkerte driverversioner.
Dette fantastiske program leder efter nye drivere til din hardware og downloader opdateringer automatisk.
Det scanner dit system og viser alle eksisterende og muligvis manglende drivere. Værktøjet registrerer også, om der allerede er en ny version til aktuelle poster.
Allerede installerede drivere kan også gemmes i et arkiv og bruges f.eks. Når systemet gendannes.
Vi anbefaler dig dog at downloade dette driveropdateringsværktøj (100% sikkert og testet af os) for at gøre det automatisk. Således forhindrer du forekomsten af de lodrette linjer på din pc-skærm.

DriverFix
Download nu DriverFix for nemt at opdatere dit grafikkort eller grafikdrivere! Gratis prøveversion Besøg webstedet2. Kontroller skærmindstillingerne for skærmopløsningen

- Højreklik på Start , og vælg Kontrolpanel .
- Naviger til Udseende og personalisering .
- Klik på Juster skærmopløsning .
- Gå til opløsning, og klik på rullemenuen .
- Den opløsning, der er markeret som anbefalet, er den, der passer til din bærbare computers oprindelige opløsning (det højeste, din skærm kan understøtte)
- Du kan indstille lysstyrke og kontrast fra skærmkontroller.
For en bærbar skærm justeres disse i Windows under Strømstyring:

- Højreklik på Start, og vælg Kontrolpanel .
- Gå til øverste højre hjørne, og skift Vis efter mulighed til Store ikoner .
- Klik på Strømstyring .
Fungerede ikke? Prøv den næste løsning.
Kan ikke åbne Kontrolpanel på Windows 10? Så kig på vores praktiske guide.
3. Nedgrader videokortdriveren til en ældre version

- Tryk på Windows-tasten + X, og vælg Enhedshåndtering .
- Højreklik på skærmkort.
- Vælg Egenskaber, og kontroller versionen.
- Find en tidligere version, og installer den.
4. Brug fejlfinding af skærmkvalitet

- Tryk på Windows-tasten + R , skriv kontrolpanel, og klik på OK .
- Klik på Vis efter i højre hjørne, og vælg Store ikoner.
- Vælg Fejlfinding.
- Gå til venstre rude, og klik på Vis alle.
- Vælg Skærmkvalitet.
- Indtast en adgangskode til admin, eller giv tilladelser, når du bliver bedt om det.
Har dette fungeret? Hvis ikke, prøv den næste løsning.
5. Kontroller, om de lodrette linjer vises i BIOS

- Luk din pc, men hold strømkablet tilsluttet.
- Tænd den igen.
- Tryk gentagne gange på F10 .
Hvis du kommer til BIOS-indstillingerne, og linjerne stadig vises, kan det være en hardwarefejl. I denne situation skal du udføre en hård eller tvungen nulstilling og derefter en BIOS-opdatering.
Husk ikke at afbryde processen, da det kan forårsage mere skade, der er sværere at rette. Hvis opdatering af BIOS synes skræmmende, kan du gøre det nemmere ved hjælp af vores tekniske eksperter.
Hvis du ikke får vist lodrette linjer i BIOS, er det et softwareproblem, såsom forældede drivere. I dette tilfælde skal du opdatere skærmdrivere ved at følge:
- Start din computer i fejlsikret tilstand.
- Afinstaller din nuværende skærmadapter.
- Se efter driveropdateringer.
- Afslut fejlsikret tilstand.
Sikker tilstand fungerer ikke på Windows 10? Tjek derefter denne nyttige guide.
6. Udfør en ren boot

- Skriv msconfig i søgefeltet, og tryk på Enter .
- Find fanen Services , og marker afkrydsningsfeltet Skjul alle Microsoft-tjenester .
- Klik på Deaktiver alt.
- Gå til fanen Startup , og vælg Åbn Jobliste.
- Luk Jobliste, og klik derefter på Ok.
- Genstart din pc.
Udførelse af en ren boot til din computer reducerer konflikter relateret til software, der kan bringe de grundlæggende årsager til inkompatibilitet med Startup-reparation med dit operativsystem.
Disse konflikter kan være forårsaget af applikationer og tjenester, der starter og kører i baggrunden, hver gang du starter Windows normalt.
Hvis du ikke kan åbne Jobliste, har vi den rigtige løsning til dig.
Du vil have et rent startmiljø, når alle disse trin er nøje fulgt, hvorefter du kan prøve at starte din computer igen.
Fungerede nogen af disse løsninger? Fortæl os det ved at droppe din kommentar i nedenstående afsnit.
Redaktørens bemærkning: Dette indlæg blev oprindeligt offentliggjort i april 2019 og er siden blevet moderniseret og opdateret i september 2020 for friskhed, nøjagtighed og omfattende.


