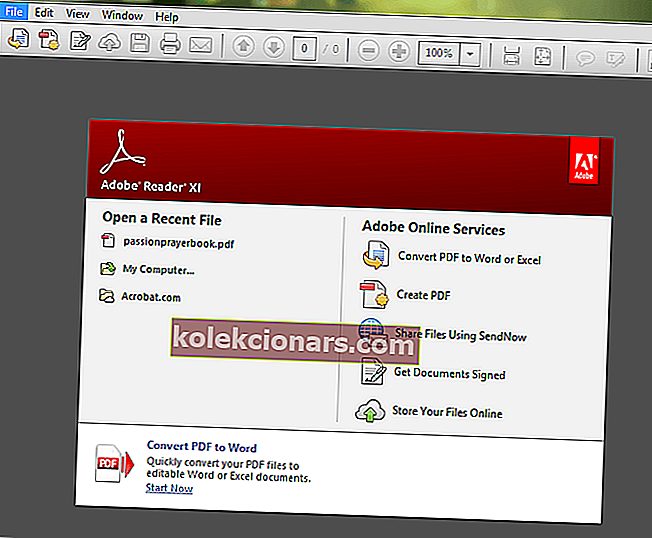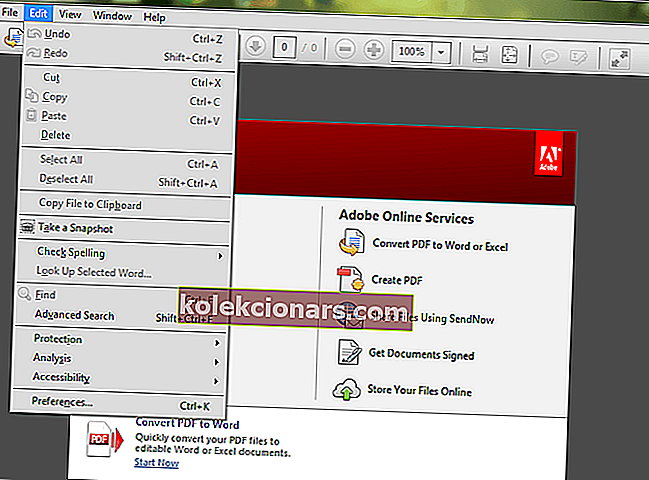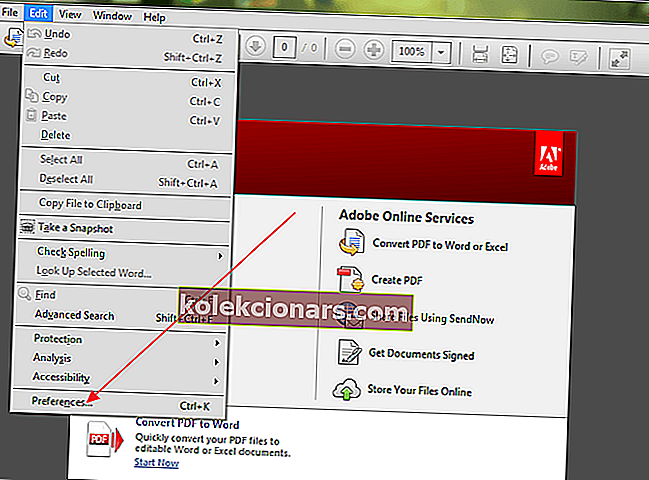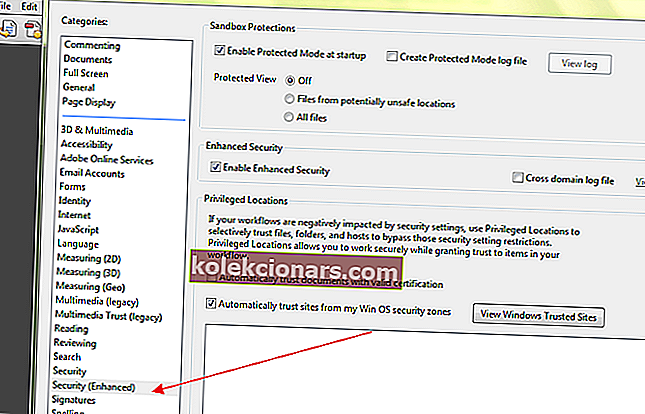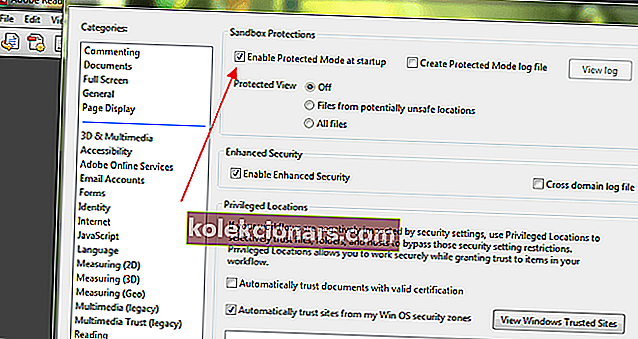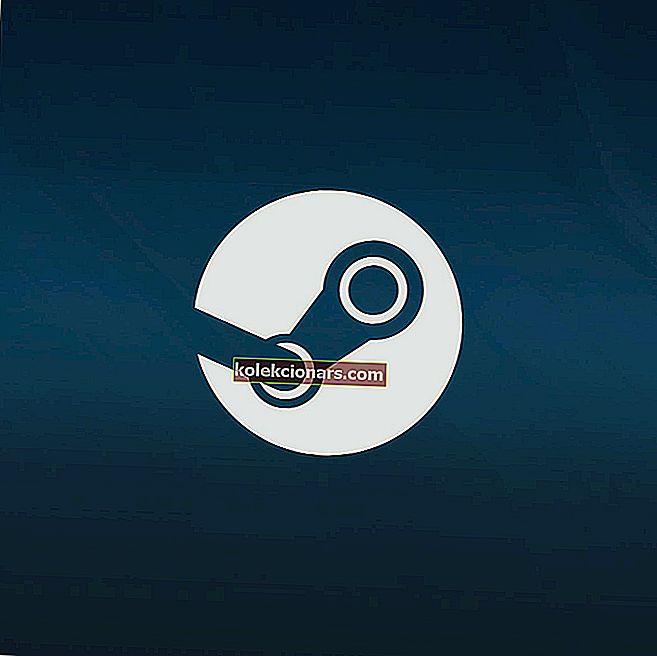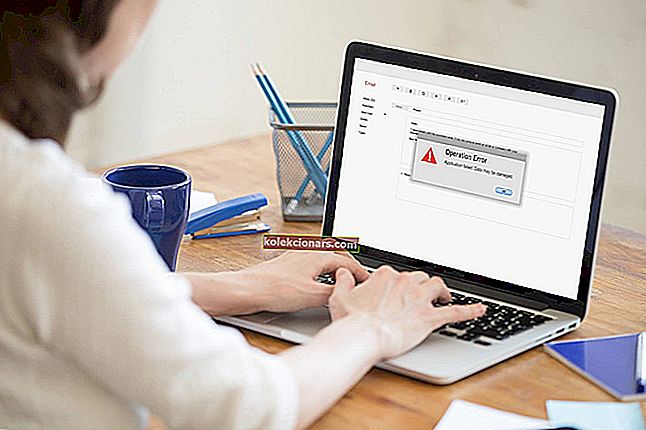- Du kan godt lide at bruge Adobe Reader eller Acrobat på din Windows-pc. Det er dog virkelig frustrerende ikke at kunne åbne PDF-filer, når du bruger et produkt fra Adobe Systems.
- Vær sikker på at vi er her med et par hurtige løsninger. For det første skal du installere den nyeste Adobe Acrobat-version.
- Tøv ikke med at tjekke vores Adobe Troubleshooting Hub. Her finder du løsninger på alle dine Adobe-problemer.
- Brug for mere hjælp til at reparere din pc? Besøg vores dedikerede Fix-sektion for flere artikler.

Opgraderede du for nylig din computer fra Windows 7 eller Windows 8 til Windows 10, og har du nu problemer med at åbne PDF-filer?
Så er du kommet til det rette sted. Der er mange faktorer, der kan forhindre en PDF-fil i at åbnes i Acrobat eller Adobe-læser, herunder:
- Reader eller Acrobat er forældet
- PDF'er blev oprettet med ikke-Adobe-programmer
- PDF-filen er beskadiget
- Beskadiget læser eller Acrobat
- Mistænkelige PDF-filer.
Dette problem kan lige så godt betegnes som moderen til alle PDF-problemer i Windows 10. Mange brugere, der rapporterede om dette problem, er dem, der migrerede fra Windows 7 eller Windows 8 til Windows 10.
Når du prøver at åbne en PDF-fil, giver systemet ingen fejlmeddelelse og åbner heller ikke filen. Kun et optaget ikon vises i et par sekunder og derefter intet, ikke engang et blink i et nyt vindue / ramme.
I denne vejledning skal vi diskutere årsagerne samt give dig løsninger, der kan løse problemerne. Så lad os komme i gang.
Hvad kan jeg gøre, hvis jeg ikke kan åbne PDF-filer i Adobe Reader?
1. Hurtig løsning: Installer den nyeste version af Adobe Acrobat

Hvis du bruger en forældet Adobe Acrobat-version, er det muligvis ikke godt placeret til at åbne alle dine PDF-filer. Adobe opdaterer sine Acrobat- og Reader-apps regelmæssigt.
Derfor kan vi kun opfordre dig til at downloade softwaren fra Adobes officielle distributionsside. Mens du er der, skal du vælge den aktuelle OS-systemversion og trykke på knappen Download nu .
At gribe den nyeste version vil sandsynligvis løse konflikter med dit system. Det vil gøre en enorm forskel, hvis den nuværende er beskadiget.
Desuden holder de nyeste rettelser og sikkerhedsforbedringer Adobe Acrobat kørende hele tiden.

Adobe Acrobat Reader
Løs alle dine PDF-relaterede problemer end ved at bruge verdens mest kendte PDF-editor og læser til at åbne filerne. Gratis prøvebesøg- websted2. Deaktiver beskyttet tilstand ved opstart
Kernen i dette problem ligger i indstillingerne. Hvis du oplever det samme problem, skal du følge nedenstående trin for at løse problemet.
- Åbn Reader . Du kan skrive Adobe i søgefeltet for at gøre det lettere at få adgang.
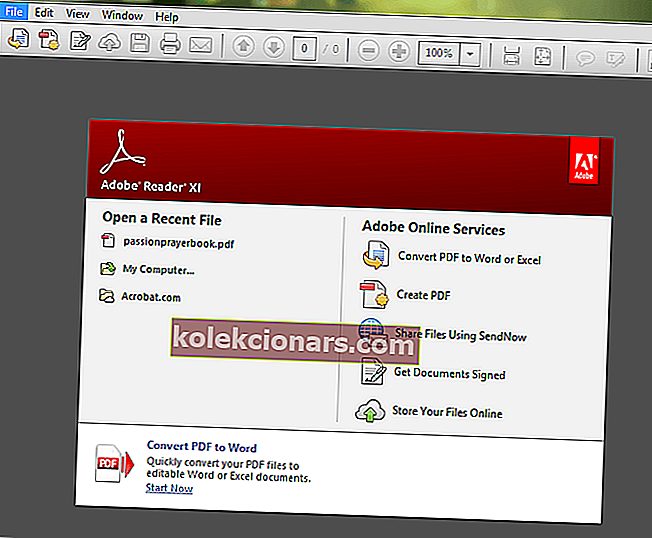
- Klik på knappen Rediger i øverste venstre hjørne.
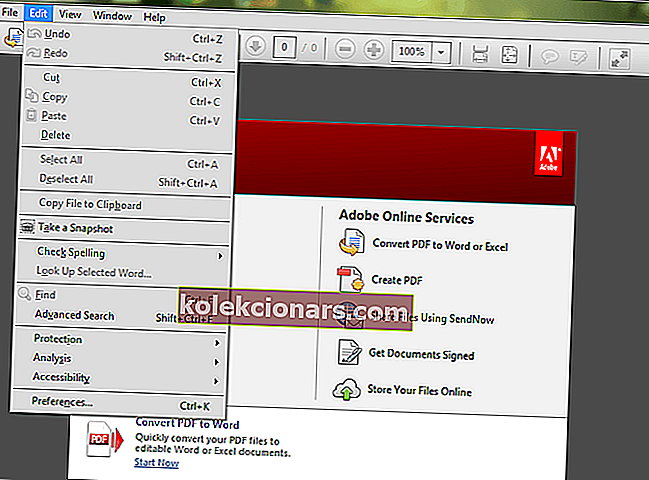
- Rul ned i menuen Rediger , indtil du ser Indstillinger , og klik derefter på den.
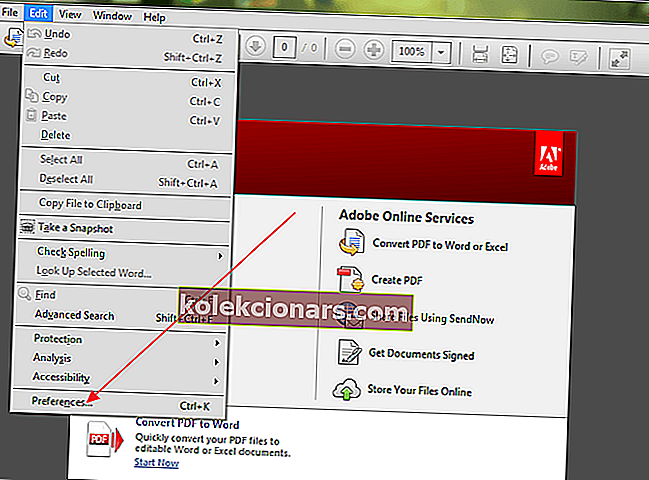
- Et nyt vindue åbnes med forskellige kategorier. Vælg Sikkerhedsforbedringer ved at klikke på den.
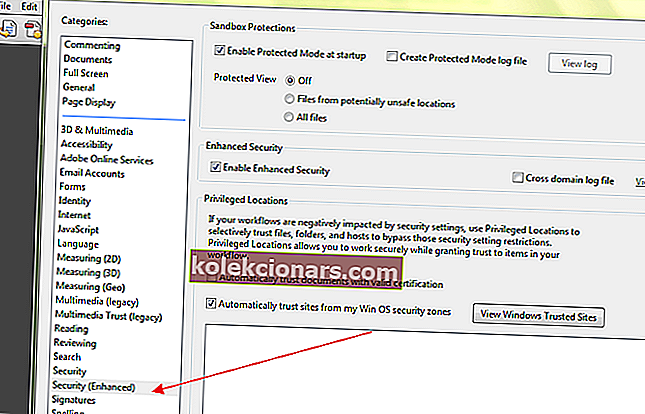
- Under Sandbox-beskyttelsen skal du deaktivere den beskyttede tilstand ved opstart ved at fjerne markeringen i feltet.
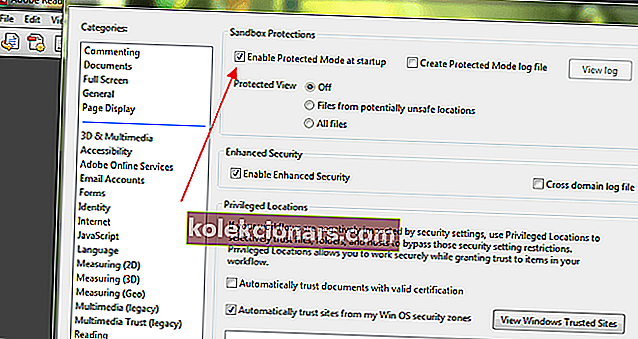
- Mange brugere rapporterede om at have løst problemet ved at udføre denne procedure.
Hvis ovenstående procedure ikke løser problemet, skal du læse videre for at finde ud af, hvad der kan være årsagen, og den mulige løsning til at løse problemet.
Download dette værktøj, vi kan varmt anbefale
Hvis du ikke kan løse disse problemer, vil vi kraftigt anbefale at bruge et tredjepartsværktøj. FileViewer Plus er en universel filfremviser til Windows, der kan åbne og vise over 300 forskellige filtyper.
Den nye opdaterede version tilbyder forbedret PDF-understøttelse for bedre gengivelse og konverterer PDF selektivt side for side.
Du kan downloade en gratis fuldt funktionel prøveversion fra den officielle hjemmeside eller købe den til en overkommelig pris.
⇒ Download FileViewer Plus her
3. Bed afsenderen om at sende filen igen, hvis den er beskadiget
Dette er ikke et meget almindeligt problem, men det er muligt, at programmet, der blev brugt til at oprette PDF-filen, ikke oprettede det perfekt. Til tider kan PDF-filen også indeholde korrupte data.
Desuden, hvis filen blev overført ved hjælp af en USB eller et websted, er chancerne for, at den muligvis ikke har overført til stikket eller uploadet perfekt til webstedet.
Den nemmeste måde at fastslå dette på er at prøve at åbne en anden PDF-fil, og hvis den åbnes, ved du, at den pågældende fil er beskadiget.
Den nemmeste løsning er at bede afsenderen om at sende filen igen eller sende den i et andet format.
Nogle Windows-brugere rapporterede, at Microsoft Outlook ikke åbner PDF-vedhæftede filer i deres e-mails; dette synes at være et generelt problem.
Vi har samlet de relevante løsninger på dette truende problem, og du kan læse det her.
Vi har tidligere skrevet om beskadigede PDF-filer. Tilføj denne side som bogmærke, hvis du har brug for den senere.
4. Vend tilbage til en tidligere version for ikke-kompatible PDF-filer
Til tider kan du prøve at åbne flere PDF-filer på din Windows 10-pc, og de kan ikke åbnes, fordi de blev oprettet fra ikke-Adobe-produkter.
PDF-filer, der er oprettet fra ikke-Adobe-produkter, overholder ikke altid PDF-standarderne og specifikationerne og åbnes derfor ikke i Adobe Acrobat eller Reader.
Også tidligere versioner af Adobe Acrobat eller Reader er ikke så strenge som de nyere versioner i overensstemmelse med PDF-standarder.
Så når du bruger den nyeste version af Adobe Reader, kan du muligvis ikke åbne en PDF-fil, som du plejede at åbne i den ældre version af appen.
Hvis du stoler på skaberen af filen og dens oprindelse, bør du overveje at vende tilbage til en tidligere version af Acrobat eller Reader for at åbne filen.
Hvis du vender tilbage til en ældre version, skal du først afinstallere den version af Reader eller Acrobat, der aktuelt er på dit drev.
5. Installation af reparationsprogram
Adobe Acrobat eller Reader eller de ressourcer, de stoler på, kan blive beskadiget og derfor ikke i stand til at udføre deres funktioner effektivt. Løsningen her er at reparere installationen.
Du kan bruge kontrolpanelet til at udføre reparationsproceduren eller åbne programmet og vælge Hjælp > Reparer programinstallation, hvilket er lettere.

De fleste af de problemer, du vil støde på, når du åbner PDF-filer, skyldes en af årsagerne beskrevet ovenfor. Det er også vigtigt at sikre, at dit operativsystem genkender PDF.
For eksempel er Microsoft Edge ikke kun standardbrowseren i Windows 10, men også standard-PDF-læser. Du kan ændre det for at gøre Reader eller Acrobat til din standard PDF-læser.
Fandt du denne artikel nyttig? Lad os høre dine tanker i kommentarfeltet nedenfor.
PDF-filer åbnes nu, men er de sikre? Foretag valget i den rigtige retning med disse værktøjer!
FAQ: Lær mere om åbning af PDF-filer i Windows 10
- Hvorfor kan jeg ikke åbne en PDF-fil i Windows 10?
En forældet Adobe Acrobat-version og beskadigede PDF-filer er nogle af de mest almindelige årsager til dette problem.
- Hvordan løser jeg en PDF-fil, der ikke åbnes?
For nemt at rette en PDF-fil, der ikke åbnes, kan du installere den nyeste Adobe Acrobat-version eller deaktivere den beskyttede tilstand ved opstart. Se denne dedikerede vejledning for flere hurtige rettelser.
- Hvordan aktiverer jeg Adobe Reader?
For at aktivere Adobe Reader skal du aktivere Tillad altid under, når du besøger andre websteder, og du er klar til at gå.
Redaktørens bemærkning : Dette indlæg blev oprindeligt offentliggjort i april 2018 og er siden blevet moderniseret og opdateret i april 2020 for friskhed, nøjagtighed og omfattende.