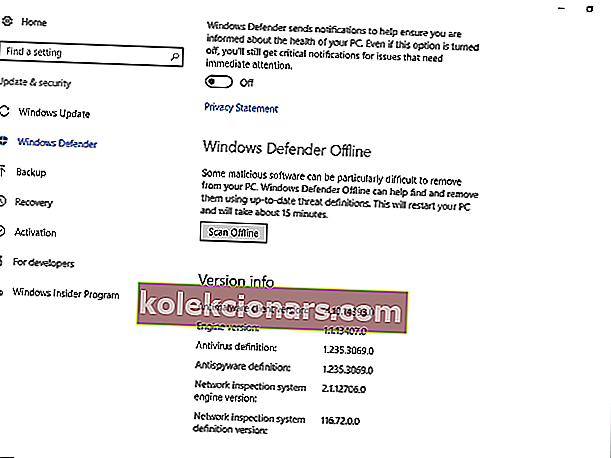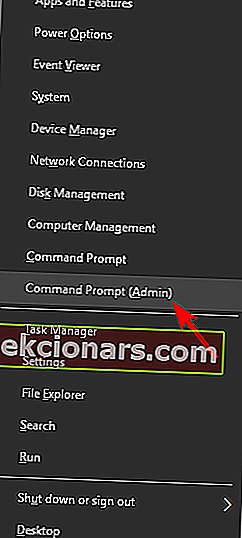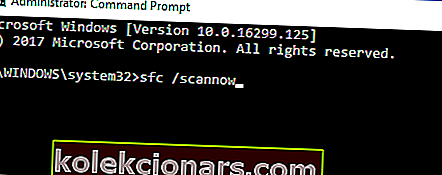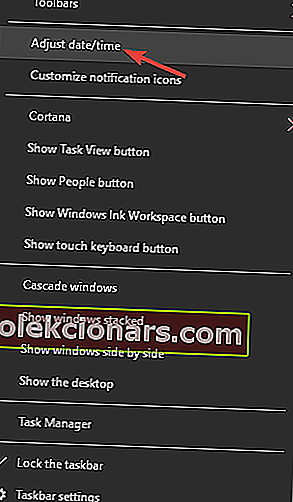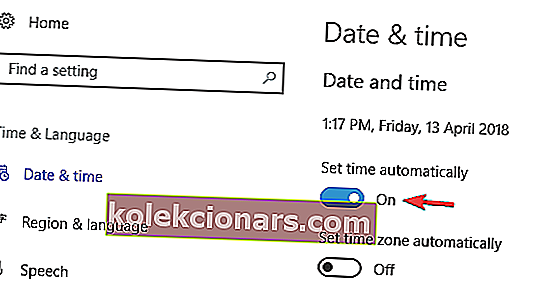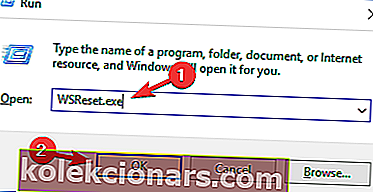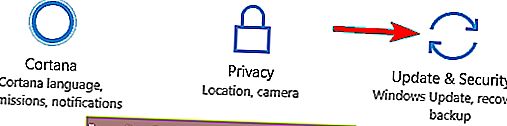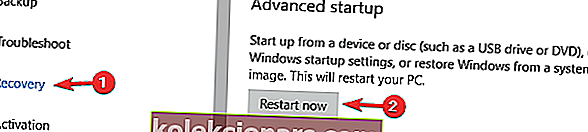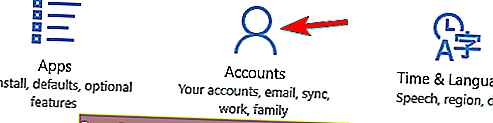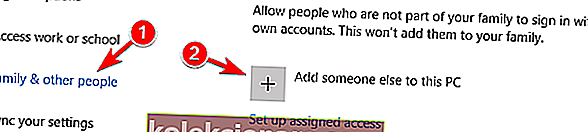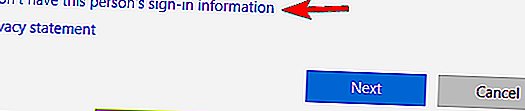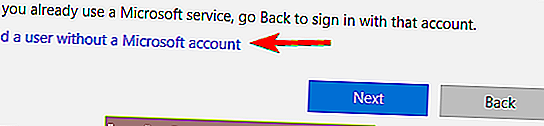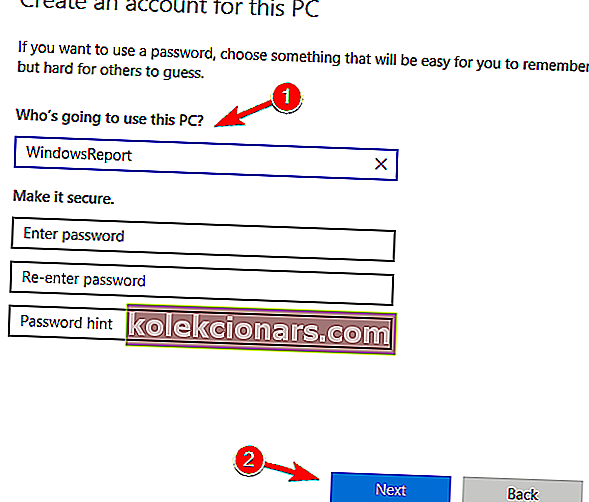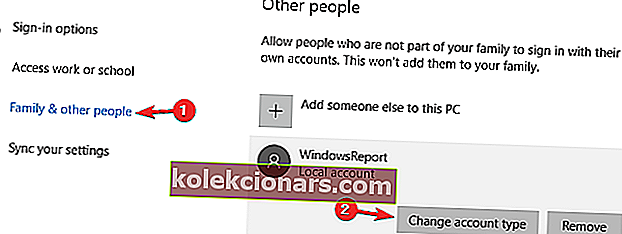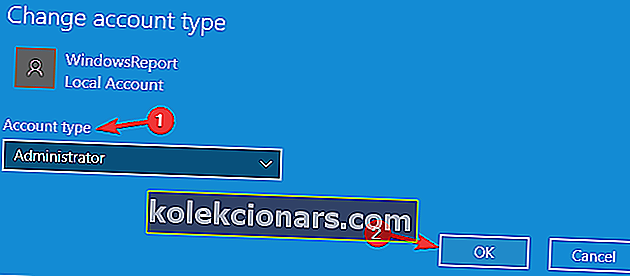- Fejl 0x8000ffff vises for det meste, når du prøver at udføre en standardopdatering eller opdatere nogle Windows-funktioner eller apps i butikken.
- Det første skridt, du skal tage i denne slags situation, er at udføre en fuld scanning af din computer.
- Når du opdaterer dit system, er det ikke et godt øjeblik at få en fejl, men hvis det sker, er vi her for dig med afsnittet Fix Windows Update-fejl.
- Vi håber virkelig, at du ikke oplever nogen Windows 10-fejl, men i vores Windows 10-fejlhub finder du alle mulige løsninger.

Med Windows 10 bliver opdateringer en vigtig del af daglig brug af computeren.
For at opnå maksimal sikkerhed og problemfrit arbejde opretter Microsoft nye builds baseret på feedback fra Windows Insiders.
Derudover med mange nye funktioner kan de medføre et problem eller to.
Fejl 0x8000ffff vises for det meste, når du prøver at udføre en standardopdatering eller opdatere nogle Windows-funktioner eller apps i butikken.
Desuden kan det vises efter systemgendannelsen.
Der er forskellige årsager til denne fejl. Det meste af tiden sker det på grund af virusinfektionen eller defekte drivere. Eller måske bare en defekt app.
Så hvis du står over for dette opdateringsproblem, har vi forberedt nogle løsninger til dig for at løse problemet.
Leder du efter det bedste værktøj til at løse problemer med Windows-opdatering? Her er vores topvalg.
Hvordan kan jeg rette Windows 10-opdateringsfejl 0x8000ffff?
Fejl 0x8000ffff kan være problematisk og forhindre dig i at installere opdateringer på din pc. Taler om opdateringsfejl, her er nogle problemer rapporteret af brugere:
- Windows kunne ikke installere følgende opdatering med fejl 0x8000ffff - Dette er en variation af den oprindelige fejl, og hvis du støder på den, skal du sørge for at prøve alle vores løsninger.
- 0x8000ffff Windows 7 - Denne fejl kan vises på ældre versioner af Windows, og selvom du ikke bruger Windows 10, skal du kunne anvende de fleste af vores løsninger på dit operativsystem.
Løsning 1 - Scan din pc med Windows Defender eller tredjeparts antimalware-software
Det første skridt, du skal tage i denne slags situation, er at udføre en fuld scanning. Du kan bruge enten Windows Defender eller en tredjepartssoftware.
Da funktionerne adskiller sig mellem disse programmer, fører vi dig gennem Windows Defenders dybe scanning.
- Åbn Windows Defender fra meddelelsesområdet.
- Åbn Indstillinger .
- Rul ned, indtil du ser Windows Defender offline .
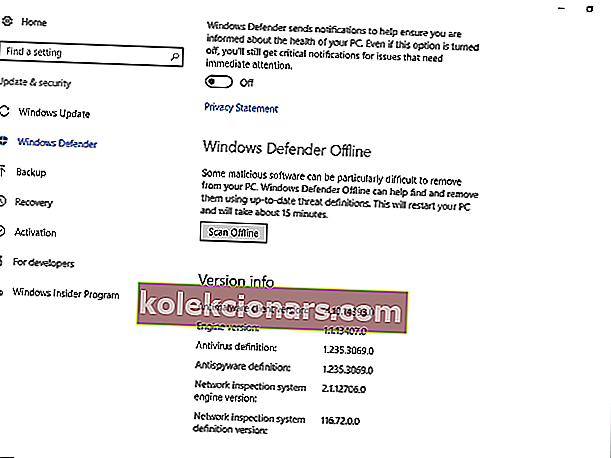
- Sørg for, at du har gemt alt, da pc'en genstarter.
- Vælg Scan offline .
- Processen varer op til 15 minutter.
Malwaren sættes i karantæne, og du kan gå videre.
Selvom Windows Defender er et solidt antivirusprogram, kan tredjeparts antivirusværktøjer muligvis tilbyde visse funktioner, som Windows Defender mangler.
Hvis du leder efter ny antivirussoftware, bliver vi nødt til at anbefale BullGuard .
Løsning 2 - Kontroller filens integritet med SFC-værktøjet
Ved nogle lejligheder på grund af virusinfektioner eller endda ikke-synlige årsager kan systemfilerne blive beskadiget eller ufuldstændige. For at kontrollere deres tilstand skal du bruge kommandoprompt.
Disse instruktioner skal holde dig på rette spor.
- Højreklik på Start, og åbn kommandoprompt (administrator) . Hvis kommandoprompt ikke er tilgængelig, kan du også bruge PowerShell (administrator) .
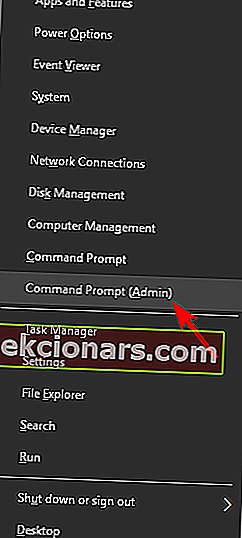
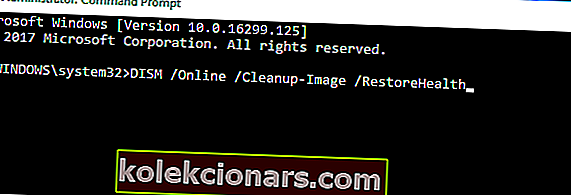
- Skriv sfc / scannow i kommandolinjen .
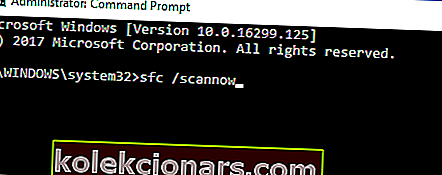
- Værktøjet scanner og reparerer alle beskadigede filer.
Hvis SFC-scanning ikke løser dit problem, eller hvis du ikke kan starte SFC-scanning, skal du prøve at udføre en DISM-scanning i stedet.
For at gøre det skal du bare starte kommandoprompt som administrator og køre DISM / Online / Cleanup-Image / RestoreHealth / kommando.
DISM-scanning kan tage cirka 20 minutter, nogle gange mere, så prøv ikke at forstyrre det og afbryd det ikke.
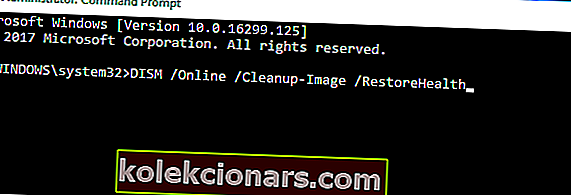
Når DISM-scanningen er afsluttet, skal du kontrollere, om problemet er løst. Hvis ikke, eller hvis du ikke kunne køre SFC-scanning før, skal du prøve at køre SFC-scanning igen.
Episk guide alarm! Alt hvad du behøver at vide om at arbejde med System File Checker.
Løsning 3 - Indstil korrekt dato og klokkeslæt og log ind som administrator
Det lyder måske trivielt, men en fejlagtigt indstillet dato eller tid kan forårsage mange problemer. Især med Windows Store og dets respektive apps.
Så sørg for at indstille en gyldig dato og et klokkeslæt for at opdatere apps og omgå fejlen.
For at kontrollere, om din tid og dato er korrekte, skal du bare gøre følgende:
- Højreklik på uret i nederste højre hjørne. Vælg nu Juster dato / tid i menuen.
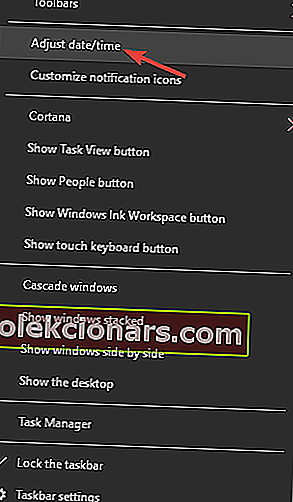
- Find nu Indstil tid automatisk og deaktiver den. Vent et par sekunder, og vend det tilbage igen.
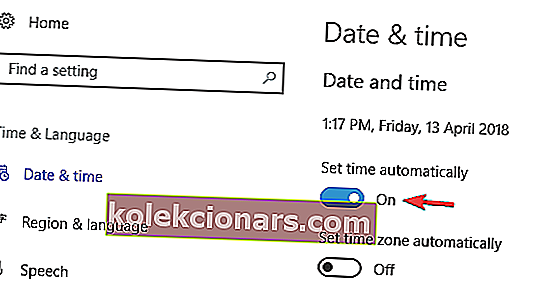
Når du har gjort det, opdateres din dato og klokkeslæt. Hvis du vil, kan du også manuelt justere dato og klokkeslæt fra dette vindue.
Når din dato er rettet, skal du prøve at udføre opdateringen igen.
Løsning 4 - Nulstil butikscache
Ved nogle lejligheder kan MicrosoftStore-cachen samle op og forhindre opdatering eller endda installation af bestemte apps.
Du kan rette det let ved at køre en simpel kommando. Og dette er vejledningen:
- Tryk Windows-tast + R .
- Skriv WSReset.exe i inputlinjen og kør den.
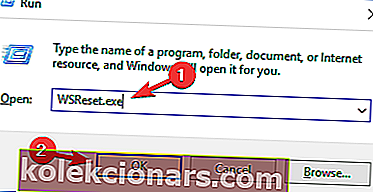
- Dette skal rydde Microsoft Store-cache.
Når cachen er ryddet, skal du kunne installere / opdatere apps uden 0x8000ffff- fejl.
Windows butiks cache beskadiget? Vi har ryggen med de bedste løsninger til at løse problemet!
Løsning 5 - Start i fejlsikret tilstand med netværk, og prøv igen
Hvis nogle drivere eller Windows-funktioner er installeret forkert, kan de forstyrre en opdateringssekvens.
Vi råder dig til at prøve at starte pc'en i fejlsikret tilstand med netværk og prøve at opdatere.
Sikker tilstand ekskluderer unødvendige drivere og processer. Du kan starte pc i sikker tilstand på denne måde.
- Gå til Start, og åbn Indstillinger .
- Vælg Opdatering og sikkerhed .
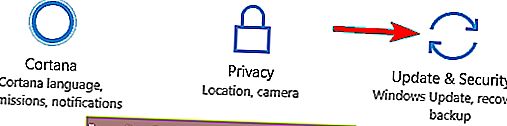
- Åbn gendannelse . Klik på Genstart nu under Avanceret opstart.
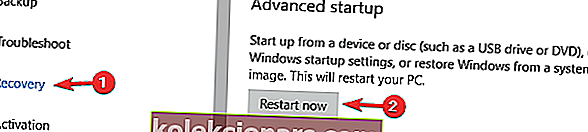
- Når din pc er genstartet, skal du vælge Fejlfinding på Vælg en indstilling .
- Åbn avancerede indstillinger .
- Vælg Startup Settings .
- Klik på Genstart .
- Efter genstart skal du se listen over muligheder. Vælg fejlsikret tilstand med netværk .
- Nu kan du prøve at opdatere systemet / appen.
Løsning 5 - Fjern problematiske applikationer
Hvis du får fejl 0x8000ffff, mens du prøver at installere opdateringer, kan problemet være et tredjepartsprogram.
Næsten ethvert program kan forstyrre opdateringsprocessen og få dette problem til at vises, så hvis du vil finde det problematiske program, tilrådes det at kontrollere installationsloggen.
For at gøre det skal du blot følge disse trin:
- Gå til C: $ WINDOWS. ~ BTSourcesPanther- biblioteket. Denne mappe er som standard skjult, så du skal afsløre skjulte filer og mapper for at få adgang til den. Alternativt kan du bare indsætte dens placering i adresselinjen for at få adgang til den med det samme.
- Find nu den fil, der ligner denne _APPRAISER_HumanReadable.xml . Åbn denne fil i Notesblok .
- Nu kan du se en masse information. Naviger gennem dem, og find applikationer, der har BlockingApplication = True tildelt dem. Disse applikationer forhindrer installationen, så sørg for at fjerne dem.
Dette er en avanceret løsning, og hvis du ikke er fortrolig med .xml-filer, har du muligvis nogle problemer med at finde de problematiske applikationer.
Du kan dog altid fjerne mistænkelige applikationer alene og kontrollere, om det hjælper.
Da næsten ethvert program kan få dette problem til at vises, kan det tage et stykke tid at finde den virkelige årsag til dette problem.
For at afinstallere et problematisk program tilrådes det at bruge afinstallationssoftware. Hvis du ikke er bekendt, er afinstallationssoftware et specielt program, der kan fjerne ethvert program fra din pc.
Ud over at fjerne det valgte program fjerner disse værktøjer også alle filer og registreringsdatabase poster, der er knyttet til det.
Som et resultat er der ikke nogen resterende filer tilbage, der kan forstyrre dit system.
Der er mange fantastiske afinstallationsprogrammer, men det bedste er Revo Uninstaller , så prøv det gerne.
Når du har fjernet det problematiske program, skal du kontrollere, om problemet er løst.
Løsning 6 - Opret en ny administratorkonto
Nogle gange kan fejl 0x8000ffff vises på grund af din brugerkonto.
Hvis din brugerkonto er beskadiget, eller hvis du ikke har administratorrettigheder, kan du ikke opdatere din Windows.
Du kan dog løse dette problem ved blot at oprette en ny brugerkonto. For at gøre det skal du følge disse enkle trin:
- Tryk på Windows-tasten + I for at åbne appen Indstillinger . Gå nu til afsnittet Konti .
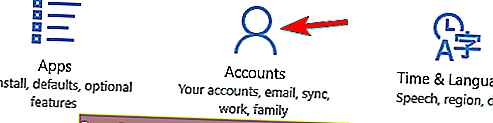
- I menuen til venstre skal du vælge Familie & andre mennesker . I højre rude skal du vælge Føj en anden til denne pc .
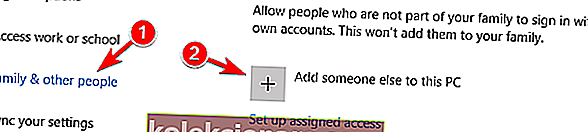
- Vælg Jeg har ikke denne persons loginoplysninger .
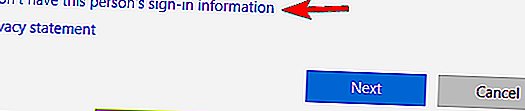
- Nu bliver du bedt om at oprette en ny Microsoft-konto. Vælg Tilføj en bruger uden en Microsoft-kontoindstilling .
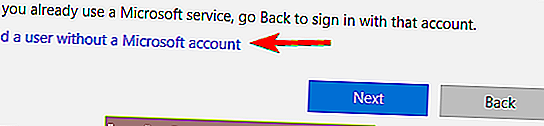
- Indtast det ønskede brugernavn, og klik på Næste .
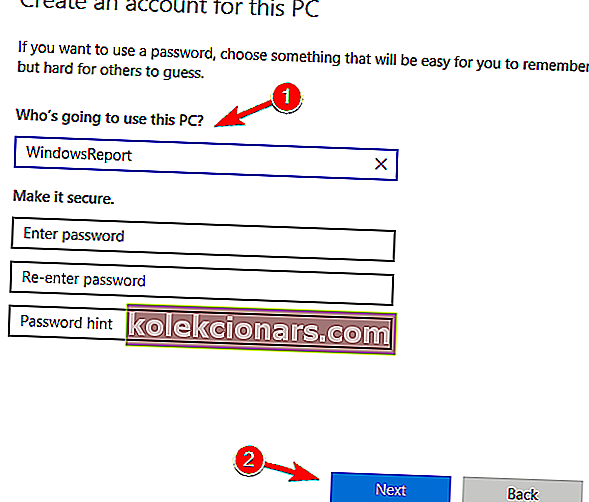
Nu skal du bare konvertere din nye konto til administratorkontoen. Dette er ret simpelt, og du skal bare gøre følgende:
- I appen Indstillinger skal du gå til Konti> Familie og andre mennesker . I sektionen Andre personer skal du vælge den nye brugerkonto og klikke på Skift kontotype .
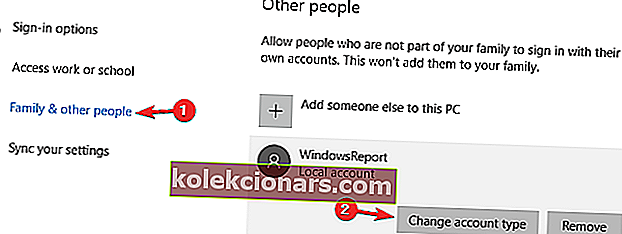
- Vælg Kontotype til Administrator, og klik på OK .
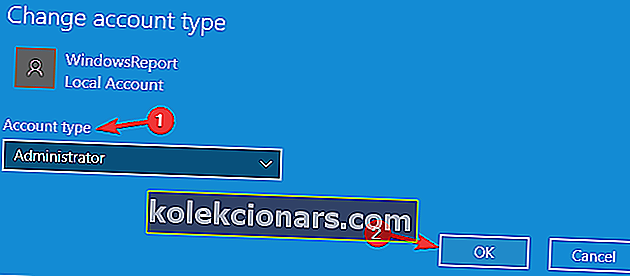
Log nu ud af din nuværende konto, og skift til den nye konto. Når du har gjort det, skal du prøve at opdatere igen.
Lær alt, hvad der er at vide om oprettelse af en administratorkonto fra vores praktiske guide!
Løsning 7 - Udfør en opgradering på stedet
Hvis andre løsninger ikke virker, kan dit eneste valg være at udføre en opgradering på stedet.
Ved at gøre det vil du tvinge Windows 10 til at opgradere til den nyeste version, mens du gemmer alle dine filer og applikationer.
For at gøre dette skal du gøre følgende:
- Download Media Creation Tool fra Microsofts websted og kør det.
- Vælg Opgrader denne pc nu . Vent mens din pc forbereder de nødvendige filer.
- Vælg nu Download og installer opdateringer (anbefales) . Vent til processen er færdig.
- Følg instruktionerne, indtil du kommer til skærmen Klar til installation . Vælg Skift hvad du vil beholde .
- Vælg Behold personlige filer og apps, og klik på Næste .
- Følg instruktionerne på skærmen for at fuldføre opsætningen.
Når installationen er færdig, har du den nyeste version af Windows installeret med alle nødvendige opdateringer.
Dette var vores mulige løsning på dit problem.
Vi håber bestemt, at du finder dem nyttige. Hvis du har yderligere løsninger eller relaterede spørgsmål, så fortæl os det i kommentarfeltet.
FAQ: Læs mere om Windows-fejl
- Hvordan løser jeg fejl 0x8000ffff?
Start med at scanne din pc med Windows Defender eller tredjeparts antimalware-software. For flere løsninger, se vores fremragende guide til at rette fejlen 0x8000ffff.
- Hvad er fejl 0x80240fff?
Fejl 0x8000ffff vises for det meste, når du prøver at udføre en standardopdatering eller opdatere nogle Windows-funktioner eller apps i butikken. Her er vores guide til, hvordan du løser almindelige Windows-opdateringsproblemer.
- Hvad menes med katastrofal fiasko?