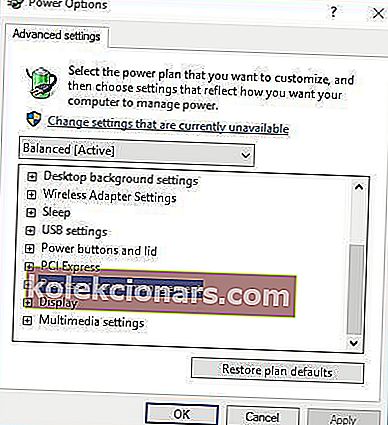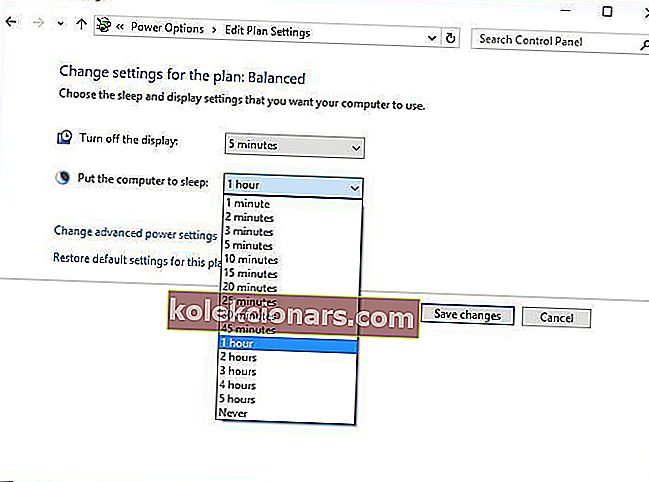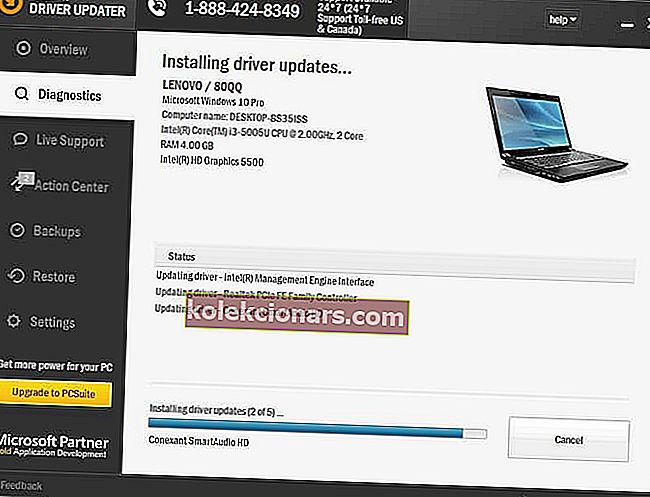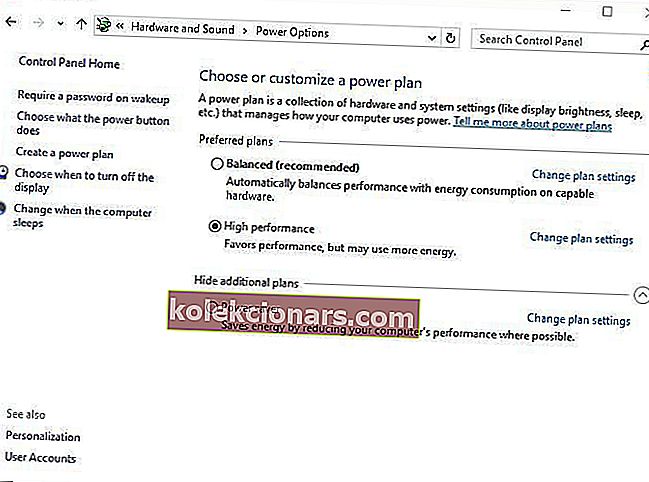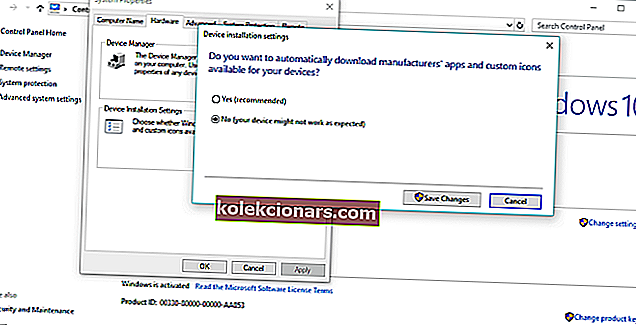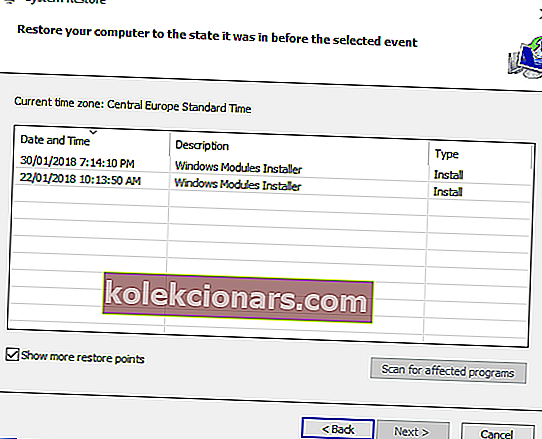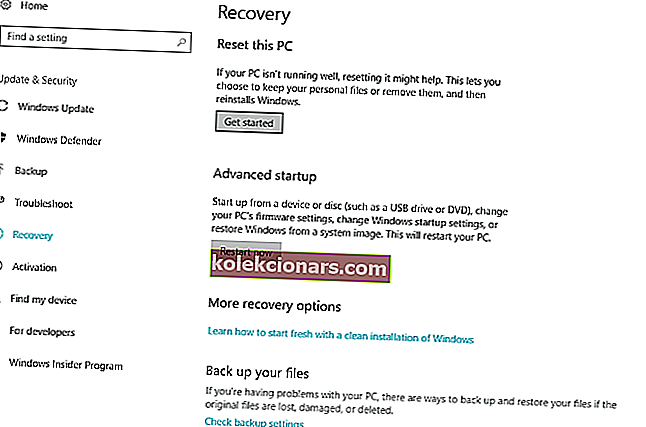- Genstart af din pc kan være en ideel løsning, når du har brug for at færdiggøre softwareinstallationer, eller når du bare skal udføre en ren opstart af dit system.
- Forskellige software- og hardwareproblemer kan få din pc til at genstarte alene, hvilket alvorligt kan hindre arbejdsproduktivitet og spiloplevelser.
- De fleste genstart er forårsaget af en svigtende harddisk, så måske er det på tide, at du opgraderer din til en bedre model, der tilbyder en masse lagerplads.
- Da du bruger Windows 10 dagligt, så glem ikke at tjekke vores dybdegående Windows 10-fejlside.

Windows 10 er et stabilt operativsystem, men nogle brugere har en anden oplevelse med det. Ifølge dem forekommer den tilfældige genstart i Windows 10, og det kan være ret ubelejligt, så lad os se, hvordan vi løser dette problem.
Her er nogle flere eksempler på dette eller lignende problemer:
- PC genstarter tilfældigt, når du spiller spil
- Windows 10 genstarter automatisk
- Min Windows 10 tilfældig genstart ingen BSOD
- Windows 10 genstarter når den er inaktiv
- Windows 10 tilfældig genstartopdatering
Hvordan løser jeg tilfældige genstart i Windows 10?
Indholdsfortegnelse:
- Skift avancerede strømindstillinger
- Sørg for, at dvaletilstand er aktiveret
- Afinstaller dit antivirusprogram
- Opdater / afinstaller dine grafikkortdrivere
- Skift din strømplan til Høj ydeevne
- Opdater din BIOS
- Kontroller for hardwareproblemer
- Kontroller, om din enhed er overophedet
- Deaktiver automatiske driveropdateringer
- Test dit RAM for fejl
- Deaktiver "Tillad computeren at slukke for denne enhed for at spare strøm"
- Deaktiver indstilling for automatisk genstart
- Drej til gendannelsesmuligheder
1. Skift avancerede strømindstillinger
- Tryk på Windows-tast + S, og skriv Strømindstillinger .
- Vælg Strømindstillinger på listen over resultater .

- Når vinduet Strømstyring åbnes, skal du finde din plan og klikke på Skift planindstillinger .

- Klik nu på Skift avancerede strømindstillinger .

- Rul ned og find Processor Power Management .
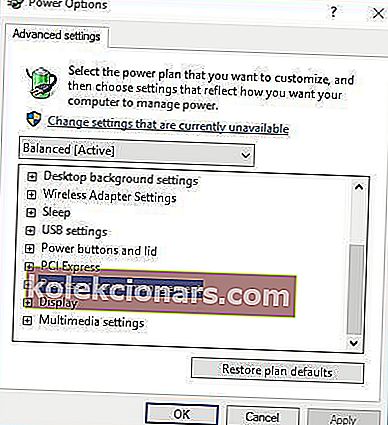
- Du skal se minimumsværdien for processorstatus, der er indstillet til 100%.
- Skift minimum processorstatus til en anden værdi, f.eks. 0.
- Gem ændringer.
Hvis du har tilfældig genstart på Windows 10, kan du prøve at ændre strømindstillingerne.
Undgå uventede begivenheder ved at installere den bedste software til at teste computerens strømforsyning!
2. Sørg for, at dvaletilstand er aktiveret
- Åbn Strømindstillinger , find din aktuelle plan, og klik på Skift planindstillinger .
- Når du har gjort det, skal du finde Sæt computeren i dvale og vælge en hvilken som helst værdi undtagen Aldrig.
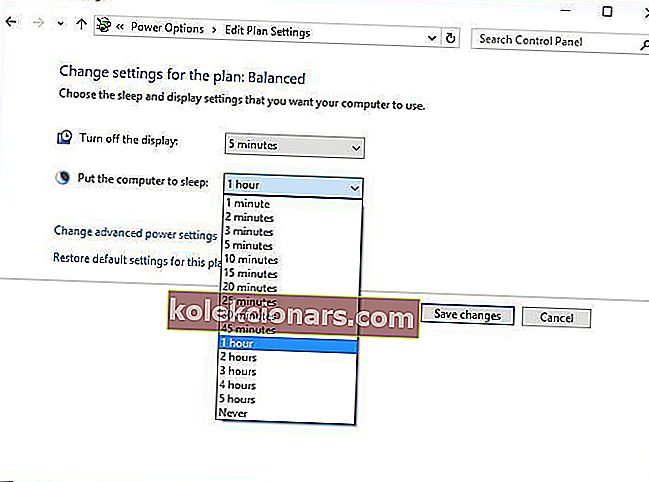
- Klik på Gem ændringer, og dit problem skal løses.
Nogle gange kan tilfældig genstart på Windows 10 udløses, hvis timer til dvaletilstand er indstillet til Aldrig. For at løse dette problem skal du indstille timer til dvaletilstand til enhver anden værdi.
3. Afinstaller dit antivirusprogram
Hvis du har tilfældig genstart, kan dette skyldes din antivirussoftware.
Brugere har rapporteret, at Kaspersky antivirus undertiden er årsagen til en tilfældig genstart på Windows 10, så hvis du bruger Kaspersky antivirus, kan du midlertidigt afinstallere det eller opgradere det til en nyere version.
Hvis det ikke virker, kan du overveje at skifte til anden antivirussoftware.
Vi anbefaler dig stærkt Bitdefender som verdens nr. 1 antivirus. Det har en masse nyttige funktioner, der holder din computer sikker og optimeret.
Tjek denne artikel for nogle af de bedste antivirusværktøjer på markedet i dag.
4. Opdater / afinstaller dine grafikkortdrivere
- Tryk på Windows-tast + X, og vælg Enhedshåndtering på listen.

- Når Enhedshåndtering åbnes, skal du finde dit grafikkort, højreklikke og vælge Afinstaller .

- Marker Slet driversoftwaren til denne enhed, og klik på OK .

- Når driveren er afinstalleret, skal du genstarte din computer.
- Download den nyeste driver fra producenten af dit grafikkorts websted og installer den.
Som du ved, installerer Windows 10 automatisk sine drivere, og hvis du installerer grafikkortdrivere fra din grafikkortproducent, kan du undertiden forårsage konflikter og tilfældig genstart.
For at løse dette problem skal du installere yderligere drivere, når Windows 10 udfører opdateringen og installerer de nødvendige drivere først.
Hvis du allerede har installeret dine grafikkortdrivere, skal du muligvis afinstallere dem og installere dem igen for at løse dette problem.
Lær at opdatere dine chauffører som en ekspert med vores omfattende guide!
4.1 Opdater drivere automatisk
Hvis du forsøger at installere driverne manuelt, risikerer du at beskadige dit system ved at downloade og installere den forkerte version, og derfor anbefaler vi at bruge et dedikeret værktøj.
Dette er en kedelig proces, og vi foreslår at gøre det automatisk ved hjælp af Tweakbits Driver Updater-værktøj .
Dette værktøj er godkendt af Microsoft og Norton Antivirus og bruger en avanceret opdateringsteknologi. Efter flere tests konkluderede vores team, at dette er den bedste automatiserede løsning.
Nedenfor kan du finde en hurtig guide til, hvordan du gør det.
-
- Download og installer TweakBit Driver Updater

- Når programmet er installeret, begynder programmet automatisk at scanne din pc til forældede drivere. Driver Updater kontrollerer dine installerede driverversioner i forhold til dens cloud-database med de nyeste versioner og anbefaler ordentlige opdateringer. Alt du skal gøre er at vente på, at scanningen er færdig.
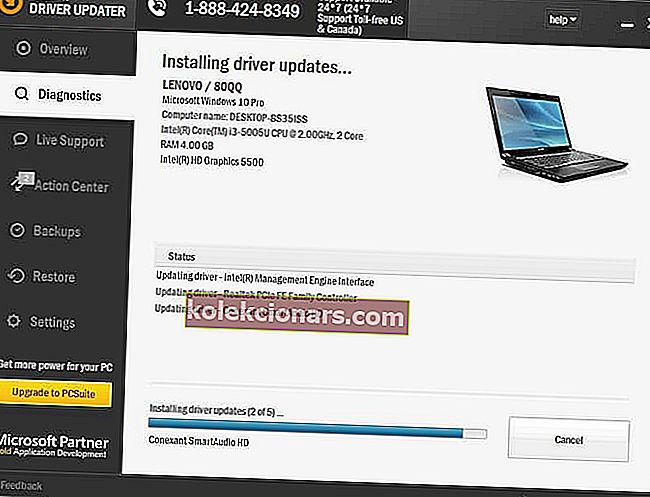
- Når scanningen er afsluttet, får du en rapport om alle problemdrivere, der findes på din pc. Gennemgå listen, og se om du vil opdatere hver driver individuelt eller alt på én gang. For at opdatere en driver ad gangen skal du klikke på linket 'Opdater driver' ud for drivernavnet. Eller klik blot på knappen 'Opdater alle' i bunden for automatisk at installere alle anbefalede opdateringer.

Bemærk: Nogle drivere skal installeres i flere trin, så du bliver nødt til at trykke på knappen 'Opdater' flere gange, indtil alle dens komponenter er installeret.
- Download og installer TweakBit Driver Updater
Ansvarsfraskrivelse : nogle af funktionerne i dette værktøj er ikke gratis.
5. Skift din strømplan til Høj ydeevne
- Åbn Strømstyring .
- Når vinduet Strømstyring åbnes, skal du vælge Høj ydeevne .
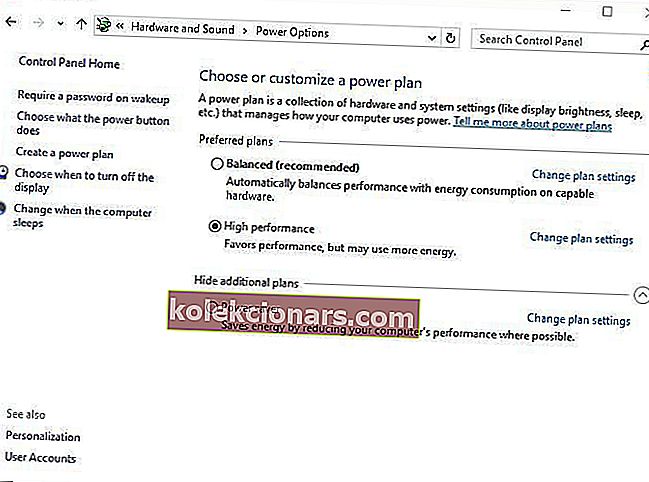
Hvis du har tilfældig genstart på Windows 10, er den bedste løsning undertiden at ændre din strømplan til Høj ydeevne.
Vi er nødt til at nævne, at ved at ændre din tilstand til høj ydeevne vil din pc eller laptop forbruge mere strøm, så husk det.
Dette er især vigtigt for bærbare brugere, fordi dit batteri dræner hurtigere, og du bliver nødt til at genoplade det oftere.
6. Opdater din BIOS
Nogle gange kan du rette tilfældige genstarter på Windows 10 ved at opdatere din BIOS. For at opdatere din BIOS skal du besøge dit bundkortproducents websted og downloade den nyeste version af BIOS.
Før du opdaterer BIOS, skal du sørge for at kontrollere manualen til dit bundkort for at opdatere BIOS korrekt.
Hvis du ikke er forsigtig, kan du forårsage permanent skade på din computer, så vær forsigtig, hvis du beslutter at opdatere din BIOS. Hvis du ikke ved, hvordan du gør det korrekt, bedes du kontakte en ekspert.
Er opdatering af din BIOS et kedeligt og farligt arbejde? Slet ikke med denne trinvise vejledning!
7. Se efter hardwareproblemer
Tilfældig genstart på Windows 10 kan forekomme på grund af hardwareproblemer, så det er altid en god ide at inspicere din hardware. Brugere har rapporteret, at problemet blev løst efter ændring af den defekte CPU eller strømforsyning.
Husk, at hvis din computer er under garanti, kan det være bedre, end du tager det med til værkstedet og beder dem om at kontrollere det for dig.
8. Kontroller, om din enhed er overophedet
Tilfældig genstart kan forekomme, hvis din computer overophedes, så det er altid godt at kontrollere dens temperatur.
Du kan gøre det ved at få adgang til BIOS, eller du kan bruge enhver gratis tredjepartssoftware. Hvis din enhed overophedes, ville det ikke være en dårlig idé at åbne den og bruge trykluft til at rense den for støv.
Selvfølgelig, hvis du ikke ønsker at bryde din garanti, kan du tage din computer til værkstedet og bede dem om at gøre det for dig.
Derudover, hvis du har overclocked din hardware, skal du sørge for at fjerne dine overclock-indstillinger, fordi de nogle gange kan forårsage ustabilitetsproblemer som tilfældig genstart og overophedning.
Hold din computer kølig med vores liste over de bedste CPU-temperaturovervågningsværktøjer!
9. Deaktiver automatiske driveropdateringer
- Skriv avancerede indstillinger i Windows-søgefeltet, og vælg " Vis avancerede systemindstillinger " på listen over resultater.
- Vælg fanen Hardware .
- Klik på Indstillinger for enhedsinstallation under afsnittet Enhedsinstallationsindstillinger .
- Vælg ” Nej (din enhed fungerer muligvis ikke som forventet) ”, og bekræft ændringer .
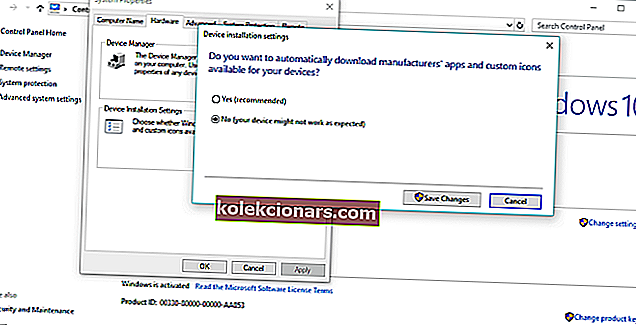
Hvis du er 100% sikker på, at alle drivere er korrekt installeret (der er derfor ingen gule udråbstegn i Enhedshåndtering), råder vi dig til at deaktivere den automatiske opdatering til drivere i Windows 10.
Vi har allerede sagt, at defekte GPU-drivere er den sandsynlige årsag til pludselig genstart, men selvom du installerer korrekte drivere, har Windows Update tendens til at erstatte dem automatisk.
Dette vil gengive alt det hårde arbejde, du har investeret.
10. Test dit RAM for fejl
- Skriv mdsched.exe i Windows-søgefeltet, og tryk på Enter.
- Vælg at genstarte din pc, og efter den første BIOS- skærm skal scanningen begynde.
- Vent til proceduren er afsluttet.
Tilbage i dagene var de første indikationer på, at noget er galt med din RAM, pludselig genstart. Selvfølgelig, uden RAM indsat, starter dit system overhovedet ikke.
Men hvis der er nogle RAM-fejl ved hånden, starter den og går ned ofte. Der er forskellige tredjepartsapps, du kan bruge til at teste din RAM for fejl, men du kan også bruge Windows-ressourcer til at gøre det.
Systemhukommelsesdiagnosticeringsværktøjet skal være nyttigt til at begynde med.
Gør dit liv lettere ved at installere et af disse ressourceovervågningsværktøjer!
11. Disable Lad computeren til at slukke denne enhed for at spare strøm option
-
- Skriv regedit i søgefeltet, højreklik på regedit og kør det som administrator.
- Naviger til denne sti:
- HKEY_LOCAL_MACHINESYSTEMCurrentControlSetControlClass {4D36E972-E325-11CE-BFC1-08002bE10318} DeviceNumber
- Højreklik på undernøglen ved navn PnPCapabilities, og klik på Rediger .
- Skift startværdien til 24, og gem ændringer.
- Genstart din pc og se efter ændringer.
De fleste af Windows 10-problemerne er enkle og enkle at adressere, men det er ikke tilfældet for kritiske fejl som tilfældig genstart er.
Nogle skjulte strømrelaterede funktioner kan og vil få dit system til at lukke uventet ned for at spare strøm.
Nu, hvis du har et defekt USB-drev eller noget lignende, kan denne funktion komme over dit hoved ganske hurtigt.
Og standardmetoden til at deaktivere den inkluderer arbejdstimer i Enhedshåndtering, hvor du skal deaktivere hver enhed individuelt.
Heldigvis er der et alternativ, der vedrører Registry tweaks. Nu, som vi alle ved, er registreringsdatabasen det uvelkomne område for uerfarne brugere. Derfor anbefaler vi at bruge et mere brugervenligt værktøj. Få en fra denne liste.
Det betyder, at du bliver nødt til at være opmærksom, før du anvender visse ændringer. Hvis det misbruges, kan det medføre fatale systemskader, så vær forsigtig.
12. Deaktiver indstilling for automatisk genstart
- Skriv avancerede indstillinger i Windows-søgefeltet, og vælg " Vis avancerede systemindstillinger " på listen over resultater.
- Åbn Avanceret .
- Åbn Indstillinger under Start og genopretning sektion.
- Fjern markeringen i afkrydsningsfeltet ”Genstart automatisk”, og bekræft ændringer.
Du kan også deaktivere indstillingen Automatisk genstart, der lukker systemet i tilfælde af kritisk systemfejl for at beskytte systemet mod yderligere korruption.
Nu lyder dette ikke som en smart idé, men med sandsynligheden for, at der er en fejl med den seneste opdatering. Så hvis dit system opfører sig normalt med undtagelse af tilfældig genstart, er det et skud værd at deaktivere denne mulighed.
13. Drej til gendannelsesmuligheder
- Skriv Recovery i søgefeltet, og åbn Recovery .
- Vælg ” Åbn systemgendannelse ”.
- Vælg ” Næste ” i det næste vindue.
- Vælg det foretrukne gendannelsespunkt . Selvfølgelig hjælper det, hvis du ved, hvornår problemerne begyndte at vælge det rette gendannelsespunkt i overensstemmelse hermed.
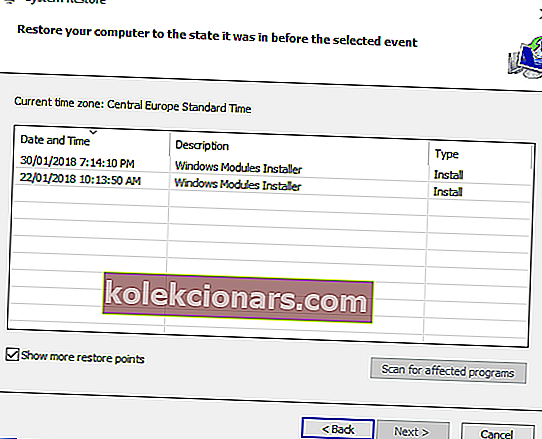
- Klik på Næste og derefter Udfør for gendannelsesprocessen skal begynde.
Endelig er den sidste mulighed (udover ren installation af systemet) at nulstille din pc til standard, fabriksindstillinger og se efter ændringer.
Derudover kan du også bruge Systemgendannelse til at gøre det, men funktionaliteten af denne mulighed afhænger af, om du tidligere har aktiveret den eller ej. Uden gendannelsespunkterne kan du ikke bruge Systemgendannelse i Windows 10 eller noget andet system for den sags skyld.
Og her er et alternativ, der skal nulstille dit system til fabriksindstillingerne uden at miste data i processen:
- Tryk på Windows-tasten + I for at åbne Indstillinger .
- Klik på sektionen Opdatering og sikkerhed .
- Vælg Recovery fra venstre.
- Klik på Kom i gang under Nulstil denne pc .
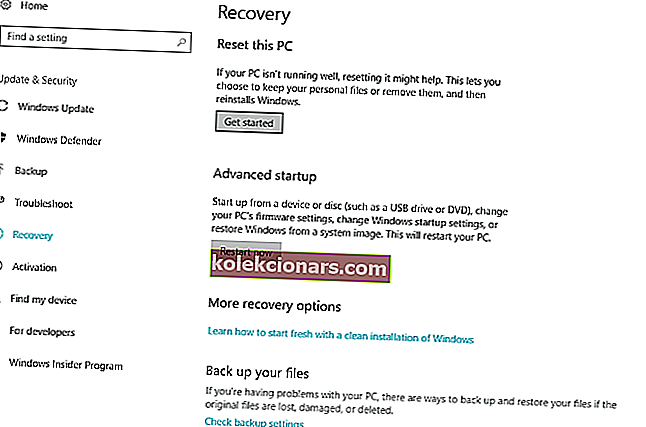
- Vælg, om dine data skal gemmes eller ej, og start gendannelsesprocessen.
Har du problemer med Windows Recovery? Her er de bedste tip til at rette dem!
FAQ: Lær mere om tilfældige pc-nulstillinger
- Jeg nulstiller lige min Windows-enhed, og den genstarter stadig. Hvad kan jeg gøre?
En svigtende hardwarekomponent kan stadig føre til tilfældig genstart i Windows 10. God overvågningssoftware kan hjælpe med at forhindre sådanne problemer.
- Er tilfældige genstarter mindre problemer?
Hvis du observerer konstant tilfældig genstart af din Windows 10-enhed, kan der være mere alvorlige problemer i vente for dig, såsom BSoD-fejl og samlede systemfejl.
- Kan tilfældige genstart beskadige min pc?
Uplanlagt genstart kan føre til datatab og endda langvarig skade på dine pc-komponenter, så sørg for at udføre periodiske sikkerhedskopier ved hjælp af pålidelige sikkerhedskopieringsværktøjer.
Det handler om det. Vi håber, at mindst en af disse løsninger hjalp dig med at løse problemet med tilfældig genstart i Windows 10.
Hvis du har kommentarer, spørgsmål eller forslag, så lad os det vide i kommentarerne nedenfor.
Redaktørens bemærkning: Dette indlæg blev oprindeligt offentliggjort i april 2018 og er siden blevet moderniseret og opdateret i marts 2020 for friskhed, nøjagtighed og omfattende.