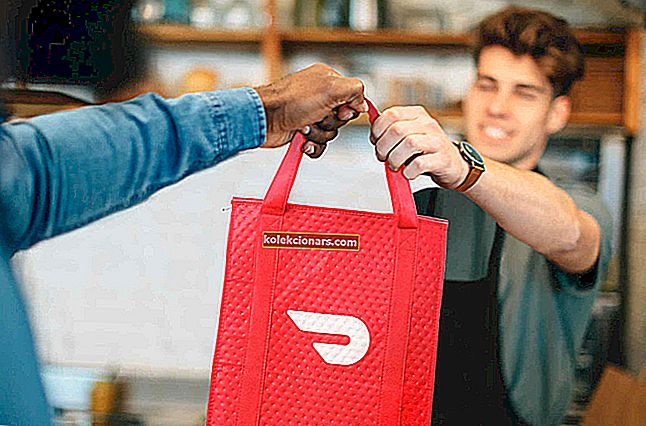- Opgavehåndteringsfanen Startup giver dig tilstrækkelig indsigt i, hvad der præcist er de apps, der startes ved opstart. Men dette værktøj er kun praktisk til inspektionsformål, og du skal f.eks. Finde andre måder at tilføje programmer på.
- Du kan gøre dette ved at tilføje software direkte til startmappen. Hvis du spekulerer på, hvordan du finder den, skal du ikke lede længere, vi har ordnet det lige her.
- Se flere praktiske rettelser på vores Windows 10 Guides.
- Vær ikke genert for at udforske Tutorials Hub også for mere tekniske tricks og tip.

Windows 10s Task Manager-værktøj inkluderer en Startup-fane. Det er Windows 10s standardstartmanager, hvormed brugere kan deaktivere opstartssoftware.
Fanen Task Manager indeholder dog ingen muligheder for brugere at tilføje programmer til opstarten. Så nogle brugere kan se efter startindstillinger i softwarevinduer for at tilføje nye programmer til systemstart.
Alligevel indeholder Windows 10 en opstartsmappe, som brugere kan tilføje programmer og filer til. Al software og programmer i den mappe kører automatisk, når Windows starter. Denne mappe er begravet i en række undermapper.
Derfor kan nogle brugere måske undre sig over at finde det nøjagtigt.
Hvor er startmappen i Windows 10?
For de fleste brugere findes opstartsmappen på denne adresse:
C:UsersAppDataRoamingMicrosoftWindowsStartMenuProgramsStartupDer er også en anden startmappe for alle brugere, der skal findes under:
C:ProgramDataMicrosoftWindowsStart MenuProgramsStartupSådan åbnes startmappen med kørsel
Som du kan se, er den fulde sti til startmappen denne:
C:UsersUSERNAMEAppDataRoamingMicrosoftWindowsStartMenuProgramsStartupBrugere skal erstatte USERNAME med deres faktiske brugerkontonavn og derefter indtaste stien i File Explorer. Denne sti åbner mappen vist i øjebliksbillede direkte nedenfor.

Det er dog bedre at åbne startmappen med Run. For at gøre det skal du trykke på Windows-tasten + R genvejstast. Indtast derefter shell: startup i tekstboksen Kør. Det åbner startmappen, når brugere trykker på OK- knappen.
For at åbne startbrugermappen for alle brugere skal du indtaste shell: fælles opstart i Kør og klikke på OK .

Sådan tilføjes software til startmappen
Når startmappen er åben i File Explorer, kan brugerne nu tilføje nye programgenveje til systemstart. Derudover kan brugere også inkludere filgenveje i den pågældende mappe.
Derefter åbnes de filer, som opstartsmappen indeholder, normalt med deres standardsoftware. Sådan kan brugere tilføje genveje til Windows Startup-mappen.
- Højreklik på et tomt rum i startmappen, og vælg Ny > Genvej .

- Klik på knappen Gennemse for at åbne vinduet i øjebliksbillede direkte nedenfor.

- Vælg et program eller dokument, der skal medtages i opstarten, og tryk på OK- knappen.
- Tryk på knappen Næste .
- Tryk derefter på knappen Afslut . Start-mappen indeholder nu den valgte software eller fil.
- Softwaren i startmappen åbnes, når du har genstartet Windows.
Sådan fjernes software fra opstartsmappen
Brugere kan fjerne programmer i startmappen ved at slette dem. For at gøre det skal du vælge et program i den mappe og klikke på knappen Slet . Det vil sandsynligvis slette genvejen til papirkurven.
Brugere kan også trykke på Ctrl + A-tastaturgenvejen for at vælge alle genveje i opstartsmappen. Tryk derefter på File Explorer's Slet- knap for at slette dem. Task Manager's Start-up fane i Windows 10 viser også de programmer, som brugerne har føjet til Startup-mappen.
Derfor kan brugere deaktivere programmerne med det hjælpeprogram ved at højreklikke på proceslinjen og vælge Jobliste .
Klik på fanen Start i dette værktøjs vindue. Derefter kan brugerne vælge det ønskede program og klikke på Deaktiver .
Bemærk: Jobliste inkluderer ikke en Start-up-fane i Windows 7. Win 7-brugere kan dog åbne startmanageren ved at indtaste msconfig i Kør og klikke på OK . Vælg derefter fanen Startup i vinduet Systemkonfiguration.
Windows 7-brugere kan fjerne markeringen i afkrydsningsfelterne på denne fane for at deaktivere programmer, der starter under opstart. Så det er sådan, brugere kan tilføje ny software og filer til Windows 'Startup-mappe.
Imidlertid vil udfyldning af denne mappe sænke systemets opstart. Masser af opstartssoftware dræner også systemressourcer. Føj derfor ikke for mange ting til mappen.
Så godt, disse løsninger skal hjælpe dig med at administrere startmappen tilstrækkeligt. Fortæl os, hvis du fandt dem nyttige ved at trykke på kommentarfeltet nedenfor.
FAQ: Lær mere om startmappen i Windows 10
- Hvordan åbner jeg startmappen?
Brug WinKey + R-kombinationen til at åbne boksen Kør, og skriv en af disse kommandoer for at åbne startmappen: shell: startup eller shell: common startup , efterfulgt af Enter-tasten.
- Hvor er startmappen?
Den fulde sti til startmappen er denne: C:UsersUSERNAMEAppDataRoamingMicrosoftWindowsStartMenuProgramsStartup
Bemærk: Du bliver nødt til at erstatte USERNAME-værdien med dit faktiske brugerkontonavn.
- Hvad er opstartsmappe?
Startup-mappen er en indbygget Windows-funktion (først introduceret i Windows 95), der giver brugerne mulighed for at opsætte de bestemte apps og programmer, der automatisk kører, når Windows starter.
Redaktørens bemærkning: Dette indlæg blev oprindeligt offentliggjort i februar 2019 og er siden blevet moderniseret og opdateret i maj 2020 for friskhed, nøjagtighed og omfattende.