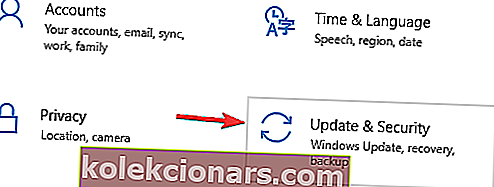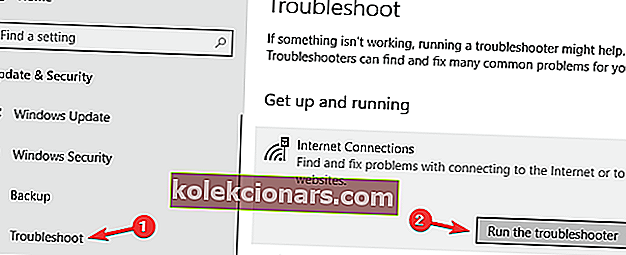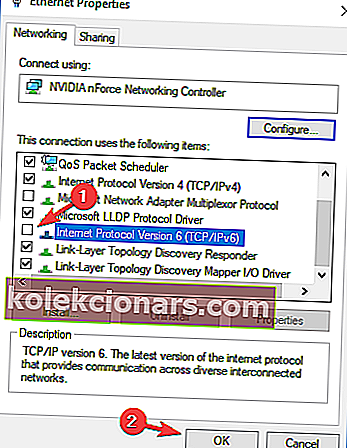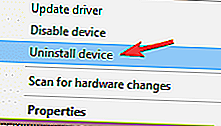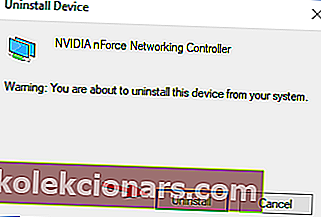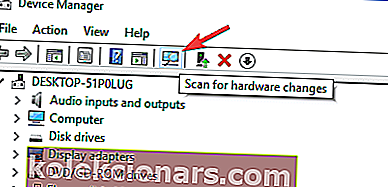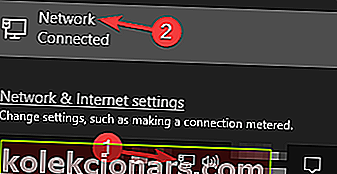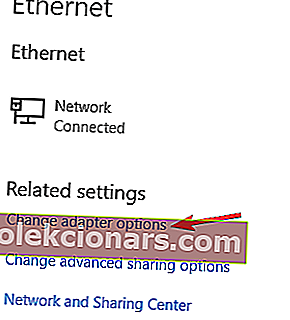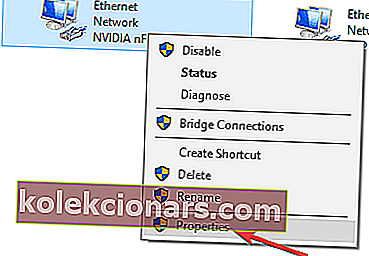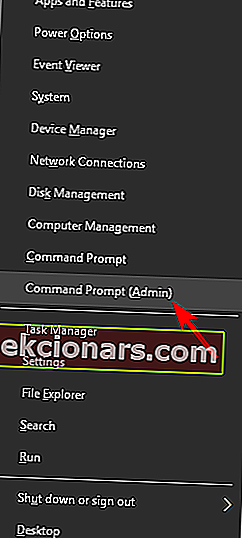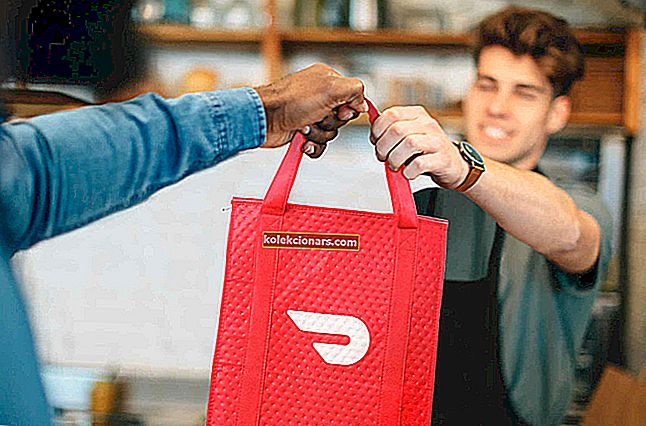- Det er umuligt at oprette forbindelse til internettet, hvis indstillingerne for Internetprotokol ikke er indstillet i overensstemmelse hermed, og dette kan føre til problemer som No Internet, Secured-fejlen.
- Utilsigtede ændringer i IP-indstillinger kan føre til No Internet, Secured-fejlen, som kan være forårsaget af brugeren, programinstallationer eller endda defekte Windows-opdateringer.
- Denne fejlfindingsvejledning er en del af vores dedikerede hub til løsning af internetforbindelsesfejl. så måske overveje at gennemse det for flere trin-for-trin vejledninger.
- Se vores dedikerede Fix-sektion for flere fantastiske fejlfindingsvejledninger.

Et problem, som mange Windows 10-brugere støder på, er manglende evne til at oprette forbindelse til internettet efter download og installation af nye OS-relaterede opdateringer.
For eksempel kan du muligvis se en fejlmeddelelse på din skærm, der angiver intet internet, sikret normalt forårsaget af en ugyldig IP-konfiguration.
En af synderne kunne være, at de seneste Windows-opdateringer, du installerede, ændrede konfigurationsindstillingerne, så vi listede nedenfor nogle metoder, som vi mener kunne hjælpe dig med at fejlfinde problemet.
Ho løser jeg meddelelsen Intet internet, sikker?
Ingen internetbeskyttet besked kan forhindre dig i at bruge din internetforbindelse. Dette kan være et stort problem, og når vi taler om netværksproblemer, her er nogle lignende problemer, som brugerne rapporterede:
- Ingen Internet s ecured hotspot, på alle enheder, Windows 10, E thernet, uidentificeret netværk
- Der er forskellige netværksproblemer, der kan forekomme på din pc, og alle versioner af Windows kan blive påvirket af disse problemer.
- Du skal dog være i stand til at løse de fleste af disse problemer ved at bruge en af vores løsninger.
- Intet internetbeskyttet Netgear, TP Link
- Dette problem kan vises med en hvilken som helst netværksadapter, og Netgear- og TP-Link-enheder er ikke en undtagelse.
- Hvis du har problemer med din netværksadapter, skal du sørge for at opdatere dine drivere og kontrollere, om det løser problemet.
- Ingen internetsikret Windows 10-bærbar computer på HP-bærbar computer, ASUS, Dell
- Denne meddelelse kan påvirke næsten ethvert bærbar mærke, og brugere rapporterede dette problem på ASUS, Dell og HP.
- Hvis du har dette problem, skal du kontrollere, om der er applikationer, der kan forstyrre dit netværk.
- Surface Pro Intet internet sikret
- Ifølge brugerne kan denne besked også vises på Surface Pro-enheder.
- For at løse problemet skal du sørge for at ændre dine Wi-Fi-indstillinger.
1. Opdater dine drivere
Hvis du bliver ved med at få Intet internet, beskyttet besked, kan problemet være dine drivere. Forældede drivere kan få dette problem til at vises, og for at løse problemet anbefales det at downloade og installere de nyeste drivere til din netværksadapter.
For at gøre det skal du bruge en enhed med en stabil internetadgang. Nu skal du besøge producenten af din netværksadapter og downloade de nyeste drivere til din enhed. Når du har gjort det, skal du overføre disse drivere til din pc og prøve at installere dem.
Opdatering af driverne manuelt kan være en kedelig opgave, men hvis du vil opdatere alle dine drivere med et enkelt klik, er der automatiseret software, der kan hjælpe dig med det.
Download TweakBits Driver Updater Tool (godkendt af Microsoft og Norton) for at gøre det automatisk og forhindre risikoen for at downloade og installere de forkerte driverversioner. Dette værktøj viser dig de nødvendige driverversioner, du skal installere i din konfiguration.
Ansvarsfraskrivelse : nogle af funktionerne i dette værktøj er ikke gratis.
2. Kør fejlfindingsprogrammet
- Tryk på Windows-tasten + I for at åbne appen Indstillinger.
- Når appen Indstillinger åbnes, skal du gå til sektionen Opdatering og sikkerhed .
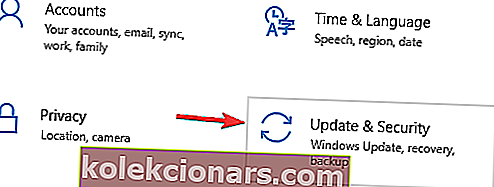
- Vælg Fejlfinding i menuen til venstre og vælg Internetforbindelser i højre rude .
- Vælg nu Kør fejlfinding .
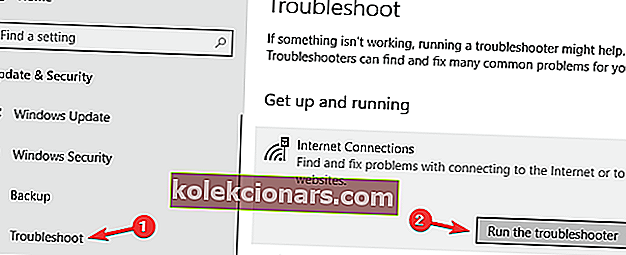
Når fejlfindingsprogrammet er færdigt, skal du kontrollere, om problemet stadig er der. Hvis problemet er til stede, kan du prøve at køre fejlfindingsværktøj til netværksadapter og kontrollere, om det løser dit problem.
Windows 10 leveres med en række fejlfindingsprogrammer, der kan løse almindelige problemer på din pc, og hvis du har problemer med Ingen internet, sikret besked, kan en netværksfejlfinding muligvis løse dit problem.
3. Nulstil din forbindelse
- Klik på det aktuelle Wi-Fi-netværk i proceslinjen, og tryk på Glem . Tag også ethvert tilsluttet Ethernet-kabel ud.
- Efter at have frakoblet enheden fuldstændigt fra dette adgangspunkt, skal du tænde for flytilstand.
- Genstart din enhed og sluk for flytilstand.
- Opret forbindelse til Wi-Fi-netværket i systembakken igen. Vent et par minutter, før din forbindelse går tilbage til normal.
En anden løsning på det aktuelle problem er at nulstille din internetforbindelse.
4. Skift adapterindstillinger
- Gå til Netværksadapterens egenskaber, og se efter en trådløs adapter, der kører i øjeblikket.
- Søg efter Internet Protocol Version 6 (TCP / IPv6) under de muligheder, der vises, og fjern markeringen af IPv6 for at deaktivere den.
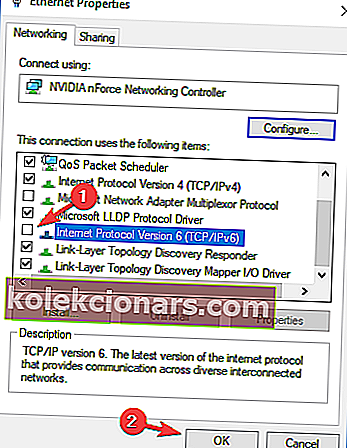
- Klik på OK, og genstart computeren for at håndhæve de ændringer, du har foretaget.
Hvis problemet fortsætter, skal du ændre dine adapterindstillinger. Du kan få adgang til indstillingerne for adapter fra vinduet Netværk og delingscenter.
5. Geninstallation af netværksadapter
- Tryk på Windows-tast + X for at åbne Win + X-menuen og vælge Enhedshåndtering .
- Vælg derefter den pågældende netværksenhed.
- Højreklik på den enhed, hvis driver du vil slette, og klik på Afinstaller enhed .
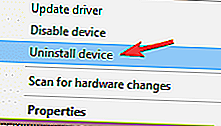
- Sørg for at markere afkrydsningsfeltet Slet driversoftwaren til denne enhed , hvis det er tilgængeligt. Klik nu på Afinstaller .
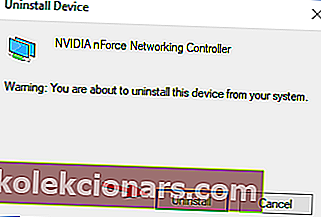
- Klik derefter på ikonet Scan efter hardwareændringer for at geninstallere enheden.
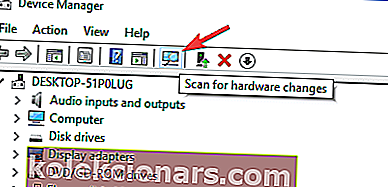
- Fuldfør installationen af driveren, før du genstarter din pc.
Prøv at afinstallere netværksadapteren og geninstallere den igen, så Windows genkender adapteren igen ved næste opstart.
6. Sørg for, at de nødvendige netværksfunktioner er aktiveret
- Klik på netværksikonet i systembakken.
- Vælg nu netværksnavnet fra listen.
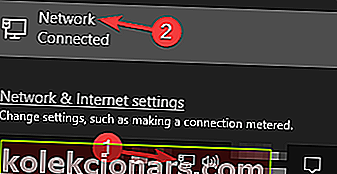
- Klik på Skift adapterindstillinger .
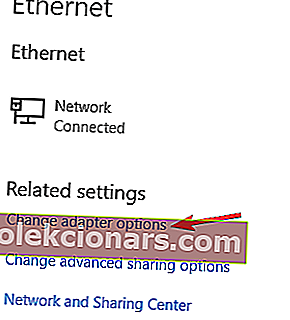
- Højreklik på din netværksforbindelse, og vælg Egenskaber i menuen.
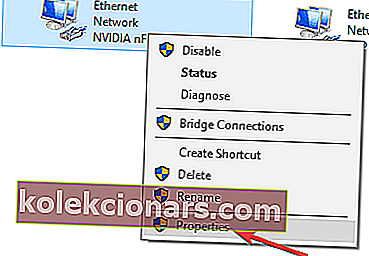
- Når vinduet Egenskaber åbnes, skal du sikre dig, at følgende punkter er markeret:
- Klient til Microsoft Networks
- Deling af filer og printere til Microsoft Networks
- Link-Layer Topology Discovery Mapper I / O Driver
- Internetprotokol version 4 (TCP / IPv4)
- Pålidelig Multicast-protokol
- Internetprotokol version 6 (TCP / IPv6)
- Link-Layer Topology Discovery Responder
Ifølge brugerne kan der sommetider Intet internet, beskyttet besked vises, hvis visse funktioner ikke er aktiveret. Når disse funktioner er aktiveret, skal du gemme ændringer og kontrollere, om problemet er løst.
Hvis problemet stadig vedvarer, skal du deaktivere din netværksadapter, vente et par sekunder og tænde den igen.
Flere brugere rapporterede, at Pålidelig Multicast-protokol er afgørende for at løse dette problem, så sørg for at denne funktion er aktiveret.
Det er også værd at nævne, at flere brugere formåede at løse dette problem simpelthen ved at deaktivere Internet Protocol Version 6 (TCP / IPv6) , så du vil måske også prøve det.
7. Nulstil din netværkskonfiguration
Ifølge brugere kan du muligvis løse dette problem ved blot at nulstille din netværkskonfiguration. Dette er relativt simpelt, og for at gøre det skal du bare køre et par kommandoer i kommandoprompt. For at gøre det skal du følge disse trin:
- Tryk på Windows-tast + X for at åbne Win + X-menuen .
- Vælg nu Kommandoprompt (Admin) eller Powershell (Admin).
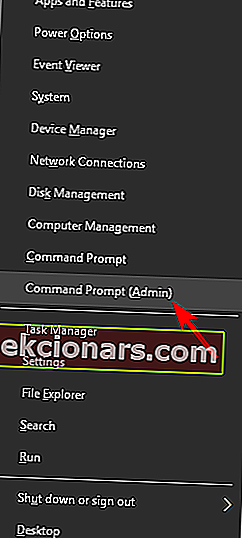
- Når kommandoprompt starter, skal du køre følgende kommandoer en efter en:
- netsh winsock reset
- netsh int ip nulstilles
- ipconfig / release
- ipconfig / forny
- ipconfig / flushdns
Efter at have kørt disse kommandoer, nulstilles din netværkskonfiguration, og problemet skal løses.
8. Tjek dit antivirusprogram
Ifølge brugere, Intet internet, kan beskyttet besked undertiden vises på grund af dit antivirusprogram. Antivirussoftware kan undertiden interferere med din netværksforbindelse og få denne og andre fejl til at vises.
For at løse problemet anbefales det at deaktivere visse funktioner i dit antivirusprogram, såsom dets firewall, og kontrollere, om det løser problemet. Mange brugere rapporterede dette problem med Comodo Antivirus , så hvis du bruger det, vil du måske holde øje med det.
Hvis problemet stadig er til stede, selv efter deaktivering af visse funktioner, kan du overveje at deaktivere dit antivirusprogram helt. Endelig kan du også prøve at fjerne dit antivirusprogram og kontrollere, om det løser problemet.
Hvis fjernelse af antivirusprogrammet løser problemet, kan det være et godt tidspunkt at overveje at skifte til en anden antivirusløsning.
Der er mange gode antivirusværktøjer på markedet, men hvis du vil have en applikation, der giver dig maksimal sikkerhed og ikke forstyrrer dit system, bør du helt sikkert overveje Bitdefender (i øjeblikket verdens nr. 1).
9. Afinstaller problematiske applikationer
Ifølge brugere, undertiden Intet internet, kan beskyttet besked vises på grund af tredjepartsapplikationer. Den almindelige årsag til dette problem kan være applikationer, der administrerer dine netværksforbindelser.
Brugere rapporterede, at ProSet- applikationen forårsagede dette problem på deres pc, men efter at have fjernet det, blev problemet løst fuldstændigt.
Der er flere måder at fjerne et program på, men den bedste måde er at bruge afinstallationssoftware. Hvis du ikke er bekendt, kan disse typer applikationer fjerne ethvert program sammen med alle dets filer og registreringsdatabase poster fra din pc.
Der er mange fantastiske afinstallationsprogrammer på markedet, men IOBit Uninstaller er en af de bedste, så sørg for at prøve det.
10. Aktiver Brug tilfældige adresser til denne netværksfunktion
- Åbn appen Indstillinger, og naviger til sektionen Netværk og internet .
- Gå nu til Avancerede indstillinger .
- I afsnittet Tilfældige hardwareadresser skal du sørge for at markere Brug tilfældige adresser til dette netværk .
Hvis du har problemer med Intet internet, beskyttet besked på din pc, kan du muligvis løse problemet ved blot at ændre dine netværksindstillinger. Når du har aktiveret denne funktion, skal du kontrollere, om problemet er løst.
FAQ: Lær mere om Intet internet, sikker fejl i Windows 10
- Hvad betyder Intet internet, sikret ?
Det betyder, at dine IP-indstillinger ikke er indstillet på en måde, der tillader internetadgang, selvom den er forbundet til et WiFi-netværk.
- Hvorfor siger min WiFi Intet internet, sikret i Windows 10?
Hvis du får en No Internet, Secured- fejl, betyder det, at du muligvis har en ugyldig IP-konfiguration.
- Hvordan løser jeg intet internet, sikret i Windows 10?
Skift adapterindstillinger, rediger eller nulstil dine netværksindstillinger, opdater dine drivere, deaktiver din firewall, og afinstaller problematiske programmer.
- Hvordan løser jeg min internetforbindelse på min bærbare computer?
Sørg for, at din bærbare computer er korrekt forbundet til internettet via WiFi eller kabel, udfør de nødvendige fejlfindingstrin for netværk, kontroller om din WiFi fungerer korrekt, og fejlfind routeren osv.
Hvis du tror, vi har gået glip af nogle andre nyttige procedurer, så lad os det vide i kommentarerne.
Redaktørens bemærkning: Dette indlæg blev oprindeligt offentliggjort i juni 2018 og er siden blevet moderniseret og opdateret i marts 2020 for friskhed, nøjagtighed og omfattende.