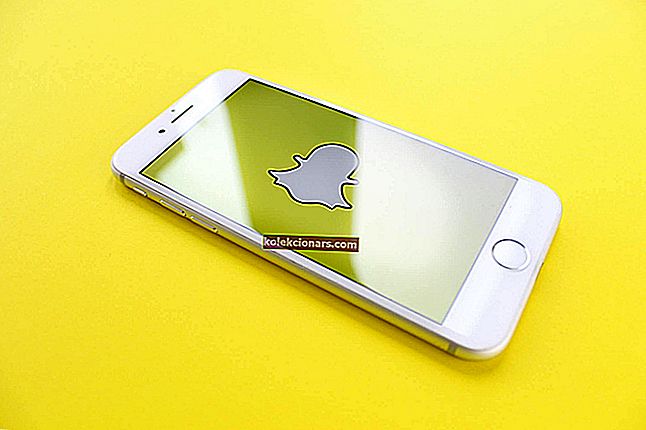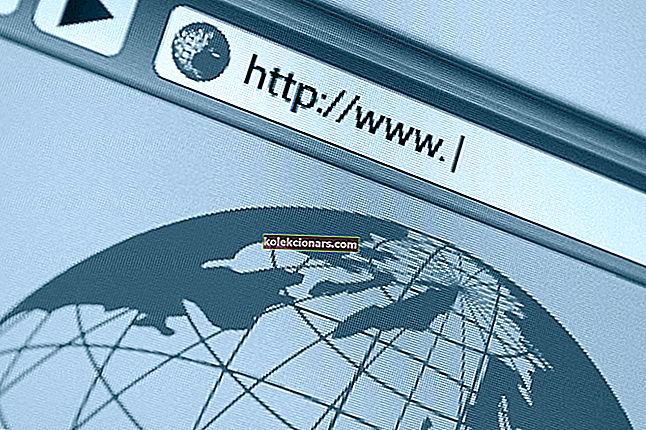- Musemarkørens uregelmæssige bevægelser kan produceres af mange problemer, herunder hardware, drivere, tredjepartssoftware eller beskadigede programmer.
- De mest almindelige museproblemer inkluderer markørfrysning eller forsvinden eller manglende eller langsom markørbevægelse.
- Besøg vores museside, hvis du vil lære mere om vores venlige gnavere.
- Du kan altid prøve at fejlfinde dine pc-problemer med en af vores løsninger i Tech Troubleshooting Hub.

En af de mest irriterende oplevelser, som computerbrugere klager over, har at gøre med en uregelmæssig mus.
Nogle af de fire almindelige problemer, der næsten altid kommer op, indbefatter frysning af mus eller touchpad, musemarkør forsvinder eller manglende markørbevægelse og / eller langsom markørbevægelse.
Når vi taler om, hvis din mus tilfældigt forsvinder, vil denne fejlfindingsvejledning hjælpe dig med at få den tilbage på sporet.
Denne artikel beskriver dog, hvordan man håndterer en uregelmæssig mus eller uregelmæssige markørbevægelser, der er knyttet til din mus.
Musens markørs uregelmæssige bevægelser kan være hardware-relateret eller forårsaget af et problem med dine drivere, tredjepartssoftware eller beskadigede programmer.
Hvis du har en ekstern mus tilsluttet via Bluetooth / trådløs eller kablet, skal du kontrollere batterierne og sørge for, at enhedens integritet er i orden, at kablet ikke rives i stykker, og USB-forbindelsen fungerer korrekt.
Kontroller også, om forbindelsen mellem din mus og systemet er stabil, og at den ikke forstyrres af eksterne faktorer. Hvis det er muligt, skal du slutte din enhed til et andet system for at se, om adfærden gentager sig selv.
Endelig, hvis din mus stadig ikke fungerer, eller det er en integreret (touchpad), skal du følge vejledningen nedenfor for at finde løsningen på dit problem.
Hvordan kan jeg rette en uregelmæssig mus på Windows 10?
- Opdater dine drivere
- Udfør en ren boot
- Brug systemindstillinger til at slå museacceleration til og fra
- Kontroller musens egenskaber
- Kontroller din markørhastighed
1. Opdater dine drivere
- Højreklik på Start- knappen, og vælg Enhedshåndtering
- Find mus og andre pegeudstyr
- Skjul listen, og vælg din touchpad
- Højreklik på den berøringsplade, du bruger ( eller musen )
- Klik på Opdater driversoftware

- Hvis der er opdateringer, installerer systemet driveren automatisk
 Vi anbefaler også stærkt DriverFix at automatisk downloade alle de forældede drivere på din pc, du har brug for at aktualisere.
Vi anbefaler også stærkt DriverFix at automatisk downloade alle de forældede drivere på din pc, du har brug for at aktualisere.
Dette værktøj holder dit system sikkert, da du manuelt kan downloade og installere den forkerte driverversion.
Det er ekstremt let at bruge det, men først skal du downloade og installere DriverFix. Dernæst, når du starter programmet, begynder værktøjet automatisk at scanne efter driverproblemer.
Det tager et par minutter, men efter scanningen modtager du en komplet rapport med de fundne problemer og de foreslåede rettelser.
 Derefter er det bare en formalitet, fordi du kun skal vælge de drivere, du vil installere, ved at klikke på deres tilsvarende afkrydsningsfelter.
Derefter er det bare en formalitet, fordi du kun skal vælge de drivere, du vil installere, ved at klikke på deres tilsvarende afkrydsningsfelter.
Det er endnu nemmere at markere afkrydsningsfeltet Vælg alle og installere alle driverne i en enkelt kørsel.

DriverFix
Den nemmeste måde at opdatere din musedriver på er ved hjælp af DriverFix. Det løser også eventuelle andre driverproblemer! Gratis prøveversion Besøg webstedet2. Udfør en ren opstart
- Gå til søgefeltet
- Skriv msconfig

- Vælg Systemkonfiguration
- Find fanen Services
- Vælg Skjul alle Microsoft-tjenester box
- Klik på Deaktiver alt

- Klik på fanen Startup

- Klik på Åbn Jobliste

- Luk Jobliste, og klik derefter på OK
- Genstart din computer
Bemærk: Hvis problemet fortsætter, skal du kontakte Microsoft support med dit specifikke problem.
Windows starter ikke op? Løs dette problem let med vores omfattende guide!
3. Brug systemindstillinger til at slå museacceleration til og fra
- Højreklik på Start
- Vælg Kontrolpanel
- Gå til Hardware og lyd
- Vælg mus
- Vælg Pointer Options fanen
- Fjern markeringen i Forbedr markørens præcisionsboks for at deaktivere musacceleration

- Klik på Anvend, og klik derefter på OK
4. Kontroller musens egenskaber
- Højreklik på Start- knappen, og vælg Kontrolpanel
- Gå til Hardware og lyd, og vælg Mus

- Vælg Klik for at ændre Touchpad-indstillinger
- Klik på Følsomhed
- Marker afkrydsningsfeltet Slå ved siden af Touch Guard
- Flyt den hvide cirkel under Touch Guard til din yderste højre ( mod + tegnet )
- Klik på Gem, og luk pegefeltværktøjet
- Klik på OK
5. Kontroller din markørhastighed
- Åbn Kontrolpanel, og vælg Mus
- Vælg Pointer Options fanen

- Brug skyderens skala til at vælge den pointerhastighed, der passer til dig
- Du kan også ændre hastighed for dobbeltklik ved at bruge fanen Knapper og justere ved hjælp af skyderens skala
Vi håber, at disse løsninger fungerede for dig. Hvis ikke, har du sandsynligvis et hardwareproblem med din enhed, og du får brug for en ny mus.
Heldigvis har vi også en liste med de bedste mus til Windows 10-pc'er, som du kan vælge imellem.
Hvis du har andre forslag, bedes du dele flere oplysninger i kommentarfeltet nedenfor.
Redaktørens bemærkning: Dette indlæg blev oprindeligt offentliggjort i april 2019 og er siden blevet moderniseret og opdateret i september 2020 for friskhed, nøjagtighed og omfattende.