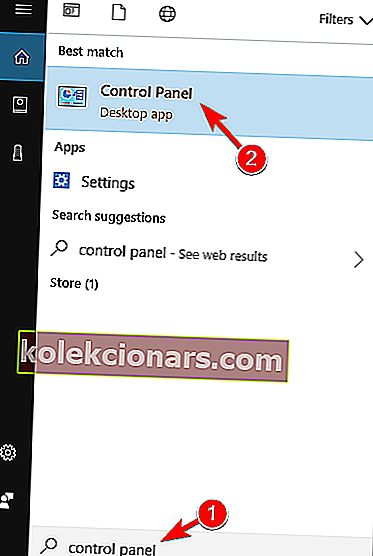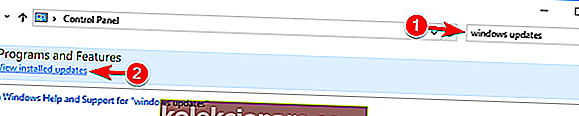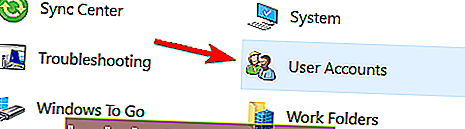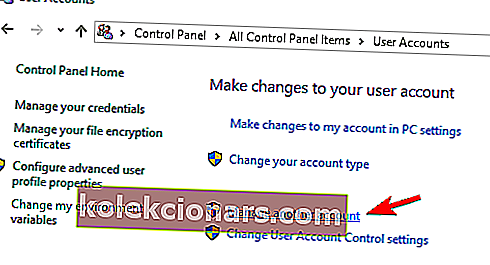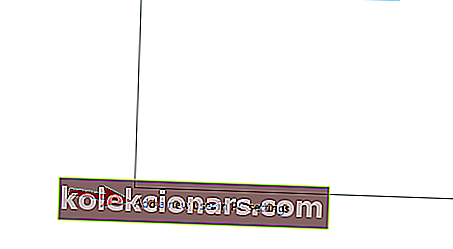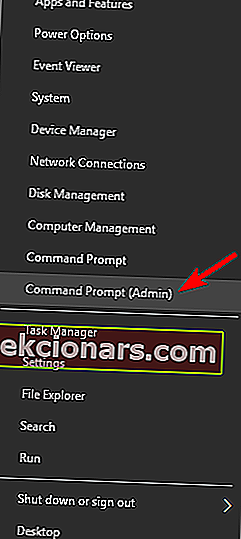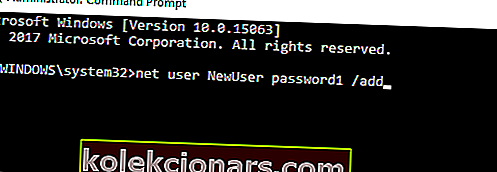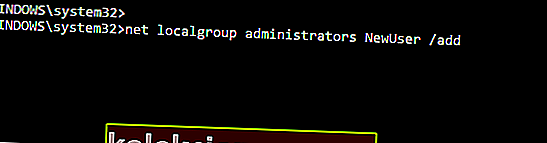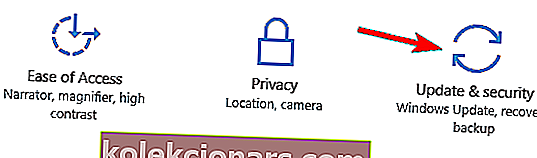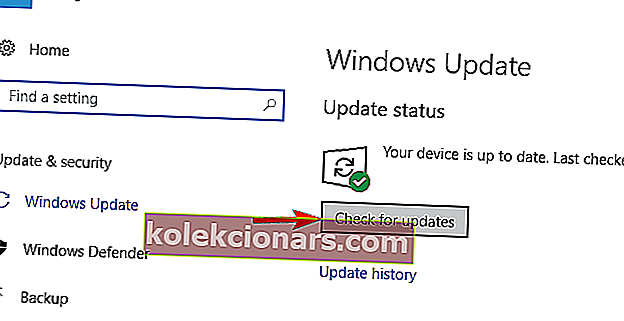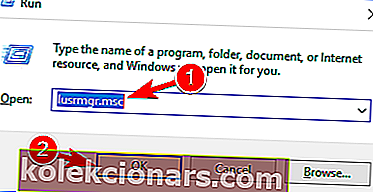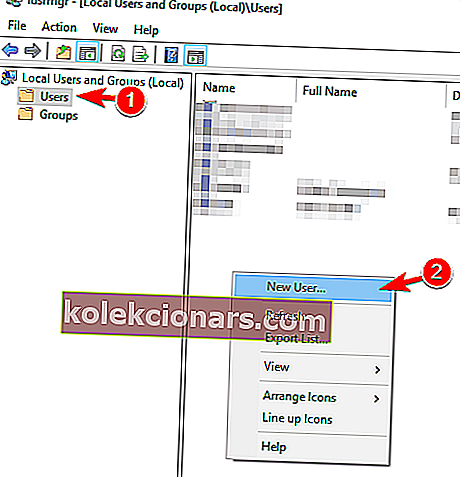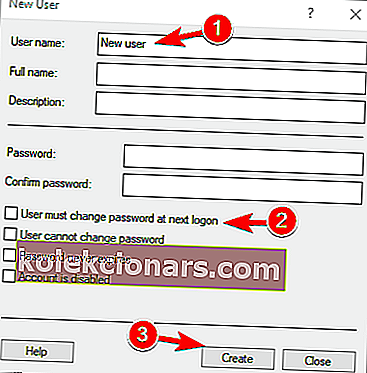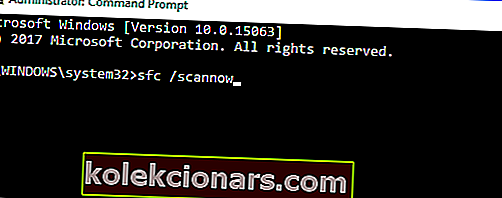- Ikke at kunne åbne opdateringer eller indstillinger kan forhindre dig i at få adgang til vitale Windows 10-værktøjer.
- For at løse dette problem skal du blot følge trinnene i guiden nedenfor.
- Hvis du har brug for yderligere vejledning, skal du besøge vores dedikerede Windows Settings Hub.
- Hvad angår fejlfinding af artikler, kan du finde dem alle på vores Windows 10-fejlside.
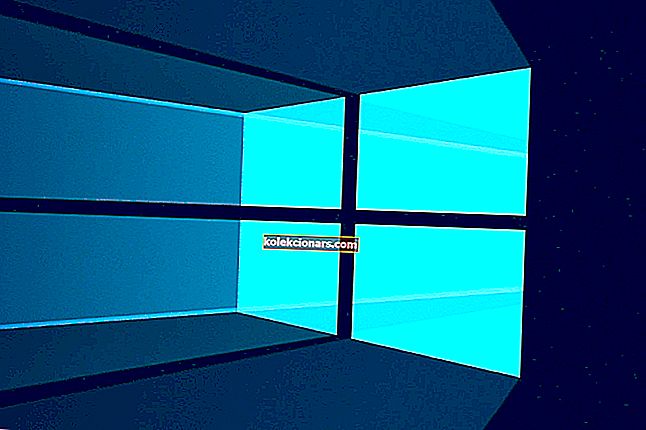
Hvis du opgraderede dit operativsystem fra Windows 8.1 eller Windows 8 til den nyeste version af Windows 10 Technical Preview, har du måske snuble over et meget irriterende problem.
Dette problem reagerer på en sådan måde med dit system, at det forhindrer dig i at åbne funktionen Opdateringer såvel som funktionen Indstillinger.
Men hvis du nøje følger nedenstående tutorial, får du Windows 10 Technical Preview-systemet i gang på få minutter af din tid.
De mest almindelige rettelser til opdateringen og indstillingerne i Windows 10 Technical Preview er enten at lave en virusscanning eller at kontrollere og downloade de nyeste KB-opdateringer, der er tilgængelige til dit Windows 10 Technical Preview-operativsystem.
Indstillingsappen åbnes ikke i Windows 10? Løs problemet med vores perfekte guide!
Hvad kan jeg gøre, hvis opdateringer og indstillinger ikke åbnes?
- Installer de nødvendige opdateringer
- Opret en ny bruger
- Brug Microsoft Safety Scanner
- Brug fejlfinding til Windows-apps
- Kør SFC-scanningen
- Nulstil Windows 10
1. Installer de nødvendige opdateringer
Hvis opdateringer og indstillinger ikke åbnes, kan du løse problemet ved blot at installere de nødvendige opdateringer. Du kan gøre det ved at følge disse trin:
- Start Kontrolpanel . For at gøre det skal du trykke på Windows-tast + S og åbne kontrolpanelet . Vælg Kontrolpanel på listen over resultater.
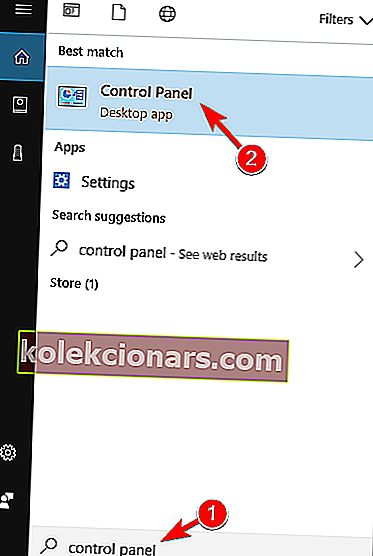
- Indtast Windows-opdateringer i søgefeltet i øverste højre hjørne . Klik på Vis installerede opdateringer, når søgningen er afsluttet.
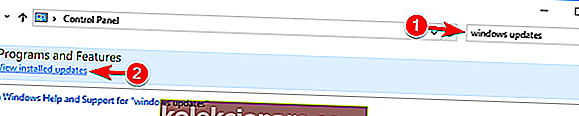
- Se efter og installer opdateringen KB3036140, hvis den ikke allerede er installeret.
- Når du er opdateret til KB3036140 , skal du genstarte Windows 10 igen.
- Kontroller nu, om du har opdateringer og indstillinger, der fungerer for dig.
2. Opret en ny bruger
Nogle gange kan du løse dette problem ved blot at oprette en ny brugerkonto. Dette er relativt simpelt, og du kan gøre det ved at følge disse trin:
- Åbn Kontrolpanel, som vi viste dig i den forrige løsning.
- Vælg brugerkonti fra listen.
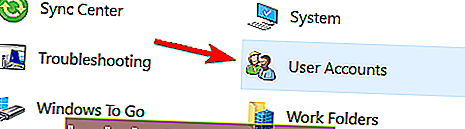
- Venstreklik eller tryk på den mulighed, der siger Administrer en anden konto .
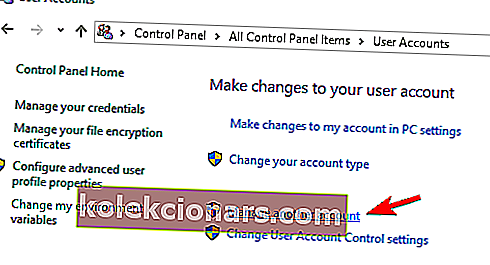
- Venstreklik eller tryk nu på Tilføj ny bruger i pc-indstillinger .
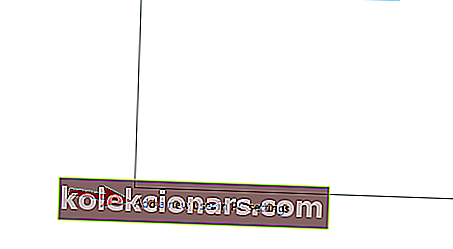
- Når du har oprettet en ny brugerkonto, skal du genstarte dit Windows 10 Technical Preview-system igen.
- Log ind med den nye brugerkonto, du oprettede, og kontroller, om du stadig har det samme problem.
Kan du ikke tilføje en ny konto? Løs problemet hurtigt med denne guide!
Du kan også oprette en ny brugerkonto ved hjælp af kommandoprompt. For at gøre det skal du gøre følgende:
- Tryk på Windows-tasten + X for at åbne Win + X-menuen, og vælg kommandoprompt (administrator) fra listen over resultater. Hvis kommandoprompt ikke er tilgængelig, kan du vælge PowerShell (administrator) i stedet.
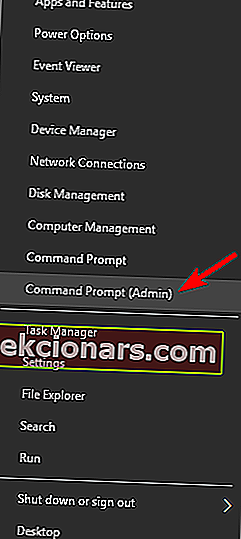
- Når kommandoprompt starter, skal du indtaste netbrugerens nye brugeradgangskode1 / tilføj .
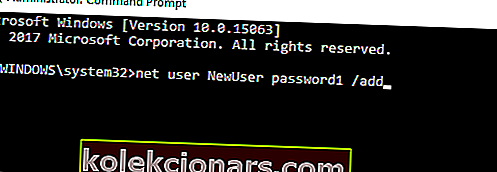
- Indtast nu net lokale gruppeadministratorer NewUser / tilføj.
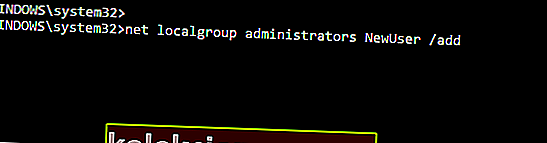
Når du har gjort det, skal du skifte til NewUser- konto og bruge password1 for at få adgang til den nye konto.
Når du logger ind på den nye konto, skal du installere de manglende opdateringer. For at gøre det skal du gøre følgende:
- Tryk på Windows-tasten + I for at åbne appen Indstillinger .
- Når appen Indstillinger åbnes, skal du vælge Opdatering og sikkerhed .
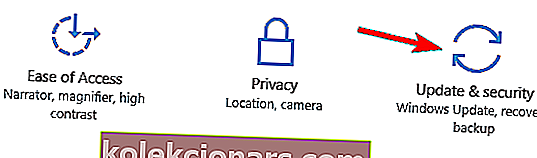
- Klik nu på Kontroller for opdateringer- knappen.
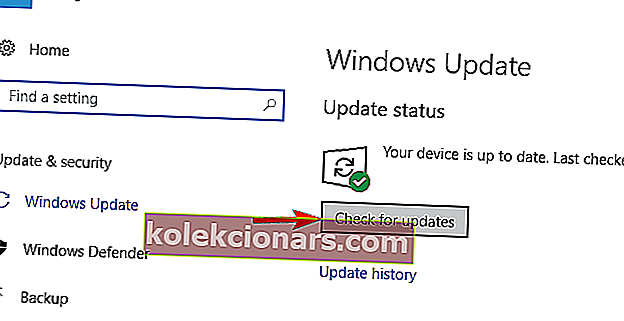
Windows downloader og installerer de manglende opdateringer. Efter installation af opdateringerne kan du skifte tilbage til din hovedkonto, og alt skal begynde at fungere igen.
Du kan også oprette en ny konto ved at gøre følgende:
- Tryk på Windows-tast + R, og indtast lusrmgr.msc . Tryk på Enter, eller klik på OK .
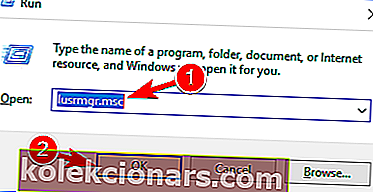
- Vælg Brugere fra venstre rude, og højreklik på det tomme rum i højre rude. Vælg Ny bruger i menuen.
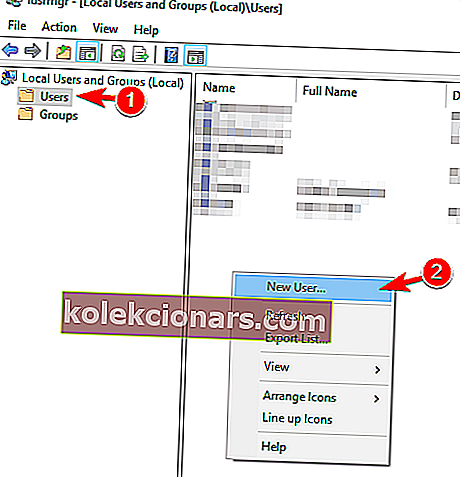
- Indtast det ønskede brugernavn, og fjern markeringen af Brugeren skal ændre adgangskoden ved nyt login . Klik nu på knappen Opret .
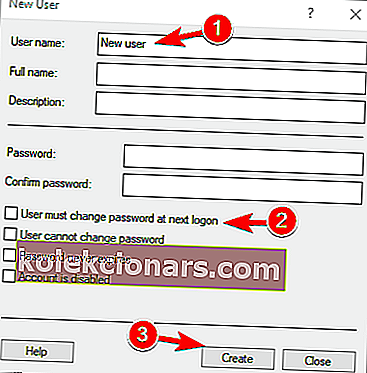
Efter oprettelse af en ny brugerkonto skal du skifte til den og kontrollere, om problemet er løst. Hvis problemet er løst, skal du flytte dine personlige filer til den nye konto og bruge den som din vigtigste.
4. Brug Microsoft Safety Scanner
Få brugere rapporterede, at de rettede denne fejl simpelthen ved hjælp af Microsoft Safety Scanner. Du kan bruge dette værktøj ved at gøre følgende:
- Venstreklik eller tryk på nedenstående link for at downloade Microsoft Safety Scanner.
- Download her Safety Scanner
- Venstreklik eller tryk på knappen Download nu placeret øverst på siden.
- Følg instruktionerne på skærmen for at afslutte downloadprocessen og installationsprocessen.
- Kør en scanning, og lad applikationen rette eventuelle tråde til dit system.
- Genstart din Windows 10, når processen er afsluttet.
- Tjek igen for at se, om dine opdaterings- og indstillingsfunktioner fungerer.
5. Brug fejlfinding til Windows-apps
Hvis opdateringer og indstillinger ikke åbnes, kan du muligvis løse problemet ved at køre fejlfindingsprogrammet til Windows-apps.
Denne fejlfinding er oprettet af Microsoft, og den skal hjælpe dig med at løse eventuelle problemer, du måtte have med Windows-apps.
For at løse dette problem skal du blot downloade fejlfindingsprogrammet til Windows-apps og køre det. Når værktøjet starter, skal du følge instruktionerne på skærmen, og fejlfinding skal løse problemet.
Alternativt kan du bruge et af disse fejlfindingsværktøjer til hurtigt at løse Windows-problemer!
5. Kør SFC-scanningen
Hvis opdateringer og indstillinger ikke åbner, kan problemet skyldes filkorruption, og for at løse det skal du udføre en SFC-scanning. Dette er relativt simpelt, og du kan gøre det ved at følge disse trin:
- Tryk på Windows-tast + X, og vælg kommandoprompt (administrator) i menuen.
- Når kommandoprompt åbnes, skal du indtaste sfc / scannow og trykke på Enter for at køre det.
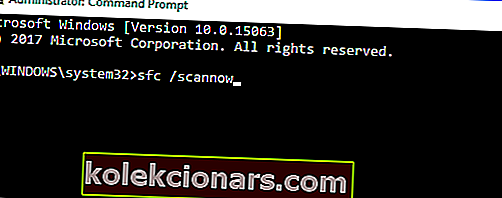
- SFC-scanning starter nu. Husk, at denne proces kan tage 10 minutter eller mere, så afbryd den ikke.
Når scanningen er afsluttet, skal du kontrollere, om problemet er løst. Hvis problemet stadig vedvarer, eller hvis du slet ikke kan køre SFC-scanning, kan du prøve at bruge DISM-scanning i stedet. For at gøre det skal du starte kommandoprompt og indtaste kommandoen DISM / Online / Cleanup-Image / RestoreHealth . Husk, at denne proces kan tage 20 minutter eller mere, så sørg for ikke at afbryde den.

Efter DISM-scanningen, hvis den er færdig, skal du kontrollere, om problemet stadig vedvarer. Hvis du ikke kunne køre SFC-scanning før, skal du sørge for at køre den igen efter DISM-scanningen. Når begge scanninger er færdige, skal problemet løses.
Lær hvordan du kører System File Checker som en rigtig tekniker med vores guide!
6. Nulstil Windows 10

Hvis opdateringer og indstillinger ikke åbnes i Windows 10, kan du muligvis løse problemet ved at nulstille din Windows 10.
Denne løsning fjerner alle filer fra dit systemdrev, så brug den kun, hvis andre løsninger ikke fungerer.
Før du nulstiller Windows 10, skal du sørge for at oprette en sikkerhedskopi og Windows 10 installationsmedie. Når du har gjort det, skal du gøre følgende:
- Åbn startmenuen , klik på tænd / sluk- ikonet, hold Skift- tasten nede, og vælg Genstart i menuen.
- Du får tre muligheder. Vælg Fejlfinding> Nulstil denne pc> Fjern alt .
- Du bliver muligvis bedt om at indsætte Windows 10-installationsmedier for at fortsætte, så sørg for at have det klar.
- Vælg din version af Windows, og vælg kun det drev, hvor Windows er installeret> Fjern bare mine filer .
- Klik nu på knappen Nulstil for at starte.
- Følg instruktionerne på skærmen for at fuldføre nulstillingsprocessen.
Efter nulstillingen er det gjort, skal du flytte dine filer fra sikkerhedskopien og installere dine applikationer igen. Husk, at dette er en drastisk løsning, og du bør kun bruge den, hvis andre løsninger ikke fungerer.
Undgå mareridtet med at miste dine data med den bedste sikkerhedskopieringssoftware fra vores nye liste!
Der er det fyre, et par enkle metoder til, hvordan du løser de muligheder for opdateringer og indstillinger, du har i Windows 10 på kun ti minutter af din tid.
Også hvis du har fundet nogen anden måde, eller hvis du har brug for yderligere hjælp, så tøv ikke med at skrive os i kommentarfeltet på siden, der ligger et par linjer nedenfor, og vi hjælper dig så hurtigt som muligt.
Problemer med opdateringer og indstillinger
Ikke at kunne åbne appen Indstillinger kan være et stort problem, men brugere rapporterede også følgende problemer:
- Windows 10-indstillinger reagerer ikke
- Dette er et almindeligt problem, som brugerne oplever.
- Ifølge dem svarer appen Indstillinger ikke på deres pc.
- Indstillinger starter ikke Windows 10
- Et andet almindeligt problem er manglende evne til at starte appen Indstillinger.
- Brugere rapporterede, at appen Indstillinger slet ikke starter på deres pc.
- Opdateringer og indstillinger indlæses ikke
- Dette er en anden variation af denne fejl, og mange brugere rapporterede, at opdateringer og indstillinger ikke indlæses på deres pc.
- Dette er et irriterende problem, men du skal kunne løse det ved hjælp af en af vores løsninger.
- Kan ikke åbne indstillingsvinduer 10
- Ifølge brugere er de ikke i stand til at åbne appen Indstillinger på deres pc.
- Du skal dog være i stand til at løse dette problem ved at oprette en ny brugerkonto.
Redaktørens bemærkning: Dette indlæg blev oprindeligt offentliggjort i april 2019 og er siden blevet moderniseret og opdateret i juli 2020 for friskhed, nøjagtighed og omfattende.