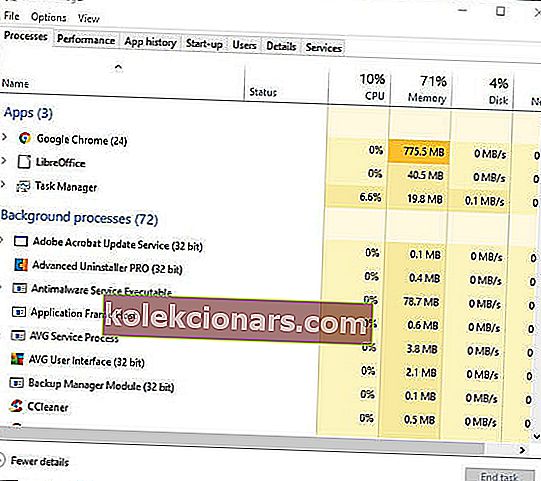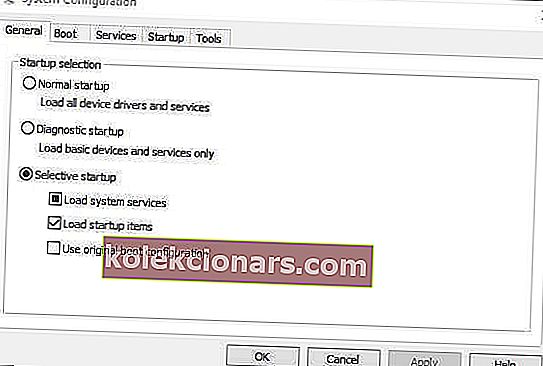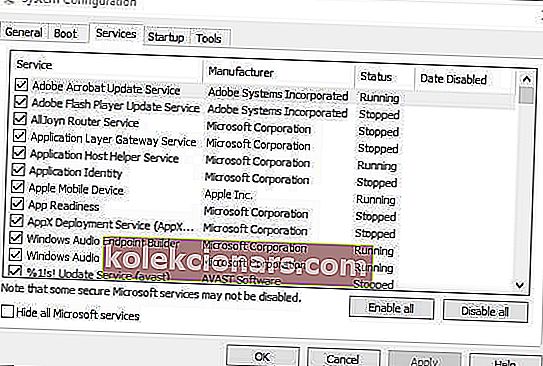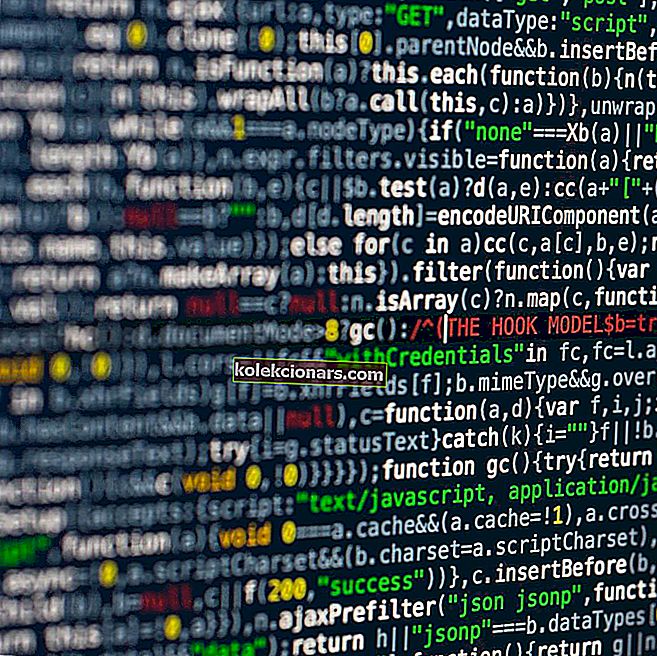- Når BlueStacks Android-emulator er langsom på Windows 10, er din gameplay ikke den bedste.
- Fremskyndelse af emulatoren er dog ret let, og vi viser dig alle løsningerne.
- Hvis du er interesseret i emulatorer, har vi en hel samling af relaterede artikler, som du kan læse i Gaming Hub.
- Lær hvordan du håndterer ethvert softwareproblem i vores vejledningsvejledninger.

BlueStacks er en emulator, der gør det muligt for sine brugere at spille Android-spil i Windows.
Softwarens udgiver kan prale på sit websted, at emulatoren er den hurtigste mobile spilplatform på jorden. BlueStacks 4 er otte gange hurtigere end den tidligere version og kører spil seks gange hurtigere end en Samsung Galaxy S9.
Alligevel har nogle brugere stadig erklæret på fora, at BlueStacks er laggy og kører langsomt på deres desktops eller bærbare computere.
En bruger sagde:
Da jeg forsøgte at køre et spil som Candy Crush Saga (i BlueStacks), er det næsten uafspileligt på grund af forsinkelserne (efter at have trykket på Start er reaktionen efter 2-3 sekunder).
Sådan kan brugerne fremskynde BlueStacks-emulatoren i Windows 10.
Hvordan kan jeg løse BlueStacks afmatningsproblemer på pc?
- Opdater grafikkortdriveren
- Opdater BlueStacks
- Tildel mere RAM til BlueStacks
- Luk tredjepartssoftware
- Sluk for antivirusværktøjer
- Juster BlueStacks 'skærmindstillinger
1. Opdater grafikkortdriveren
De nyeste drivere til grafikkort kan især forbedre Windows-spil. Naturligvis er det primært med hensyn til visuel kvalitet; men nye grafikkortdrivere kan også optimere spil på andre måder.
Windows Update opdaterer automatisk grafikkortdrivere, hvis de er konfigureret til at gøre det. Windows Update følger dog ikke altid med de nyeste opdateringer til grafikkortdrivere.
Så det kan være værd at kontrollere, om der er en mere opdateret driver til dit grafikkort.
Driveropdateringssoftware, såsom DriverFix, giver den bedste måde til hurtigt at kontrollere og opdatere grafikkortdrivere.

Efter installationen scanner værktøjet straks for at kontrollere, om drivere skal opdateres. Derefter kan du opdatere driverne med softwaren.
Processen er hurtig, intuitiv og yderst sikker, da DriverFix kun vil anbefale software, der er kompatibel med din enhed.
listen over forældede drivere, den finder.
Derefter kan du trykke på knappen Opdater ved siden af hvert emne, eller du kan vælge at opdatere driverne samlet.

DriverFix
Undgå spilforsinkelser på dine foretrukne Android-spil ved at opdatere alle dine Windows-pc-drivere med DriverFix. Gratis prøveversion Besøg webstedet2. Opdater BlueStacks

BlueStacks 4 er den hurtigste version af emulatoren. Som sådan vil spil sandsynligvis være noget hurtigere og mere lydhøre i de nyeste BlueStacks end tidligere versioner.
Så opdatering til den nyeste BS 4 er den første ting, som brugere, der bruger ældre versioner af softwaren, skal gøre.
De brugere med BlueStacks version 3.52.66.1905 eller højere kan opdatere emulatoren uden at miste spildata og køb i appen ved at klikke på Download BlueStacks- knappen på softwarens webside.
Imidlertid kan de brugere, der bruger en ældre BS-version mindre end 3.7.44.1625, ikke opdatere softwaren direkte.
Således kan nogle brugere muligvis afinstallere BlueStacks og derefter downloade og installere den nyeste BS 4 fra emulatorens websted.
3. Tildel mere RAM til BlueStacks

- Åbn BlueStacks-emulatoren.
- Klik på knappen Indstillinger øverst til højre i BlueStacks for at åbne en menu.
- Vælg Indstillinger for at åbne et vindue, der indeholder yderligere muligheder for softwaren.
- Klik på fanen Motor til venstre for vinduet Indstillinger.
- Træk derefter hukommelsesbjælken til højre for at øge mængden af RAM, der er allokeret til BlueStacks.
- Du kan også vælge flere CPU-kerner til BlueStacks. ( Vælg det højeste tal i rullemenuen CPU-kerner . )
Bemærk, at BlueStacks har brug for mindst to gigabyte RAM.
Senere BS-versioner inkluderer spilmotorindstillinger, som brugerne kan maksimere mængden af RAM og andre systemressourcer til Android-emulatoren.
4. Luk tredjepartssoftware
- Højreklik på proceslinjen for at åbne dens genvejsmenu, og vælg indstillingen Task Manager.
- Klik derefter på fanen Processer .
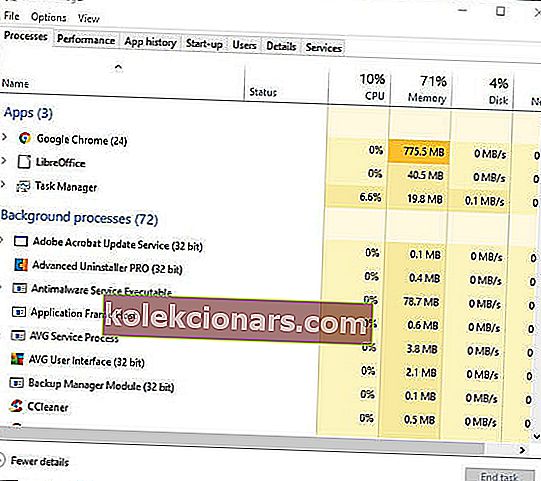
- Vælg software (undtagen BlueStacks), der er angivet under apps, og tryk på knappen Afslut opgave .
- Baggrundsprocesser inkluderer også noget baggrundssoftware. Så kig efter og luk al ikke-væsentlig tredjepartssoftware, der er angivet der.
Bemærk, at tredjeparts softwaretjenester også kan hogge systemressourcer. Du kan deaktivere tredjeparts tjenester med hjælp fra System Configuration-værktøjet. Sådan kan brugere stoppe softwaretjenester.
- Tryk på Windows-tasten + R-tastaturgenvej.
- Indtast msconfig i Kør, og klik på OK- knappen.
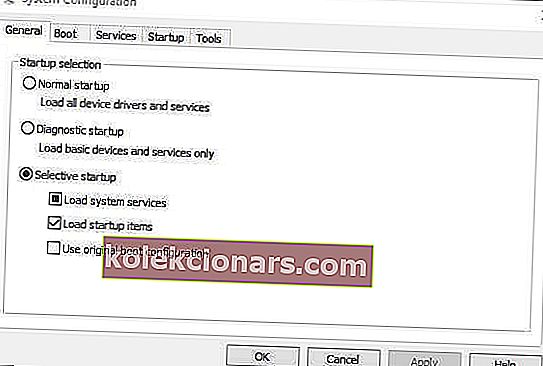
- Vælg fanen Tjenester i vinduet Systemkonfiguration.
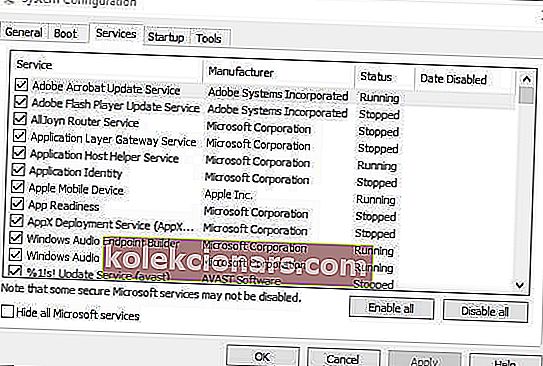
- Vælg indstillingen Skjul alle Microsoft- tjenester.
- Fravælg derefter nogle af de tredjeparts tjenester, der er anført.
- Klik på knapperne Anvend og OK .
- Vælg genstart for at genstarte Windows.
Lukning af programmer vil have en lignende virkning som at øge RAM-tildelingen, da det også vil gøre flere systemressourcer tilgængelige for BlueStacks.
Husk, at der muligvis kører noget baggrundssoftware i Windows, selv når der ikke er nogen programvinduer åbne på proceslinjen.
5. Sluk for antivirusværktøjer

Tredjeparts antivirussoftwarefunktioner kan også have en bemærkelsesværdig indflydelse på ydeevnen eller hastigheden af BlueStacks 'Android-spil.
Så midlertidigt at slå disse funktioner fra ved at deaktivere antiviruspakkerne kan muligvis fremskynde BlueStacks.
Du kan midlertidigt slukke for noget antivirussoftware ved at højreklikke på deres systembakkeikoner og vælge en deaktivering eller deaktivering. Alternativt kan du vælge en deaktiveringsindstilling på fanen Indstillinger i antivirusværktøjets primære vindue.
Nogle antivirussoftware indeholder hardware-assisteret virtualisering, hvilket kan have en bemærkelsesværdig indvirkning på BlueStacks-emulatoren.
Så fjern markeringen fra Aktiver hardware-assisteret virtualiseringsmulighed , hvis der er en i din antivirussoftware.
6. Juster BlueStacks 'skærmindstillinger

- Klik på knappen Indstillinger i BlueStacks for at åbne en menu.
- Vælg Indstillinger i menuen for at åbne et vindue med indstillinger.
- Klik derefter på fanen Skærm, hvis den ikke allerede er valgt.
- Vælg en lavere opløsning. For eksempel kunne brugerne vælge at reducere softwarens opløsning fra 1.920 x 1.080 til 1.600 x 900.
- Derudover skal du vælge indstillingen Lav (1600DPI) på fanen Skærm.
Skærmindstillinger har normalt stor indflydelse på spilhastigheden til Windows-spil.
Justering af de grafiske indstillinger for at sænke opløsningen og DPI fremskynder ofte spil, da det frigør systemressourcer.
Som sådan kan justering af opløsning og DPI på samme måde muligvis også fremskynde Android-spil, der spilles med BlueStacks-emulatoren.
Dette er et par beslutninger, der kan reducere gameplayforsinkelse for spil, der spilles i BlueStacks. Forhåbentlig vil Android-spil føles noget hurtigere i Windows 10 efter anvendelse af dem.
Hvis du har flere forslag om dette emne, kan du dele dem med os ved hjælp af kommentarfeltet nedenfor.
Bemærk, at nogle af ovenstående opløsninger muligvis også løser manglende DLL-fejlmeddelelser for andre filer.
Redaktørens bemærkning: Dette indlæg blev oprindeligt offentliggjort i januar 2019 og blev moderniseret og opdateret i oktober 2020 for friskhed, nøjagtighed og omfattende.