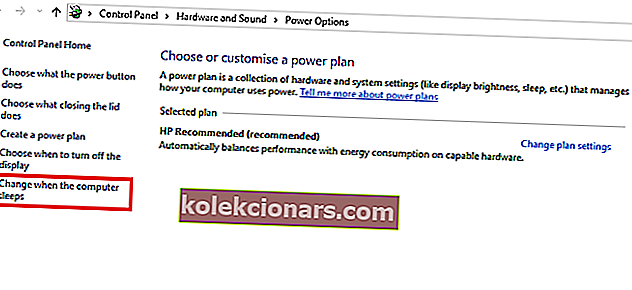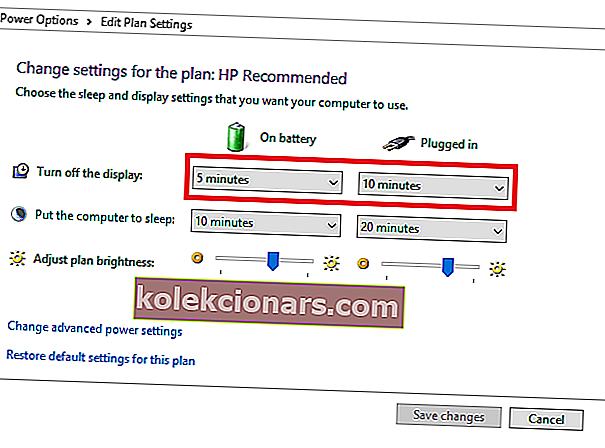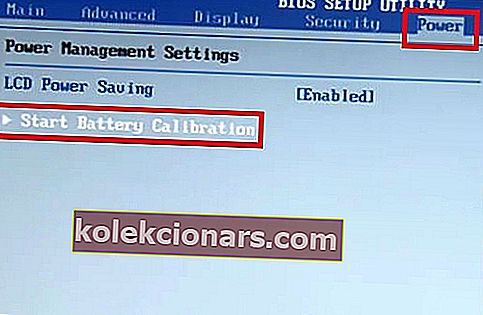Et typisk laptopbatteri bliver svækket over tid. Dette er især almindeligt for bærbare computere, der bruges strengt dagligt. En nøgleindikator for et svækket bærbar batteri er forskellen mellem aflæsning af batteriets levetid og den faktiske batterilevetid.
For at rette op på denne uoverensstemmelse og forlænge batteriets levetid er den enkle løsning batterikalibrering . Og vi viser dig, hvordan du kalibrerer bærbar batteri i denne artikel.
Et svækket laptopbatteri (der ikke er kalibreret) kan dog forårsage alvorlig forvirring. For eksempel på en typisk bærbar computer kunne den resterende batterilevetid læse 2 timer, hvilket i virkeligheden kun er 30 minutter eller deromkring.
Derfor, mens dit bærbare batteri viser dig "2 timer tilbage", bliver du bedøvet efter kun 30 minutter - når dit batteri pludselig falder til 10% og til sidst slukker.
For at undgå en sådan forvirring og sikre nøjagtige aflæsninger af batteriets levetid (på en bærbar computer) er den ultimative løsning at kalibrere dit bærbare batteri.
Følg denne artikel, da Windows Report-team giver dig tip, tricks og softwareløsninger, som kan bruges til at kalibrere Windows 10-bærbar batteri.
Trin til kalibrering af Windows 10 bærbar batteri
Nogle højtydende bærbare computere leveres med indbygget kalibreringsværktøj til batterier, som let kan bruges til at kalibrere bærbar batteri. Imidlertid er et antal (faktisk flertallet) af bærbare mærker ikke udstyret med dette kalibreringsværktøj.
Ikke desto mindre er der ingen grund til bekymring, da der er et simpelt trick, du kan vedtage for manuelt at kalibrere dit bærbare batteri og øge dets levetid.
Hvordan kan jeg kalibrere mit bærbare batteri? Der er tre løsninger, som du kan bruge til at kalibrere dit bærbare batteri: manuelt, ved hjælp af BIOS eller ved hjælp af tredjepartssoftware.
For nemheds skyld viser vi dig, hvordan du udfører denne manuelle kalibrering, i det næste afsnit af denne artikel.
Kalibrer laptopbatteri manuelt
Bemærk: Denne vejledning er udelukkende beregnet til bærbare Windows-computere.
Rediger dine strømindstillinger
For manuelt at kalibrere et laptopbatteri indebærer den første handlingslinje at ændre den bærbare computers strømindstillinger. På dette tidspunkt skal du ændre strømindstillingerne; for at forhindre, at din bærbare computer automatisk går i dvaletilstand / dvaletilstand / strømbesparende tilstand efter få minutters inaktivitet.
- LÆS OGSÅ : Top 10 Windows 10 bærbare computere med den bedste batterilevetid
Følg trinene nedenfor for at ændre strømindstillingerne på en bærbar Windows 10-computer:
- Naviger til proceslinjen på din skærmvisning, og højreklik på "Batteri"
- Vælg "Power Options"
- Under "Strømstyring" skal du vælge "Skift, når computeren sover"
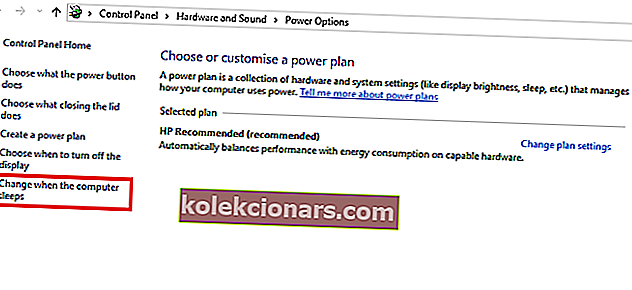
- Klik på rullemenuen "Sluk for skærmen", og vælg "Aldrig"
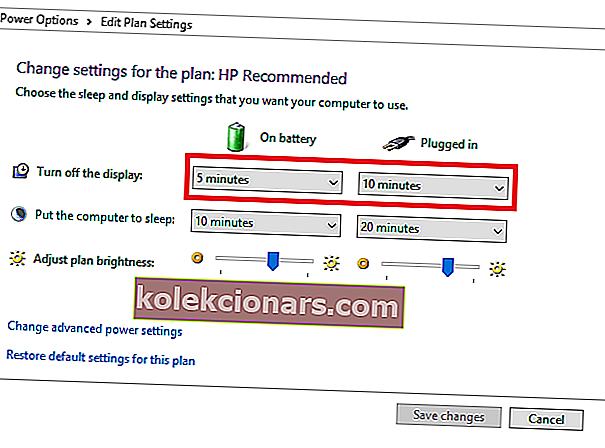
- Klik på rullemenuen "Sæt computeren i dvale"
- Vælg "Aldrig"
- Punch "Skift avanceret strømindstilling" -tasten
- Klik på "+" (udvid) symbolet ved siden af "Batteri"
- Klik på ikonet "+" (udvid) ud for "Kritisk batterihandling".
- Vælg "Dvaletilstand"
- Vælg ikonet "+" (udvid) ud for "Kritisk batteriniveau"
- Vælg "Procent" under "På batteri"
- Indstil procentdelen til en lav værdi: 1% til 5%.
- Klik på "Anvend" nederst til højre på skærmen
- Vælg "OK"> "Gem ændringer"
Når du har ændret strømindstillingerne efter behov, skal du gå til næste trin.
Tilslut din oplader
Tilslut din oplader, og træk batteriet ud, indtil det er fuldt opladet. Lad opladeren være tilsluttet (efter at batteriet er fuldt opladet) i et par minutter eller timer (for at gøre det køligt).
- LÆS OGSÅ: Reparer beskadiget batteri: Hvad er det, og hvordan man fjerner det
Afbryd din oplader
Fjern opladeren fra din bærbare computer, og lad batteriet løbe ud (afladning). Når batteriet er helt afladet, går din bærbare computer i dvaletilstand eller slukkes helt.
R eConnect Din oplader
Tilslut din oplader igen, og oplad batteriet op til 100% igen.
Bemærk: Du kan bruge din computer under genopladningsprocessen, men det er bedre at lade den stå uforstyrret
Kalibrer batteriet
Når din bærbare computer er fuldt opladet, er den manuelle kalibreringsproces afsluttet. Din bærbare computer skal nu vise normal batterilevetid.
Efter hele processen kan du nulstille din bærbare computers strømindstillinger (tilbage til de oprindelige indstillinger), eller hvis du vil, kan du lade den være som den er.
Kalibrer bærbart batteri ved hjælp af BIOS
Nogle Windows-bærbare computere leveres med forudinstalleret batterikalibreringsprogram, som er indlejret i deres BIOS. Dog er et antal bærbare mærker ikke udstyret med et sådant program.
- LÆS OGSÅ: Fuld rettelse: Windows 10 går i dvale efter 2 minutter
Så hvis din bærbare computer har et indbygget batterikalibreringsprogram (i sin BIOS), skal du følge nedenstående retningslinjer for at kalibrere dit batteri:
- Sluk for din bærbare computer, og tænd den igen.
- Gå ind i BIOS ved at trykke på “F2” -tasten i startmenuen.
- Vælg "Power" -menuen ved hjælp af cursortasterne på tastaturet.
- Naviger til "Start batterikalibrering" og klik på "Enter" -tasten (denne handling vil ændre din skærmbaggrund til blå).
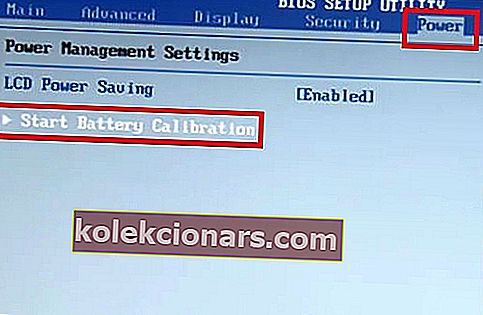
- Følg kommandoen på skærmen, og tilslut din laptopoplader.
- Når din bærbare computer er fuldt opladet (100%), skal du frakoble opladeren.
- Lad batteriet dræne (afladning) fra 100% til 0%; indtil den automatisk slukkes.
- Tilslut opladeren igen (start ikke dit system, mens det oplades).
- Når den er fuldt opladet, er kalibreringsprocessen afsluttet.
- Du kan derefter tage stikket ud af opladeren og genstarte dit system.
Kalibrer laptopbatteri ved hjælp af tredjepartssoftware
Der er specielle softwareløsninger, der udelukkende er designet til kalibrering af bærbare batterier. I dette afsnit af artiklen vil vi se på to fremtrædende batterikalibreringssoftware, der er kompatible med Windows 10-bærbare computere.
- Smartere batteri
 Smartere batteri er en populær løsning til batterifunktioner til Windows-bærbare computere. Det er vært for et sæt energi- / strømstyringsfunktioner, der har til formål at forbedre den samlede ydelse og levetid for bærbare batterier. Dette værktøj er en af de mest anvendte tredjepartsløsninger til kalibrering af bærbar batteri.
Smartere batteri er en populær løsning til batterifunktioner til Windows-bærbare computere. Det er vært for et sæt energi- / strømstyringsfunktioner, der har til formål at forbedre den samlede ydelse og levetid for bærbare batterier. Dette værktøj er en af de mest anvendte tredjepartsløsninger til kalibrering af bærbar batteri.
Nogle af dets nøglefunktioner inkluderer batterikalibrering, alarmer, display med batterikapacitet (resterende batteri), antal afladninger (cyklus), grøn tilstandsfunktioner, hurtig afladning og mere. Batterikalibreringsfunktionen er specielt optimeret (i den seneste opdatering) til at klare sig bedre på Windows 10 bærbare computere.
- LÆS OGSÅ : FIX: Intet batteri registreres i Windows 10
Smartere batterier fås til en startpris på $ 14. Du kan dog bruge den til en gratis prøveperiode i 10 dage.
Download den nyeste smartere batteriversion til Windows 10
- BatteryCare
 BatteryCare er en anden populær batterikalibreringssoftware til Windows-bærbare computere. Det kan bruges til at fremskynde afladningsprocessen for et bærbart batteri for at lette dets kalibrering. Denne software er kompatibel med ikke kun Windows 10, men også Windows 8/1/8/7 / Vista / XP.
BatteryCare er en anden populær batterikalibreringssoftware til Windows-bærbare computere. Det kan bruges til at fremskynde afladningsprocessen for et bærbart batteri for at lette dets kalibrering. Denne software er kompatibel med ikke kun Windows 10, men også Windows 8/1/8/7 / Vista / XP.
BatteryCare er også meget let at opsætte; Når du har downloadet og installeret programmet på din bærbare computer, kan du nemt køre det for at kalibrere laptopbatteriet.
Bortset fra batterikalibrering. BatteryCare giver opdaterede oplysninger om batteriets ydeevne. Som sådan er du altid opmærksom på tilstanden af dit bærbare batteri.
BatteryCare er et freeware, hvilket betyder, at det tilbydes uden omkostninger.
Download batteripleje gratis
Konklusion
Uanset hvor stærkt dit bærbare batteri er, bliver det til sidst svækket med tiden. Batterisvækkelsesprocessen er gradvis, sådan at du næppe bemærker det. På dette tidspunkt bliver aflæsninger af batterilevetiden pludselig unøjagtige og kaster dig i en tilstand af forvirring.
For at forhindre / undgå en sådan situation skal du kalibrere dit bærbare batteri, helst en gang hver 2/3 måned. Og vi har beskrevet omfattende, hvordan man kalibrerer bærbar batteri i denne artikel.
RELATEREDE GUIDER, DU SKAL KONTROLLERE:
- Fix: Vi fandt en eller flere indstillinger, der kan påvirke batteriets levetid
- Windows 10 på ARM leverer en svimlende 30-timers batterilevetid
- 8 nemme tip til at forbedre musens batterilevetid