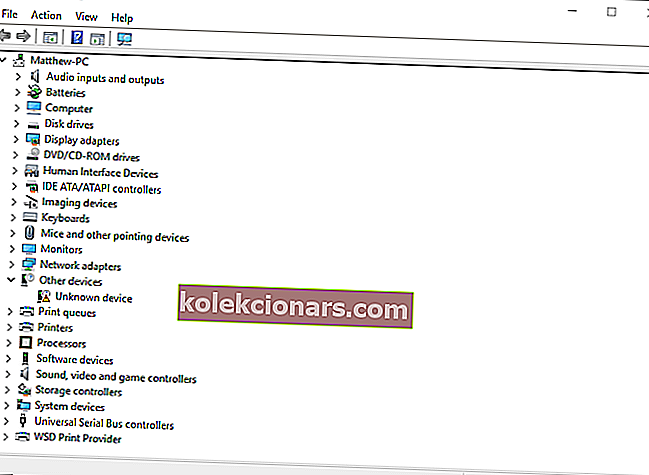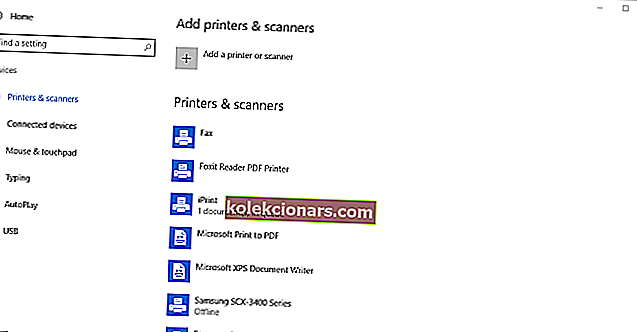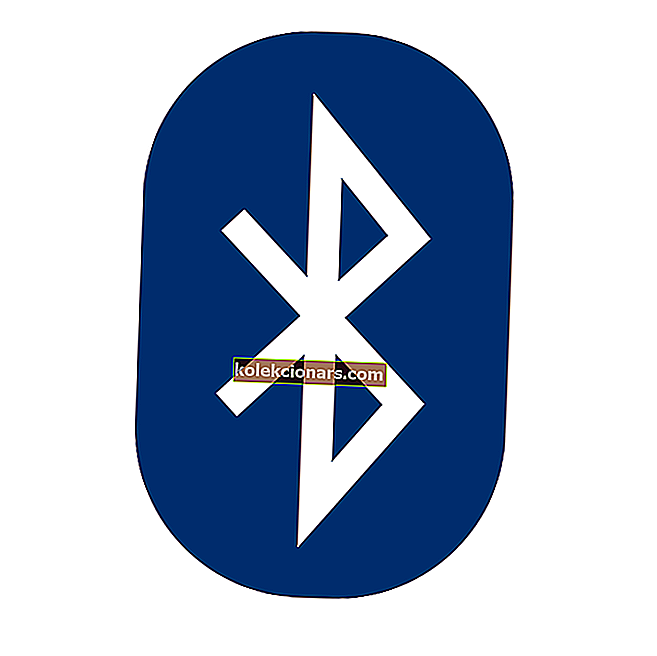
Bluetooth kan være ret nyttigt, og mange pc'er leveres med indbygget Bluetooth-support.
Nogle gange er brugerne muligvis ikke engang klar over, at deres enhed har Bluetooth, og i denne artikel viser vi dig, hvordan du kontrollerer, om din pc har indbygget Bluetooth-understøttelse.
Bluetooth er en trådløs teknologiprotokol til tilslutning af en pc med eksterne enheder og enheder.
Så det er dybest set en protokol, der giver dig mulighed for at forbinde en stationær eller bærbar computer med Bluetooth-enheder uden kabler.
Selvfølgelig kan du stadig forbinde enhederne med kabler; men hvis din Windows 10-pc har Bluetooth-support, kan du oprette en trådløs forbindelse til dem i stedet.
Hvis du opgraderede en Windows 7 bærbar eller stationær computer til Windows 10, understøtter den muligvis ikke Bluetooth; og det er sådan, du kan kontrollere, om det er tilfældet.
Bluetooth-filoverførsel fungerer ikke Windows 10? Tjek denne guide for at løse problemet hurtigt!
Har min computer Bluetooth? Du kan finde ud af det med disse løsninger
- Tjek Enhedshåndtering
- Kontroller kontrolpanelet
- Tjek appen Indstillinger
Løsning 1 - Kontroller Enhedshåndtering
Den nemmeste måde at kontrollere Bluetooth-support på er at bruge Enhedshåndtering. For at kontrollere, om din pc har Bluetooth, skal du bare gøre følgende:
- Tryk først på Win-tasten + X for at åbne menuen Win + X.
- Vælg Enhedshåndtering i den menu for at åbne vinduet vist i billedet lige nedenfor.
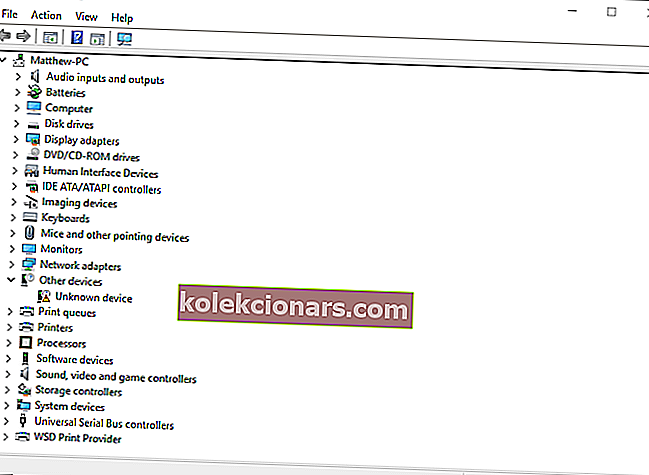
- Hvad du skal kigge efter i det vindue, er en Bluetooth-radiokategori. Det skal være anført et eller andet sted tættere på toppen af vinduet.
- Hvis du ikke kan finde Bluetooth-radioer, skal du klikke på Netværkskort i vinduet Enhedshåndtering. Bluetooth-radioer vises muligvis der i stedet.
Løsning 2 - Kontroller kontrolpanelet
En anden metode, du kan bruge til at kontrollere, om din enhed har Bluetooth, er at kigge efter Bluetooth i Kontrolpanel. Dette er ret simpelt, og du kan gøre det ved at følge disse trin:
- Åbn Kontrolpanel .
- Vælg derefter Netværk og delingscenter i kontrolpanelet.
- Nu skal du klikke på Skift adapterindstillinger for at åbne netværksforbindelser nedenfor.

Du skal finde en Bluetooth-netværksforbindelse der. Hvis du ikke kan finde den opført der, har din bærbare eller desktop ikke Bluetooth.
Løsning 3 - Tjek appen Indstillinger
Hvis du ikke er fan af Kontrolpanel, skal du vide, at du kan kontrollere Bluetooth-tilgængelighed fra appen Indstillinger på din pc. Dette er ret simpelt, og du kan gøre det ved at følge disse trin:
- En anden måde at kontrollere Bluetooth-indstillinger er at åbne appen Indstillinger i Windows 10. Klik på knappen Start i menuen, og vælg Indstillinger .
- Klik på Enheder for at åbne vinduet nedenfor.
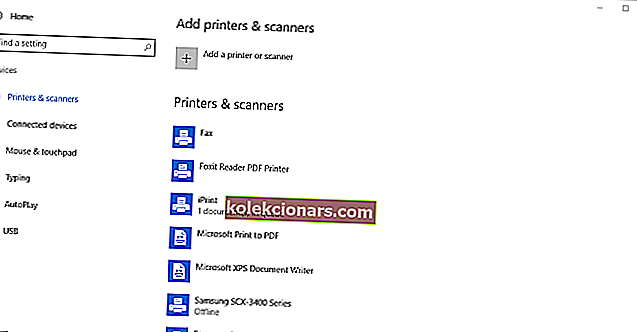
- Hvis du har Bluetooth, skal du kunne vælge Bluetooth > Flere Bluetooth- indstillinger .
Indstillingsappen starter ikke i Windows 10? Løs problemet på ingen tid med vores detaljerede guide!
De, der ikke har Bluetooth, kan stadig føje det til deres stationære eller bærbare computer med en Kinivo BTD-400 USB-dongle. Du kan slutte det til et USB-stik på din stationære eller bærbare computer.
Windows 10 og 8 bør allerede indeholde de krævede Broadcom Bluetooth-drivere. Du skal dog downloade og installere driverne til tidligere Windows-platforme manuelt fra producentens websteder.
Derefter kan du tilføje enheder ved at klikke på et Bluetooth-systembakkeikon.
Så det er sådan at kontrollere, om din Windows-pc har Bluetooth-radio. Bluetooth-enheder er meget mere fleksible, så det er værd at investere i en USB-dongle.
Redaktørens bemærkning : Dette indlæg blev oprindeligt offentliggjort i januar 2017 og er siden blevet moderniseret og opdateret for friskhed, nøjagtighed og omfattende.
LÆS OGSÅ:
- Fix: 'Bluetooth tændes ikke' i Windows 10, 8.1
- Fuld rettelse: Bluetooth-filoverførsel fungerer ikke Windows 10
- FIX: Kan ikke installere Bluetooth Driver-fejlkode 28