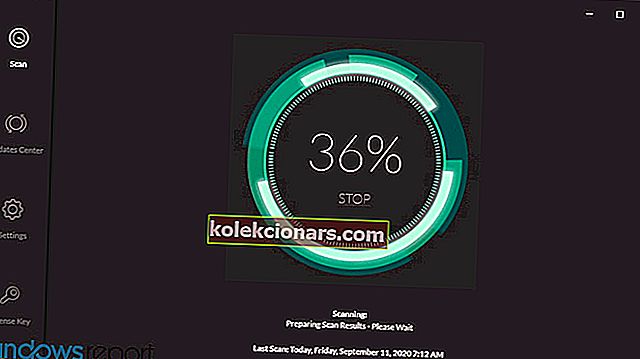- En pc har mange indgående og udgående porte, som du kan oprette forbindelse til, inklusive HDMI.
- Artiklen nedenfor viser dig, hvad du skal gøre, hvis du bemærker, at HDMI-signalet mangler.
- Brug for mere hjælp til din pc's hardware? Se vores websides perifere udstyr Fix Hub.
- For yderligere hjælp anbefaler vi, at du besøger vores meget større fejlfindingsside.

HDMI er en digital lyd- eller videogrænseflade, der leverer krystalklar lyd og billede gennem et enkelt kabel ved at forenkle kabler, så du kan få den bedste hjemmebiografoplevelse.
Denne ukomprimerede grænseflade lader store strømme af digital / digital digital information overføres med høj hastighed, hvilket reducerer antallet af kabler, du har brug for at opsætte, ved hjælp af en set-top-boks, DVD-afspiller eller AV-modtager eller en audio / video-skærm som dit digitale tv.
Når HDMI-tilsluttede komponenter ikke kan genkende og kommunikere med hinanden, genkendes HDCP-kryptering, der er integreret i signalet, ikke korrekt af en eller flere af de tilsluttede komponenter, så du får intet HDMI-signal.
Hvis dette er tilfældet, eller hvad du oplever, er der nogle løsninger, du kan bruge til at rette det.
Hvordan løser jeg en HDMI uden signal?
- Opdater chipset og grafikdrivere
- Fejlfindingstip
- Skift tændingssekvens
- Kontroller opløsningens outputindstillinger
- Skift HDMI-forbindelse
- Se efter firmwareopdateringer
1. Opdater chipset og grafikdrivere
Det første trin her er at downloade chipsæt og grafikdrivere til din model, og gør derefter følgende:
- Højreklik på Start, og vælg Enhedshåndtering

- Åbn skærmadaptere

- Højreklik på din grafikchip, og vælg Egenskaber
- Vælg fanen Driver

- Klik på Afinstaller

- Gør det samme for grafikdriveren
- Gå til de downloadede driverfiler (chipsæt og grafikdrivere), installer begge, og genstart derefter din computer
- Gå til søgefeltet, og skriv Lyd, og vælg derefter Lyd fra søgeresultaterne
- Klik på fanen Afspilning

- Højreklik på HDMI, og indstil som standard .
- Hvis du ikke kan se HDMI, skal du højreklikke på en hvilken som helst enhed og vælge at vise deaktiverede enheder .
- Nu skal du være i stand til at indstille HDMI som standard. Klik på OK eller indtast.

Opdater drivere automatisk

Husk at download og opdatering af drivere manuelt fra producentens websted kan beskadige dit system ved at vælge og installere den forkerte driverversion. For at forhindre det, foreslår vi kraftigt at gøre det automatisk ved hjælp af DriverFix.
Dette værktøj er godkendt af Microsoft og Norton Antivirus og hjælper dig med ikke at beskadige din pc ved at downloade og installere de forkerte driverversioner.
Efter flere tests konkluderede vores team, at dette er den bedste automatiserede løsning. Nedenfor kan du finde en hurtig guide til, hvordan du gør det.
- Download og installer DriverFix
- Start programmet, og lad det scanne dit system for defekte drivere
- Dette inkluderer forældede, ødelagte eller drivere, der mangler helt
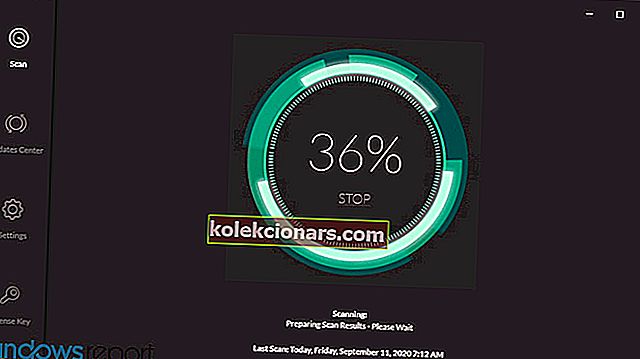
- Dette inkluderer forældede, ødelagte eller drivere, der mangler helt
- Når scanningsresultaterne vises, skal du vælge hvilke drivere du vil rette

- Vent til DriverFix har downloadet og installeret de nye drivere

- Genstart din pc, så ændringerne træder i kraft.

DriverFix
Få de nyeste GPU-drivere installeret og klar til at levere den ultimative spiloplevelse med DriverFix! Gratis prøveversion Besøg webstedet2. Fejlfindingstip

Inden du prøver de andre løsninger nedenfor, skal du kontrollere dine HDMI-forbindelser, så de ikke glider ud, da de ikke passer til så tæt som komponent- eller kompositvideoforbindelser, og enhver let bevægelse kan få dem til at glide ud.
Du kan også få låse til HDMI-kablerne eller købe selvlåsende kabler.
De fleste HDTV-enheder har flere HDMI-indgangsporte, så det er vigtigt, at HDMI-skærmindgangskilden er indstillet til den samme som HDMI-porten, der er tilsluttet din computer, f.eks. HDMI 2 til HDMI 2.
Hvis computeren og HDMI-enheden bruger forskellige kabeltyper, skal du købe adaptere.
3. Skift tændingssekvens

Du kan prøve en anden tændingssekvens, som i stedet for at tænde for skærmen først og derefter medieafspilleren eller en anden HDMI-kildekomponent, prøv at tænde i omvendt rækkefølge og se om det hjælper.
Hvis din medieafspiller eller anden komponent er sluttet til en hjemmebiografmodtager, skal du prøve forskellige kombinationer for at starte enhederne til skærmen og bruge den, der fungerer.
Hvis dette ikke løser HDMI-signalproblemer, kan du prøve at skifte til en anden indgang på skærmen og skifte tilbage til HDMI for at kontrollere, om signalet låser forkert. Når du får den bedste sekvens, skal du notere den til fremtidig brug.
Du kan også prøve følgende trin:
- Frakobl alle HDMI-kilder fra indgangene.
- Træk stikket ud af TV (skærm) / LCD i cirka ti minutter.
- Sæt tv'et (skærmen) / LCD igen.
- Tilslut HDMI-kablet en enhed ad gangen.
- Tænd enheden
Gentag de sidste to trin for hver HDMI-port.
4. Kontroller indstillingerne for opløsningens opløsning

Hvis din afspiller eller en anden HDMI-kildeenhed har en indstilling for videoopløsningsoutput, skal du kontrollere, om den er indstillet til Auto, og hvis den er, skal du nulstille den til at matche skærmens oprindelige opløsning eller din videoprojektor. Kontroller, om det giver bedre stabilitet.
5. Skift HDMI-forbindelse

Hvis ændring af tændingssekvensen ikke virker, skal du prøve at forbinde din afspiller direkte til skærmen, da dette omgår hjemmebiografmodtageren, så du kan kontrollere, om sidstnævnte er den sandsynlige skyldige, når den direkte forbindelse fungerer.
I dette tilfælde skal du holde HDMI-kilden i direkte forbindelse til din skærm og have en separat lydforbindelse til modtageren.
6. Se efter firmwareopdateringer

Hvis ingen af ovenstående løsninger fungerer, skal du kontrollere, om der er annonceret firmwareopdateringer til din HDMI-kilde eller hjemmebiografmodtager eller endda selve skærmen, som kan løse HDMI-signalproblemet.
Redaktørens bemærkning: Dette indlæg blev oprindeligt offentliggjort i marts 2018 og er siden blevet moderniseret og opdateret i september 2020 for friskhed, nøjagtighed og omfattende.