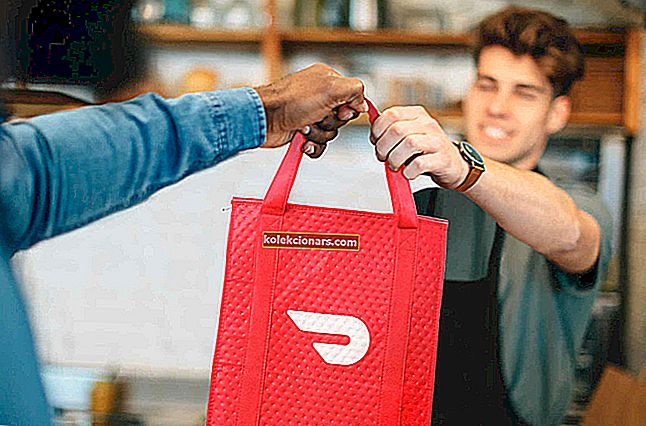- Brugere rapporterer konstant, at der ikke kommer nogen lyd fra hovedtelefoner i Windows 10. Heldigvis kan du hurtigt rette dette i tilfælde af at være en af dem, der er generet af det samme problem.
- Kontrol af om lyddriveren er opdateret og brug af fejlfindingsværktøjet kan være dine første skridt til at løse dette.
- Artiklen er en del af et større afsnit dedikeret specielt til at løse lydproblemer, så sørg for at besøge det næste.
- Risikoen for at ødelægge en ellers behagelig computeroplevelse er høj nok, når man oplever problemer. Vi foreslår, at du tjekker vores detaljerede Fix-hub for at rette ting med det samme.

Microsoft har bekræftet, at nogle Windows-brugere efter installation af visse opdateringer havde problemer med lyd på deres computere.
Hvis du er blandt en af disse brugere, skal du ikke bekymre dig, her er nogle løsninger til dit problem uden lyd i dine hovedtelefoner.
Forskellige faktorer kan forårsage dette problem, så vi lægger et par løsninger på bordet, da vi håber, at nogle af dem vil hjælpe.
Windows genkender ikke hovedtelefoner? Ting er ikke så alvorlige, som de ser ud. Tjek denne guide for at løse problemet!
Hvad kan jeg gøre, hvis jeg ikke får lyd fra hovedtelefonerne?
1. Kontroller, om lyddriveren er opdateret
En opdateret lyddriver løser muligvis problemet, hvis computeren oplever lydproblemer efter opgradering af operativsystemet til Windows 10, eller pc'en oplever lydproblemer i et bestemt softwareprogram.
Den første ting, som alle vil fortælle dig, er at kontrollere, om dine lyddrivere er opdaterede. Forældede drivere forårsager ofte forskellige problemer, og sagen er den samme med højttalere.
Gå til Enhedshåndtering, find dine højttalere, og kontroller, om dine drivere er opdaterede.
Opdatering af drivere manuelt er meget irriterende, så vi anbefaler dig at downloade TweakBit driveropdatering (100% sikker og testet af os) for at gøre det automatisk. Således forhindrer du filtab og endda permanent skade på din computer.
Hvis dine drivere er opdateret, men du stadig har problemer, skal du udføre disse yderligere løsninger:
2. Brug fejlfindingsværktøjet
Funktionen Fejlfinding er et værktøj, der automatisk kan løse almindelige problemer i dit system, såsom lyd.
Selvom det ikke kan løse ethvert problem, anbefales det at køre fejlfindingsværktøjet i tilfælde af, inden du udfører andre handlinger.

Sådan åbner du fejlfindingsværktøjet:
- I søgeafsnittet skal du skrive finde og rette lyd .
- Vælg Find og ret problemer med lydafspilning i søgeresultaterne.
- Klik på Næste .
- Vælg den enhed, du vil fejlfinde, i dette tilfælde dine hovedtelefoner, og klik på Næste .
- Vent et par minutter, indtil fejlfinderen opdager problemer og foretager ændringer.
- Når fejlfindingsværktøjet er udført, vises siden Fejlfinding er afsluttet med alle fundne problemer anført samt listen med ændringer, der blev foretaget i systemet. Hvis du ønsker at få detaljerede oplysninger om fejlfinding, skal du klikke på Vis detaljerede oplysninger.
- Klik på Luk .
Hvis en anbefalet handling vises, skal du vælge Anvend denne rettelse eller Spring dette trin over for at fortsætte med at søge efter andre problemer. Hvis dit problem ikke er løst, skal du fortsætte med manuel fejlfinding ved hjælp af resten af dette dokument.
Hvis en anbefalet handling vises, skal du klikke på Anvend denne rettelse eller Spring dette trin over for at fortsætte med at søge efter andre problemer, der får dit tastatur til ikke at fungere.
Hvis dette trin ikke hjalp dig med at løse dit problem med højttalere, så prøv at anvende nogle andre trin fra denne artikel.
3. Indstil standardhøjttalere, og test lyden
Når du er færdig med at bruge fejlfindingsværktøjet, skal du bringe systemhøjttalerne tilbage til standard:
- I søgning skal du skrive lyde og vælge Skift systemlyd i søgeresultaterne.
- I sektionen Lyd skal du klikke på fanen Afspilning og derefter vælge dine hovedtelefoner. Klik på knappen Angiv standard . Hvis du kun har dine højttalere tilsluttet til din computer og ingen anden afspilningsenhed, indstilles de automatisk til standard.
- Med standard afspilningsenheden valgt, skal du klikke på Konfigurer knappen.
- Klik på din højttaleropsætning i lydkanaler .
- Klik på knappen Test for at afspille lyd med din enhed, eller klik på en individuel højttaler for at afspille lyd med den.
Hvis du korrekt hører lyden i dine hovedtelefoner, er du færdig. Hvis lyden stadig mangler, skal du prøve at afslutte konfigurationsopsætningen. Klik på Næste og følg yderligere instruktioner på skærmen.
Hvis du stadig ikke løste dit lydproblem, skal du ikke blive sur, der er stadig noget, du kan gøre.
4. Løs lydproblemer i Enhedshåndtering
Hvis du ikke kan høre lyden, skal du kontrollere Enhedshåndtering for at bestemme lydhardwaretilstanden.
Måske har du på en eller anden måde deaktiveret dine hovedtelefoner eller noget lignende. I så fald skal du gå til Enhedshåndtering og udføre et par handlinger.

- Højreklik på denne pc, og gå til Enhedshåndtering . Du kan også få adgang til Enhedshåndtering fra søgning ved at skrive enhedsadministrator i den.
- Åbn lyd-, video- og spilcontrollere i Enhedshåndtering .
- Gør følgende afhængigt af, hvad der vises:
Hvis dine hovedtelefoner vises med en pil ned, er enheden deaktiveret. Højreklik på navnet på dine hovedtelefoner, og vælg Aktiver for at genaktivere dem.
Hvis dine hovedtelefoner er anført, skal du højreklikke på enhedens navn og vælge Egenskaber for at få vist flere oplysninger om enheden for at løse dit problem lettere.
Hvis Enhedsstatus siger, at hovedtelefonerne er tilsluttet korrekt, ligger problemet sandsynligvis i lydindstillingerne eller kablerne.
5. Gendan din computer
Hvis du har prøvet alle disse fejlfindingstrin, og lyden på dine hovedtelefoner stadig ikke fungerer, kan du prøve at gendanne din computer. For at udføre Systemgendannelse skal du klikke på knappen Start og skrive Systemgendannelse i søgefeltet.
Vælg Systemgendannelse fra søgeresultaterne. Derefter skal du følge instruktionerne i installationsguiden, vælge et gendannelsespunkt og gendanne dit system.
Husk at oprette en sikkerhedskopi af dine data, før du udfører systemgendannelse.
Tjek denne omfattende guide, opret et systemgendannelsespunkt som en rigtig tekniker!
Fix Ingen lyd fra hovedtelefoner i Windows 10
Her er nogle yderligere problemer og fejlmeddelelser, der kan forårsage lydproblemer i Windows 10, så vi forberedte et par flere løsninger til dig.
- Windows 10-hovedtelefoner vises ikke i afspilningsenheder
- Windows 10-hovedtelefoner ikke tilsluttet
- Windows 10-hovedtelefoner og højttalere på samme tid
- Realtek-hovedtelefondriver
- Hovedtelefoner vises ikke i afspilningsenheder
- Hovedtelefoner blev ikke fundet
- Windows 10-headsetmikrofon fungerer ikke
- Windows 10 fungerer ikke med hovedtelefoner
1. Skift standard lydformat
Dette er faktisk det mest almindelige problem, der forårsager forsvinden af lyd fra dine højttalere eller hovedtelefoner. Hvis dit standardlydformat er forkert, kan du bare ikke afspille nogen lyd på din computer.
Så alt hvad du skal gøre er at ændre lydformatet, og alt skal fungere fint.
Sådan ændres standardlydformatet i Windows 10:
- Højreklik på højttalerikonet i proceslinjen, og gå til Afspilningsenheder .
- Åbn din standardafspilningsenhed ved at dobbeltklikke på den (den har et grønt flueben ved siden af).
- Gå til fanen Avanceret .
- Nu skal du bare ændre standardlydformat fra rullemenuen (eksperimentere lidt, fordi disse indstillinger ikke er de samme for alle).

2. Rul din hovedtelefondriver tilbage
Vi bad dig i begyndelsen af artiklen om at opdatere din lyddriver, men måske er løsningen nøjagtigt det modsatte.
Hvis du bruger en ældre version af lydkortet, er dens nyeste driver muligvis ikke kompatibel med Windows 10, så du kan prøve at rulle tilbage til den tidligere version, som fungerede.
Sådan ruller du din lyddriver tilbage til den tidligere version:
- Højreklik på højttalerikonet i proceslinjen, og gå til Afspilningsenheder .
- Åbn din standardafspilningsenhed ved at dobbeltklikke på den.
- I Generelt fanen, under Controller oplysninger , gå til Avanceret .
- Gå til fanen Driver .
- Og gå nu til Roll-back driver .
Mange brugere havde ingen lyd efter opdatering af Realtek-driveren. Her er nogle hurtige tip til at løse problemet!
3. Deaktiver alle lydforbedringer
En anden løsning, der kan komme til nytte, og som nogle få brugere faktisk sagde at være nyttige, er at deaktivere lydforbedringer. Sådan deaktiveres alle lydforbedringer i Windows 10:
- Højreklik på lydikonet på proceslinjen.
- Klik på Afspilningsenheder .
- Dobbeltklik på din aktuelle afspilningsenhed (hovedtelefoner).
- Gå til fanen Forbedringer , og klik på Deaktiver alle lydeffekter .

- Genstart computeren
4. Deaktiver eksklusiv tilstand
Vi forsøger også at deaktivere den eksklusive tilstand:
- Højreklik på lydikonet på proceslinjen.
- Klik på Afspilningsenheder .
- Dobbeltklik på din aktuelle afspilningsenhed (hovedtelefoner).
- Gå over fanen Avanceret .
- Under afsnittet Eksklusiv tilstand skal du deaktivere Tillad, at applikationer tager eksklusiv kontrol over denne enhed .

- Klik nu på Anvend og OK for at gemme ændringer.
5. Brug lydfejlfinding
Brugere kan altid drage fordel af dette fejlfindingsværktøj til at løse forskellige systemrelaterede problemer, herunder lydproblemet med hovedtelefoner.
Sådan køres fejlfindingsprogrammet i Windows 10:
- Gå til appen Indstillinger .
- Gå til Opdatering og sikkerhed > Fejlfinding .
- Klik på Afspilning af lyd , og gå til Kør fejlfindingsprogrammet .

- Følg yderligere instruktioner på skærmen.
- Genstart computeren.
6. Genstart Windows Audio-tjenesten
Der er en chance for, at Windows 'standardlydtjeneste blev forstyrret, og det præcis hvad der blokerer lyden fra dine hovedtelefoner. Så vi vil genstarte denne service og se om den har nogen positive virkninger.
Sådan gør du:
- Gå til Søg, skriv services.msc , og åbn Service .
- Find Windows Update- tjenesten.
- Hvis denne tjeneste ikke er aktiveret, skal du højreklikke på den og vælge Start . Hvis det er aktiveret, skal du højreklikke på det og vælge Genstart .

- Vent til processen er færdig.
- Genstart computeren.
7. Udfør SFC-scanningen
SFC-scanningen er en anden indbygget fejlfinding i Windows. Det hjælper med forskellige problemer, herunder vores lydproblem. Sådan køres det:
- Gå til Søg, skriv cmd , højreklik på Kommandoprompt , og gå til Kør som administrator .
- Indtast følgende kommando, og tryk på Enter: sfc / scannow

- Vent til processen er færdig.
- Genstart computeren.
Som du sandsynligvis har bemærket, er alle disse løsninger 'systemrelaterede', så hvis du faktisk er i stand til at afspille lyd på andre enheder, som højttalere eller andre hovedtelefoner, ligger problemet i hardware.
Hvis det er tilfældet, bør du overveje at få nye hovedtelefoner, fordi dine nuværende hovedtelefoner muligvis er brudte.
Leder du efter den bedste hovedtelefon? Stop med at lede! Her er de bedste USB-C-hovedtelefoner til lydoplevelse i topklasse!
Hvis du bruger VIA HD Audio-driver, og du har nogle problemer med at afspille lyd, kan du tjekke vores artikel om løsning af problemer med VIA HD Audio.
FAQ: Lær mere om lydproblemer i Windows 10
- Hvad kan jeg gøre, hvis computeren ikke kan finde Bluetooth-hovedtelefoner?
For at løse dette problem på ingen tid skal du bruge de løsninger, der er beskrevet i denne artikel om, hvordan du løser Bluetooth-hovedtelefoner, der ikke opretter forbindelse.
- Hvordan får jeg lyd til at spille gennem hovedtelefoner i Windows 10?
Hvis dette virker som en umulig mission, skal du tjekke denne vejledning dedikeret til at løse hovedtelefoners lydproblemer.
- Hvordan stopper jeg lyd fra både højttalere og hovedtelefoner?
For at få det til at ske skal du sørge for, at standardlydenheden er indstillet korrekt. Hvis intet synes at være usædvanligt, skal du køre lydfejlfinding for at få flere svar.
Redaktørens bemærkning: Dette indlæg blev oprindeligt offentliggjort i april 2019 og er siden blevet moderniseret og opdateret i april 2020 for friskhed, nøjagtighed og omfattende.