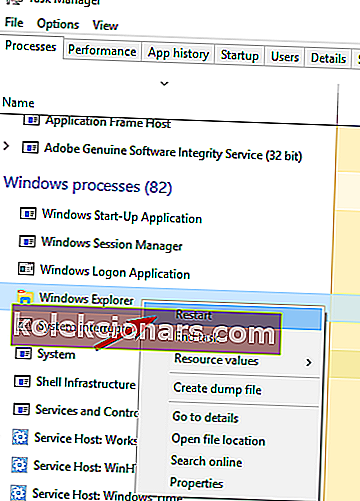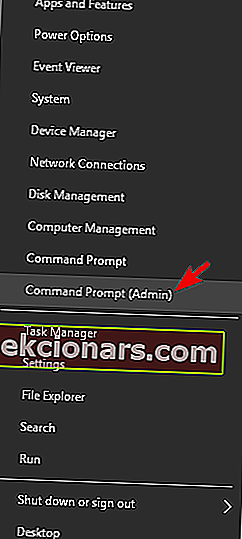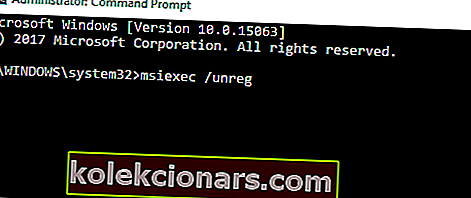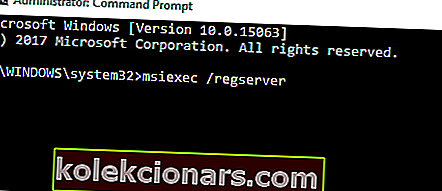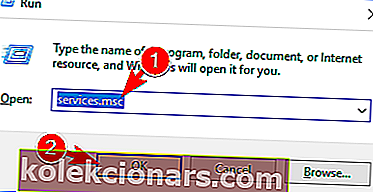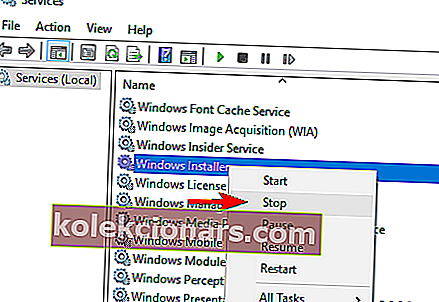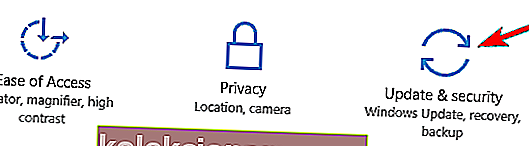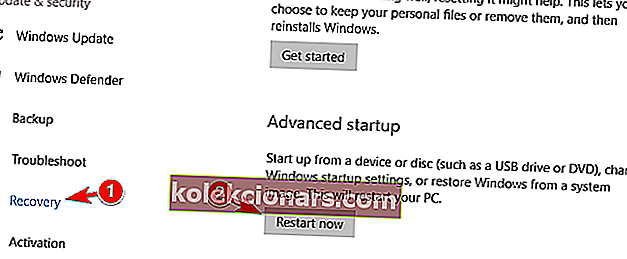- Denne fejl er en aldrig afsluttet afinstallation, som ikke tillader dig at afinstallere noget program.
- Genstart computeren, når du har bemærket beskeden om ufuldstændig tidligere afinstallation.
- Drivere er et af de mest besværlige problemer for ethvert operativsystem, så gå ud til vores Driver FIx Hub.
- Windows 10-fejlsiden er fyldt med andre nyttige artikler.

Afinstallation af programmer er relativt enkel i Windows 10, men nogle potentielle fejl er mulige, og ting kan blive komplicerede.
En af disse fejl er også en aldrig afsluttet afinstallation, som ikke tillader dig at afinstallere noget program ved at fortælle dig. Vent, indtil det aktuelle program er færdig med at afinstallere eller blive ændret .
Dette kan være et virkelig alvorligt problem, fordi du til sidst bliver nødt til at afinstallere et program, og denne fejl tillader dig ikke det. Så jeg forberedte et par løsninger, og jeg håber, de vil være nyttige.
Ikke at være i stand til at afinstallere dine applikationer kan være et stort problem, og i denne artikel skal vi løse følgende problemer:
- Tilføj fjern programmer, der sidder fast. Vent venligst
- Flere brugere rapporterede, at de ikke er i stand til at fjerne applikationer fra deres pc.
- Ifølge dem får de denne besked, mens de bruger Tilføj eller fjern programmer-appen.
- Vent, indtil det aktuelle program er færdig med at afinstallere AVG
- Tredjepartsapplikationer kan ofte forstyrre din pc, og mange brugere rapporterede dette problem, mens de forsøgte at afinstallere AVG-antivirus.
- Vent, indtil det aktuelle program er færdig med at afinstallere fast
- I nogle tilfælde kan brugere sidde fast, mens de prøver at fjerne bestemte applikationer.
- Dette kan være et stort problem, men du skal være i stand til at ordne det med en af vores løsninger.
Hvordan løser jeg det nuværende program er afsluttet afinstallationsfejl ?
- Genstart computeren
- Brug et tredjeparts afinstallationsprogram
- Udfør en systemgendannelse
- Genstart explorer.exe
- Fjern / deaktiver dit antivirusprogram
- Genregistrer Windows Installer
- Stop Windows Installer-tjenesten
- Download Microsofts fejlfinding
- Prøv at fjerne applikationen i fejlsikret tilstand
1. Genstart din pc
Hvis du ikke genstartede din computer, efter at du havde bemærket beskeden om ufuldstændig tidligere afinstallation, skulle du helt sikkert gøre det.
Nogle gange er Windows ikke i stand til at fuldføre afinstallationen af programmet normalt, og som du sikkert ved, kan du ikke afinstallere to programmer på samme tid.
Så hvis afinstallationen af en ikke er afsluttet, kan du ikke køre en anden proces.
Genstart af din computer vil dræbe alle processer, inklusive den korrupte afinstallation, så du kan prøve at afinstallere det ønskede program igen, når din computer starter.
Men hvis du står over for dette problem, selv efter at du har genstartet din computer, kan du prøve en af nedenstående løsninger.
2. Brug et tredjeparts-afinstalleringsprogram
Der er nogle tredjepartsinstallationsprogrammer, der er den mere kraftfulde løsning end Windows egen afinstallationsprogram.
Så du kan downloade tredjeparts-afinstallationsprogrammet og prøve at afinstallere det ønskede program igen.
Der er mange gode afinstallatorer tilgængelige, men vores valg er Revo Uninstaller og CCleaner .
3. Udfør en systemgendannelse
Hvis genstart og forsøg på en anden afinstallationsprogram ikke fik jobbet gjort, kan du prøve at gendanne din Windows 10 til tilstanden, før problemet eksisterede.
For at udføre en systemgendannelse i Windows 10 skal du gøre følgende:
- Gå til Kontrolpanel> Gendannelse .
- Gå til Åbn systemgendannelse .
- Vælg det rette gendannelsespunkt, og følg yderligere instruktioner på skærmen.
- Vent til processen er færdig.
- Prøv at afinstallere det ønskede program for at se, om problemet er løst.
Du kan også være interesseret i vores artikel om 10 bedste afinstalleringssoftware til pc-brugere
4. Genstart explorer.exe
Hvis du får Vent venligst, indtil det aktuelle program er afsluttet Afinstallation eller ændring bliver fejlmeddelelsen, kan problemet være Windows Stifinder.
Ifølge brugere kan du muligvis løse problemet ved blot at genstarte explorer.exe. For at gøre det skal du følge disse trin:
- Tryk på Ctrl + Skift + Esc for at åbne Jobliste .
- Når Jobliste åbnes, skal du højreklikke på Windows Stifinder og vælge Genstart i menuen.
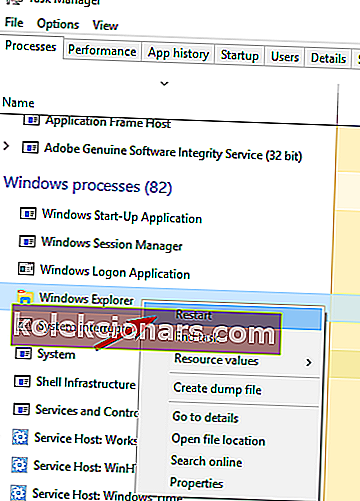
Herefter skal fejlmeddelelsen forsvinde. Husk, at dette kun er en løsning, så du bliver muligvis nødt til at gentage denne løsning, hvis problemet igen vises.
5. Fjern / deaktiver dit antivirusprogram
Ifølge brugere skal du vente, indtil det aktuelle program er afsluttet Afinstallation eller ændring kan vises fejlmeddelelse kan undertiden vises på grund af din antivirussoftware.
Visse antivirusprogrammer kan interferere med dit operativsystem og få denne fejl til at vises.
For at løse problemet anbefales det at deaktivere din antivirussoftware og kontrollere, om det løser problemet.
Hvis deaktivering af antivirusprogrammet ikke løser problemet, skal du muligvis afinstallere det.
Den bedste måde at fjerne alle filer, der er knyttet til dit antivirusprogram, er at downloade den dedikerede fjernelsessoftware til dit antivirusprogram.
Efter brug af dette værktøj skal applikationen fjernes fuldstændigt.
Nu skal du bare installere den nyeste version af din antivirussoftware eller skifte til en helt ny antivirusløsning.
Brugere rapporterede problemer med AVG, men husk at andre antivirusværktøjer kan få dette problem til at vises.
6. Genregistrer Windows Installer
Ifølge brugere kan dette problem vises på grund af problemer med Windows Installer-tjenesten.
Du kan dog løse dette problem ved blot at genregistrere Windows Installer-tjenesten. Dette er ret simpelt, og du kan gøre det ved at følge disse trin:
- Åbn kommandoprompt som administrator. For at gøre det skal du bare trykke på Windows-tast + X for at åbne Win + X-menuen og vælge Kommandoprompt (administrator) fra listen. Du kan også bruge PowerShell (Admin), hvis du ikke har kommandoprompt tilgængelig.
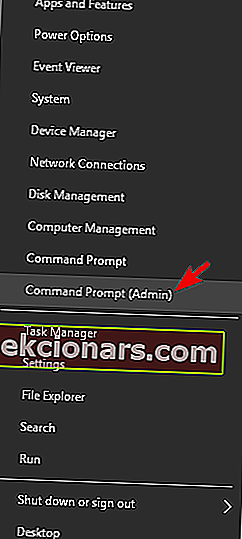
- Når kommandoprompten starter, skal du indtaste følgende kommandoer:
- msiexec / unreg
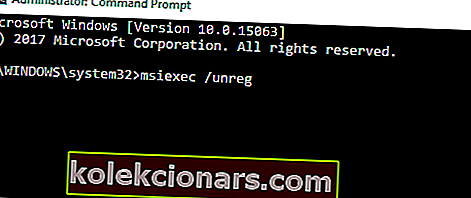
- msiexec / regserver
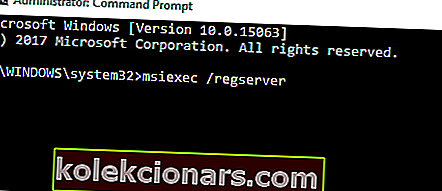
- msiexec / unreg
Når du har kørt disse kommandoer, skal du kontrollere, om problemet er løst.
7. Stop Windows Installer-tjenesten
- Tryk på Windows-tast + R, og indtast services.msc . Tryk nu på Enter eller klik på OK .
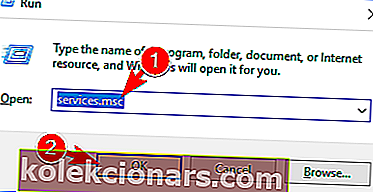
- Liste over tilgængelige tjenester vises nu. Find Windows Installer- tjenesten, højreklik på den, og vælg Stop i menuen. Hvis indstillingen Stop ikke er tilgængelig, betyder det, at Windows Installer- tjenesten ikke kører i øjeblikket på din pc.
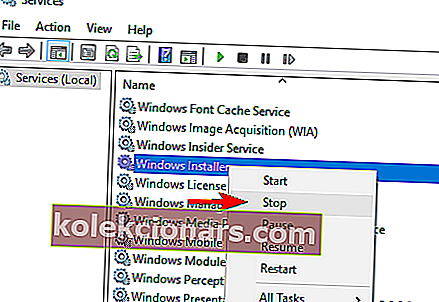
Hvis du får Vent venligst, indtil det aktuelle program er afsluttet Afinstallation eller ændring ændres, kan du muligvis løse problemet ved blot at deaktivere Windows Installer-tjenesten.
Denne tjeneste starter, når du prøver at fjerne et bestemt program, og det kan forhindre dig i at afinstallere andre apps.
Nogle brugere anbefaler at genstarte Windows Stifinder efter at have deaktiveret Windows Installer-tjenesten, så det kan være en god idé.
8. Download Microsofts fejlfinding
Nogle gange skal du vente, indtil det aktuelle program er afsluttet Afinstallation eller ændring af fejlmeddelelse på grund af beskadiget registreringsdatabase eller andre tredjepartsapps.
Du kan dog nemt løse problemet ved at downloade Microsofts fejlfinding.
Efter download af applikationen skal du køre den, og den løser automatisk eventuelle installationsproblemer, du har. Kontroller nu, om fejlen vises igen.
9. Prøv at fjerne applikationen i fejlsikret tilstand
Flere brugere rapporterede, at de fik fejlmeddelelsen Vent venligst, indtil det aktuelle program er afsluttet Afinstallation eller ændring ved blot at fjerne deres applikation fra fejlsikret tilstand.
For at få adgang til fejlsikret tilstand skal du gøre følgende:
- Åbn appen Indstillinger ved at trykke på Windows-tasten + I, og naviger til sektionen Opdatering og sikkerhed .
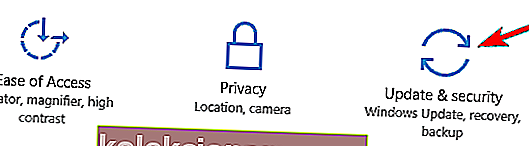
- I den venstre rude skal du vælge Gendannelse og klikke på knappen Genstart nu i højre rude .
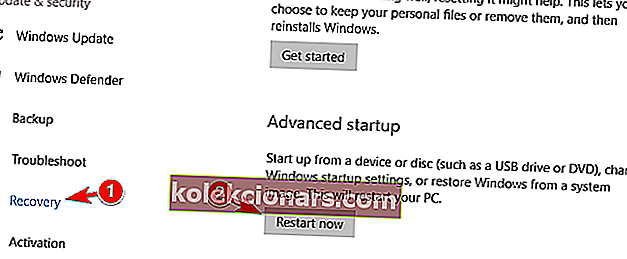
- Din pc genstarter nu, og du får tre muligheder. Vælg Fejlfinding> Avancerede indstillinger> Startindstillinger . Klik nu på Genstart- knappen.
- Du får vist en liste over muligheder. Vælg en hvilken som helst version af fejlsikret tilstand ved at trykke på den relevante tast på dit tastatur.
Når Safe Mode starter, skal du prøve at afinstallere den problematiske applikation.
Det handler om det, jeg håber, at disse løsninger hjalp dig med at afinstallere dit program normalt. Hvis du har kommentarer eller spørgsmål, skal du bare nå til kommentarsektionen nedenfor.
Redaktørens bemærkning: Dette indlæg blev oprindeligt offentliggjort i april 2019 og er siden blevet moderniseret og opdateret i april 2020 for friskhed, nøjagtighed og omfattende.