- Twitch er den største spilorienterede streamingplatform i verden, hvor millioner af brugere ser det hver dag.
- Nedenfor er vist nogle trin, der hjælper dig med at rette Twitch-fejl 3000.
- Hvis du har andre Twitch-relaterede forespørgsler, så tjek vores Twitch Errors Hub.
- Hvis browsere er det, du er interesseret i, skal du dog besøge vores browsersektion.
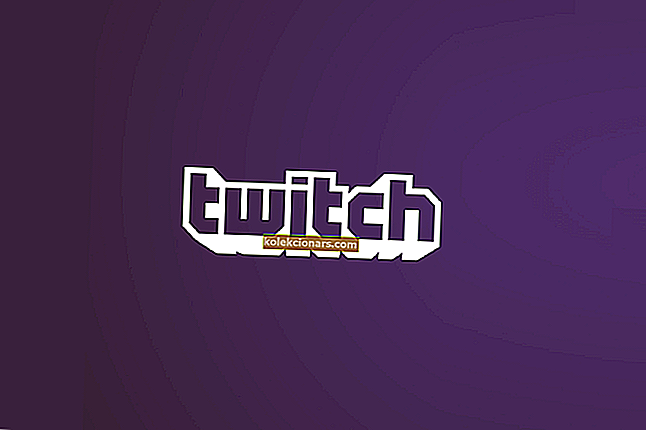
Twitch er en af de mest populære live-streaming platforme på Internettet.
Det har et af de største gaming-udsendelsesmiljøer i verden samt et hurtigt voksende sektion for IRL og eSport-konkurrence.
Desværre er platformen undertiden påvirket af forskellige fejl og fejl. For eksempel fejlen under afkodning af mediaressourcer.
Også kendt som fejl 3000 , forhindrer denne irriterende fejlkode brugere i at indlæse streaming-sessioner. Denne fejl er ofte rapporteret af Google Chrome-brugere.
Fejlmeddelelsen ser ud til at forekomme på grund af videoafkodningssystemet i HTML5 og andre webmoduler.
Vi har formået at udarbejde en række metoder til at hjælpe dig med at rette Twitch-fejl 3000 en gang for alle.
Hurtigt tip
Før vi dykker ned i detaljerede fejlfindingstrin, er det værd at nævne, at du hurtigt kan løse dette problem ved at skifte til en anden browser.
Twitch-fejlen 3000 er udbredt for Chrome-brugere, så brug af en anden browser skal hjælpe dig med at slippe af med den.
Hvis du ikke ved, hvilken browser du skal installere på din Windows-pc, anbefaler vi Opera GX , verdens første og bedste browser, der dedikerer specifikt til spil.

Opera GX
Nyd at se Twitch-streams i en ultra-moderne webbrowser lavet specielt til spillere. Gratis besøg webstedHvordan løser jeg Twitch-browserfejl 3000?
1. Ryd cachen, cookies og historikken i Google Chrome

- Tryk på de tre prikker i øverste højre hjørne af Google Chrome.
- Vælg Indstillinger , og gå til Privatliv og sikkerhed .
- Klik på Ryd browserdata.
- Marker afkrydsningsfelterne ud for Cookies og andre websteddata og cachelagrede billeder og filer.
- Vælg Ryd data.
- Gå tilbage til Twitch, og prøv at indlæse en stream.
Rydning af din cache, cookies og historik kan forbedre din browsers lydhørhed. Det kan også løse visse indlæsningsproblemer.
Hvis du vil sikre dig, at du fjerner dine cache-filer for godt og ikke kun fra Chrome, anbefaler vi, at du bruger en professionel pc-renser som CCleaner .
Dette program er ekstremt let at bruge, da du kun behøver at få det til at scanne din pc, vente og derefter vælge hvilke data, du vil fjerne.
Dette værktøj kan ende med at arbejde vidundere på din pc, især når det kommer til at frigøre diskplads og øge dens hastighed.

CCleaner
Fjern alle browsercache-data, der muligvis forhindrer dig i at nyde dine Twitch-streams ved hjælp af dette fantastiske værktøj. Gratis prøveversion Besøg webstedet2. Aktivér tredjepartscookies
- Klik på cookieikonet med et rødt X i navigationslinjen ved siden af ikonet Start.
- Vælg Tillad altid at indstille cookies. Indsæt din Twitch URL.
- Klik på Udført, og genstart browseren, og kontroller derefter, om den har løst fejlen.
Nogle brugere havde blokeret cookiesindstillingerne for bestemte websteder. Dette problem får Google Chrome til ikke at indlæse Twitch-streams.
3. Sluk for hardwareacceleratoren

- Klik på de tre prikker i øverste højre hjørne, og åbn Indstillinger.
- Gå til bunden af vinduet Indstillinger, og klik på Avanceret.
- Rul ned for at finde sektionen System, og deaktiver indstillingen Brug hardwareacceleration, når den er tilgængelig .
- Luk Google Chrome, og åbn det igen for at se, om det har løst problemet.
Hardware Accelerator gør det muligt for din pc at fungere mere effektivt. Nogle gange kan det dog generere nogle webproblemer, mens det er aktivt.
Sluk for hardwareacceleratoren for at se, om det har nogen indvirkning på streams. Hvis denne løsning ikke fungerer, skal du sørge for at tænde for hardwareacceleratoren.
4. Prøv inkognitotilstand

- Tryk på de tre prikker i øverste højre hjørne af Google Chrome.
- Klik på Nyt inkognitovindue.
- Åbn twitch.tv i inkognitotilstand, og se om streams er i stand til at indlæse.
Nogle brugere rapporterede, at åbning af Twitch i inkognitotilstand tillod, at deres stream blev indlæst.
5. Se streams gennem Twitch Desktop App

Hvis du ikke kan få Twitch-streamene til at åbne i Google Chrome, ville din sidste udvej forsøge at downloade desktop-appen.
Twitch Desktop App er kendt for at have mange forbedringer sammenlignet med webversionen af Twitch.
Da det er en enkeltstående app, har den bedre lydhørhed, og den tilbyder nogle ekstra værktøjer og funktioner.
⇒ Download Twitch Desktop App
Vi håber, at vores hurtige guide til, hvordan du løser Twitch-fejl 3000, hjalp dig med at løse dette problem. Hvis det gik for dig, eller du har andre spørgsmål, er du velkommen til at efterlade en kommentar i kommentarfeltet nedenfor.
Redaktørens bemærkning: Dette indlæg blev oprindeligt offentliggjort i maj 2019 og er siden blevet moderniseret og opdateret i juli 2020 for friskhed, nøjagtighed og omfattende.



