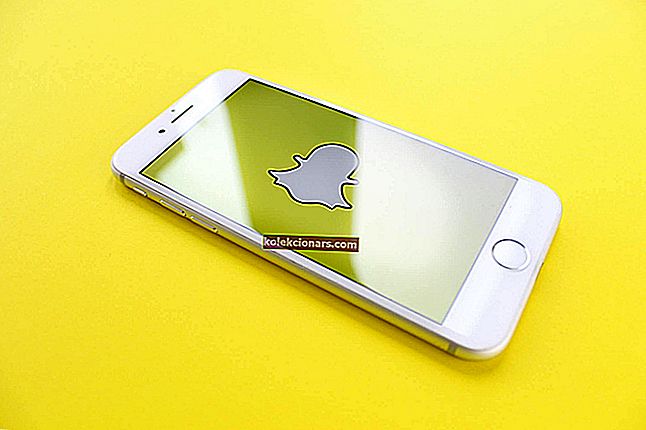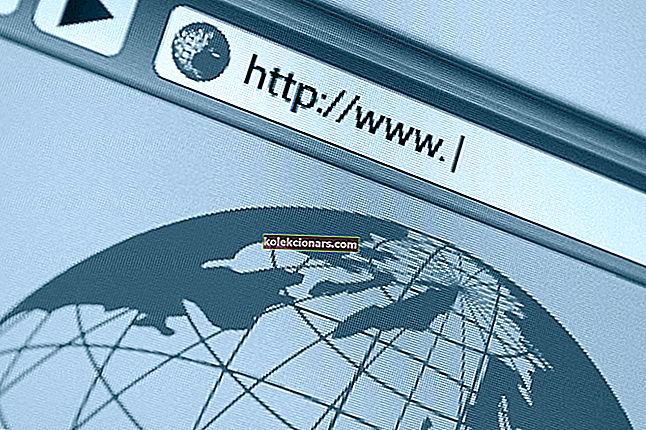- Hvis lydstikket stoppede med at virke, kan du sige farvel til dine yndlingsnumre.
- Men det behøver du ikke - tjek nogle nemme rettelser for at gendanne din bærbare computers lydkapacitet til tidligere herlighed på ingen tid.
- Udforsk vores Audio Troubleshooting Hub for mere praktiske løsninger til at skærpe din lyd.
- Du er også velkommen til at gennemse vores tekniske guider og få alle de pc-tip, du nogensinde har brug for, ét sted.

Audiostikket er forbindelsespunktet mellem lydenheder og pc. Det kan dog nogle gange pludselig stoppe med at virke.
Når det sker, har tilsluttede hovedtelefoner og højttalere ingen lyd. Så hvis hovedtelefonstikket stoppede med at arbejde, eller højttalerstikket ikke fungerer, kan du rette det her.
Hvad kan jeg gøre, hvis lydstikket holder op med at virke?
1. Opdater lydkortdriveren i Windows 10
De fleste lydproblemer er en konsekvens af uforenelighed mellem operativsystemet og lydkortet. Som sådan kan opdatering af lydkortet og andre lydindgangsdrivere i Windows 10 muligvis rette lydstikket.
Der er et par måder at opdatere dine drivere på.
Den første fokuserer på Enhedshåndtering, og her gør du det:
- Tryk på Win-tasten + X genvejstast for at åbne Win + X-menuen. Du kan vælge at åbne Enhedshåndtering derfra.

- Vælg først lyd-, video- og spilcontrollere i Enhedshåndtering.
- Derefter kan du højreklikke på dit lydkort og vælge Opdater driversoftware .
- Vælg Søg automatisk efter opdateret driversoftware for at scanne efter driveropdateringer . Hvis Windows finder opdateringer, downloades den automatisk.
- Selvom Windows ikke finder nogen driveropdatering, kan det stadig være værd at tjekke for lydkortdriveropdateringer på enhedsproducentens websted.
- Hvis du ikke kan opdatere driveren, skal du geninstallere den i stedet for at starte den. Du kan gøre det ved at højreklikke på lydkortet i Enhedshåndtering og vælge Afinstaller .
- Når du genstarter din stationære eller bærbare computer, geninstallerer Windows automatisk lyddriveren.
Den anden metode, som tilfældigvis også er vores valgte metode, består i at bruge et specialiseret tredjepartsværktøj til jobbet. Det er enklere, mere effektivt og problemfrit. Hvad mere er, det er helt GRATIS.
Installer IObit Driver Booster

Hvis dit lydstik ikke fungerer, er dårlig lydkvalitet eller slet ingen lyd overhængende. Driver Booster's mål er at forhindre sådanne problemer ved at sikre dig, at dine adaptere og lydkort er på plads, opdaterede og korruptionsfrie.
Dette værktøj downloader kun drivere fra de officielle producenters websteder, altid i overensstemmelse med autoritets- og sikkerhedstest fra både Microsoft WHQL og IObit og altid på niveau med den rigtige version.
Dette betyder, at dine dage med udmattende søgning efter den rigtige version af drivere er forbi. Desuden kan du endda indstille Booster til at aktivere den automatiske driveropdatering og kontrollere for de seneste opdateringer i realtid.
Lad os hurtigt se på dets nøglefunktioner :
- Eksterne enhedsdriveropdateringer (til din Bluetooth, controller, modem, skærm, periferiudstyr og mere)
- Reparationsfunktioner (Systemnedbrud, BSoD'er, lyd- eller netværksfejl er normalt forbundet med forældede eller beskadigede drivere, og IObit kan let tage sig af sådanne problemer)
- Registrerer og opdaterer forældede drivere effektivt, og du kan endda indstille den til at køre automatisk
- Se efter opdateringer i realtid

IObit Driver Booster
Glem alt om forældede og manglende drivere, og få en smag af ro i sindet med IObit Driver Booster! Gratis besøg websted2. Sæt lydenheden i lydstikket igen
Hvis lyden pludselig forsvinder med tilsluttede højttalere eller hovedtelefoner, skal du først sætte lydenheden i igen.
Frakobl enheden, rens stikket, og genstart Windows. Sæt hovedtelefonerne eller højttalerne i skrivebords- eller laptop-lydstikket efter genstart.
3. Kør Sound Troubleshooter i Windows
Hvis lydstikket stadig ikke fungerer, skal du køre lydfejlfinding. Windows har adskillige fejlfindingsprogrammer, der kan løse software- eller hardwareproblemer. Sådan kan du køre lydfejlfinding i Windows 10.
- Højreklik på højttalerikonet på systembakken for at åbne genvejsmenuen. Der kan du vælge Fejlfinding af lydproblemer for at åbne fejlfinding i snapshotet nedenfor.

- Hvis du ikke kan finde den mulighed i højttalerens kontekstmenu, skal du klikke på Cortana-knappen på proceslinjen og indtaste lydfejlfinding . Vælg derefter for at åbne Find og rett lydafspilning.
- Klik på Avanceret, og vælg Anvend reparationer automatisk .
- Tryk på knappen Næste for at køre lydfejlfinding.
4. Aktivér lyd for Line-in-forbindelsen
Det kan være tilfældet, at du har dæmpet line-in-forbindelsen til skrivebordets lydkort. Derfor producerer enheder, der er tilsluttet lydstikket, ingen lyd. Du kan konfigurere line-in-forbindelseslyd som følger.
- Klik på Cortana-knappen på proceslinjen, og indtast derefter lydenheder i søgefeltet.
- Vælg Administrer lydenheder for at åbne vinduet nedenfor.

- Klik på fanen Afspilning, vælg Højttalere (eller en anden ekstern lydenhed), og tryk på knappen Egenskaber .
- Vælg derefter fanen Niveauer, og derefter kan du trykke på Mute under Line in for at aktivere line-in-forbindelseslyd.
5. Sluk for lydforbedringer
Windows 10 har lydforbedringer, der angiveligt forbedrer lydeffekterne. De kan dog også være en lydhindring. Så det kan være værd at slukke for forbedringerne for at se, om det løser lyden.
- Indtast lydenheder i Cortana-søgefeltet. Vælg Administrer lydenheder for at åbne vinduet nedenfor.

- Nu kan du højreklikke på de hovedtelefoner eller højttalere, der er tilsluttet lydstikket og vælge Egenskaber .
- Vælg fanen Forbedringer vist i snapshotet nedenfor.

- Fravælg indstillingen Deaktiver alle lydeffekter der. Alternativt kan du manuelt fravælge de valgte afkrydsningsfelter til lydforbedring.
- Tryk på knapperne Anvend > OK i vinduet.
6. Kontroller, at den tilsluttede lydenhed er standardafspilningsenheden
Det kan være tilfældet, at hovedtelefonerne eller højttalerne, der er tilsluttet lydstikket, ikke automatisk er indstillet som standardenhed. I så fald vil du ikke høre lyd fra dem.
Du kan vælge standardafspilningsenheden som følger.
- Åbn vinduet Lyd ved at indtaste 'lydenheder' i Cortana-søgefeltet. Klik på Administrer lydenheder for at åbne flere muligheder.
- Klik nu på fanen Afspilning for at åbne en liste over tilsluttede lydenheder. Vælg den enhed, der er tilsluttet lydstikket, og klik på knappen Set standard .
- Tryk på knapperne Anvend > OK for at bekræfte den nye standardindstilling.
Det er et par måder, du muligvis kan lave et lydstik, der holder op med at arbejde. Hvis ingen af ovenstående forslag løser det, kan din lydenheds jack muligvis kræve reparation eller udskiftning.
Hvis højttalerne eller hovedtelefonerne stadig er inden for garantien, skal du returnere dem til producenten til reparation. Fortæl os, hvordan fungerede fejlfindingen for dig ved at nå til kommentarfeltet nedenfor.
FAQ: Lær mere om lydstikproblemer i Windows 10
- Hvordan tester jeg mit hovedtelefonstik?
Åbn Kontrolpanel -> Hardware og lyd -> Lyd -> Afspilningsfanen og sæt din hovedtelefon i dens stik igen. Hvis din pc ikke genkobler dine hovedtelefoner, skal du følge disse nemme reparationstrin.
- Hvorfor holder hovedtelefonstikkene op med at arbejde?
Stikoverfladerne kan slides med tiden, eller der kan være interferenser med dit Bluetooth-modul. Se på denne omfattende guide for at se, hvad du skal gøre, hvis Windows 10 ikke finder Bluetooth-hovedtelefoner.
- Hvordan løser jeg, at mit forreste lydstik ikke fungerer?
Den første ting du skal gøre er at opdatere din lydkortdriver. Vi anbefaler et specialiseret værktøj til dette job. Udforsk flere praktiske løsninger i denne komplette guide.
Redaktørens bemærkning: Dette indlæg blev oprindeligt offentliggjort i august 2017 og er siden blevet moderniseret og opdateret i juli 2020 for friskhed, nøjagtighed og omfattende.