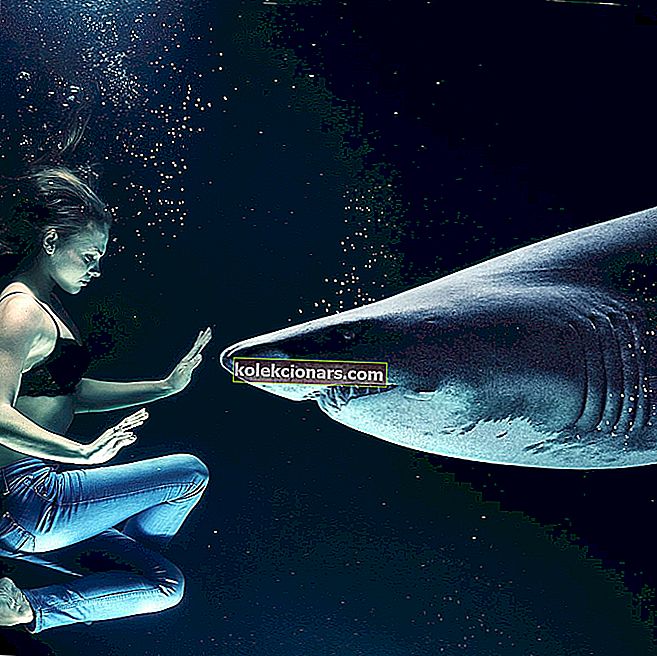- Normalt, når et program ikke starter, returnerer det en fejlmeddelelse, der lader brugeren vide, hvad der sker. I dette tilfælde åbner Microsoft Office simpelthen ikke.
- Der er et par trin, du kan tage for at se, hvor problemet er. De inkluderer åbning af Jobliste eller brug af fejlsikret tilstand.
- Du bør også besøge dette Microsoft Word-afsnit og nyde det bedste ved denne Office-applikation.
- Hvis du ikke er der endnu, skal du bruge hurtige løsninger fra vores Windows 10-fejlfindingshub.

Windows 10-brugere har rapporteret et problem vedrørende Microsoft Office-versioner 2010 og 2013, hvor produkter som Word, Excel eller PowerPoint ikke åbnes og returnerer ingen fejl eller prompt.
I rapporterne fra Windows 10-brugere fungerede Microsofts Office-pakke fint i en periode, og uden nogen åbenbar grund stoppede genveje til de forskellige Office-komponenter lanceringen af programmet.
Microsoft Office returnerede ingen fejl eller gav nogen prompt, når dette problem præsenterede sig. Men ved at følge nedenstående trin, lad os håbe, at du er i stand til at løse dine problemer.
Hvad kan jeg gøre, hvis Microsoft Office ikke åbner?
- Åbn Jobliste
- Gå til kilden
- Brug fejlsikret tilstand
- Reparer eller geninstaller
- Installer Windows-opdateringer
- Afinstaller Windows-opdateringer
- Deaktiver tilføjelsesprogrammer
- Sørg for, at Office er aktiveret
- Fjern Word-registreringsnøgler
- Fjern gamle printerdrivere
1. Åbn Jobliste

Hvis du har forsøgt at åbne Microsoft Office Word (for eksempel) fra din Windows 10-computer eller bærbare computer, og det ikke gjorde noget, skal du prøve at åbne Jobliste.
Tryk på Ctrl + Shift + Esc, eller højreklik på proceslinjen, og vælg Jobliste og kig enten gennem de åbnede apps eller under fanen Detaljer , hvor du finder den som WINWORD.EXE .
Hvis du ser processen der, betyder det, at Windows 10 mener, at programmet er åbnet og ikke vil gøre noget ved det. I dette tilfælde skal du prøve at oprette et nyt dokument og højreklikke på det og vælge Rediger .
I nogle tilfælde har denne metode vist sig nyttig og kan måske hjælpe dig på et stramt sted.
Kan ikke åbne Jobliste? Bare rolig, vi har den rigtige løsning til dig.
2. Gå til kilden

Hvis dine Microsoft Office-genveje ikke gør noget, når du prøver at starte dem, kan der være et problem med kommunikation mellem selve genvejen og den faktiske eksekverbare, den skal åbnes.
Afhængigt af hvilken Office-version du har installeret, skal du finde dem et af disse placeringer:
- C: Programfiler Microsoft OfficeOffice14
- C: Programfiler (x86) Microsoft OfficeOffice14
Prøv at starte det værktøj, du har brug for herfra, hvis det fungerer, så var din genvej skylden. Opret en ny genvej til de Office-komponenter, du bruger, og udskift de defekte.
Hvis din Office-genvej ikke fungerer på Windows 10, skal du kigge på denne nyttige vejledning for nemt at løse problemet.
3. Brug fejlsikret tilstand

At starte et Office-produkt i fejlsikret tilstand er ret simpelt, som det var i tidligere Windows-versioner.
Åbn bare Kør- hjælpeprogrammet (Windows-nøgle + R), og indtast navnet på det produkt, du vil følge / safe .
For eksempel, hvis du ønsker at åbne Microsoft Excel i fejlsikret tilstand, skal du indtaste excel / safe . Flere oplysninger om åbning af Office-produkter i fejlsikret tilstand kan findes her.
Sikker tilstand fungerer ikke på Windows 10? Gå ikke i panik, denne hurtige guide hjælper dig med at komme forbi opstartsproblemerne.
4. Reparer eller geninstaller

Endelig, hvis du ikke har nogen anden løsning, så prøv at bruge reparationsfunktionen . Du kan få adgang til dette ved at åbne Kontrolpanel -> Programmer og funktioner -> find Microsoft Office og vælg Skift i topmenuen.
I vinduet, der vises, skal du vælge Reparer og følge guiden. Hvis dette ikke løser dit problem, skal du afinstallere Microsoft Office og udføre en ny installation.
Flere oplysninger om afinstallation og geninstallation af Microsoft Office kan findes her.
Kan ikke reparere Office? Tjek denne trinvise vejledning, der hjælper dig med at få dit kontor i fungerende tilstand igen.
5. Installer Windows-opdateringer
Microsoft frigiver regelmæssigt opdateringer til Microsoft Office (og andre interne funktioner og programmer) via Windows Update.
Så hvis din nuværende version af Office forstyrres på en eller anden måde, er der en chance for, at en ny opdatering løser det. Og det behøver ikke nødvendigvis at være en Office-opdatering.
Måske forstyrrer nogle andre funktioner, der er installeret på din computer, Office og forhindrer dig i at få adgang til det. I begge tilfælde kan installation af nye opdateringer løse problemet.

For at installere de nyeste opdateringer på din computer skal du blot gå til Indstillinger> Opdatering og sikkerhed og kontrollere for opdateringer.
Hvis du har problemer med at åbne appen Setting, skal du se på denne artikel for at løse problemet.
Har du problemer med at opdatere din Windows 10? Tjek denne guide, der hjælper dig med at løse dem på ingen tid.
6. Afinstaller Windows-opdateringer
- Gå til Indstillinger.
- Gå nu til Opdateringer og sikkerhed > Windows Update.
- Gå til Opdateringshistorik> Afinstaller opdateringer.

- Find nu den nyeste Office-opdatering installeret på din computer (du kan sortere opdateringer efter dato), højreklik på den og gå til Afinstaller.
- Genstart computeren.
Lad os nu gøre det modsatte af den tidligere løsning. Hvis problemet begyndte at manifestere sig, efter at du har opdateret din Office-pakke, kan du nemt afinstallere de nyeste opdateringer og se om dette løser dit problem.
7. Deaktiver tilføjelsesprogrammer

- Åbn den besværlige app.
- Gå til Filer> Indstillinger .
- Klik på Tilføjelsesprogrammer, og deaktiver derefter alle tilføjelsesprogrammer.
- Genstart programmet, og kør det uden tilføjelser aktiveret.
Nogle gange kan beskadigede tilføjelser muligvis blokere for dit Word / Excel / PowerPoint fra at åbne ethvert dokument.
Da du ikke helt sikkert ved, hvilken tilføjelse der forårsager problemet, anbefaler vi at afinstallere dem alle og derefter installere en efter en igen.
På den måde kan du finde ud af, hvilken der forårsager problemer. Opgaven er tidskrævende, men du har ikke rigtig for mange valg.
8. Sørg for, at Office er aktiveret

Hvis din kopi af Microsoft Office Suite ikke er ægte, kan du ikke åbne nogen Office-app. Teknisk er du i stand til at åbne ethvert program normalt, men du kan ikke gøre noget med det.
Du kan ikke oprette nye dokumenter eller åbne og redigere eksisterende dokumenter. Det er bare en tom skal. Så sørg for, at dit Office er korrekt aktiveret, og prøv at køre igen.
Microsoft Office Activation Wizard fungerer ikke? Se hurtigt på denne artikel, så aktiver dit Office korrekt.
9. Fjern Word-registreringsnøgler

- Gå til Søg, skriv regedit , og åbn Registreringseditor.
- Naviger til en af følgende stier:
- Word 2002: HKEY_CURRENT_USERSoftwareMicrosoftOffice10.0WordData
- Microsoft Word 2003: HKEY_CURRENT_USERSoftwareMicrosoftOffice11.0WordData
- Word 2007: HKEY_CURRENT_USERSoftwareMicrosoftOffice12.0WordData
- Word 2010 : HKEY_CURRENT_USERSoftwareMicrosoftOffice14.0WordData
- Microsoft Word 2013: HKEY_CURRENT_USERSoftwareMicrosoftOffice15.0Word
- Word 2016: HKEY_CURRENT_USERSoftwareMicrosoftOffice16.0Word
- Nu skal du bare klikke på datatasten og slette den.
- Genstart computeren.
Hvis du specifikt har problemer med at åbne Word, prøver vi at slette nogle registreringsdatabasenøgler. Forhåbentlig fungerer programmet efter det.
Kan du ikke få adgang til registreringseditoren? Ting er ikke så skræmmende, som de ser ud. Tjek denne enkle vejledning, og løs problemet hurtigt.
10. Fjern gamle printerdrivere

Og endelig har nogle brugere også rapporteret, at det at have gamle printerdrivere installeret på din Windows 10-pc forhindrer Microsoft Office i at fungere.
Hvis det er tilfældet, anbefaler vi at tjekke denne artikel for detaljerede instruktioner om, hvordan du sletter dine gamle printerdrivere.
Det handler om det. Vi håber bestemt, at mindst en af disse løsninger hjalp dig med at løse problemet med Microsoft Office.
Hvis du har kommentarer, spørgsmål eller forslag, så lad os det vide i kommentarerne nedenfor.
Desuden skal du huske, at dette problem hovedsageligt opstår med Microsoft Word. Vi har dog detaljerede løsninger, der gælder for alle Office-programmer, alligevel:
- Microsoft Word åbner ikke
- Der er tidspunkter, hvor forsøg på at åbne et Word-dokument fører til det samme resultat: du kan bare ikke komme forbi den åbne blå boks.
- Word-dokumenter åbnes ikke
- Brugere klager ofte over, at dobbeltklik på et Word-dokument (.doc eller .docx) ikke er nyttigt. De kan ikke åbne en Word-fil, ellers er filikonet tomt.
- Microsoft Office åbner ikke på Windows 10
- Endnu mere kan du stå over for den uheldige situation at have Office helt ude af stand til at åbne. Anvend ovenstående løsninger og bekræft den løsning, der er vellykket i dit tilfælde.
Redaktørens bemærkning : Dette indlæg blev oprindeligt offentliggjort i november 2017 og er siden blevet moderniseret og opdateret i juni 2020 for friskhed, nøjagtighed og omfattende.