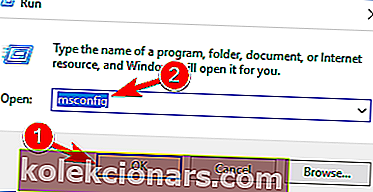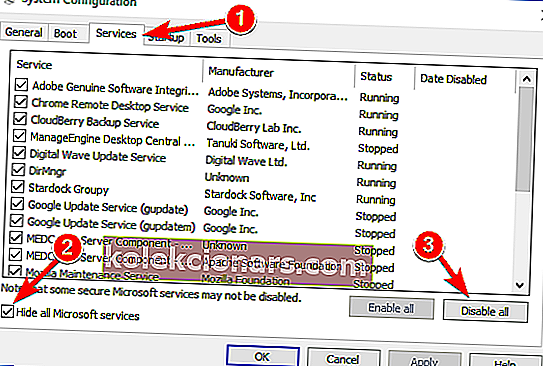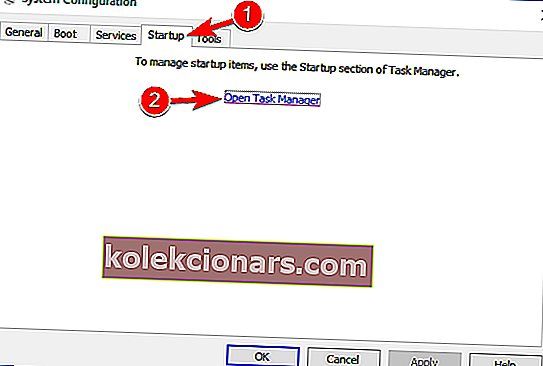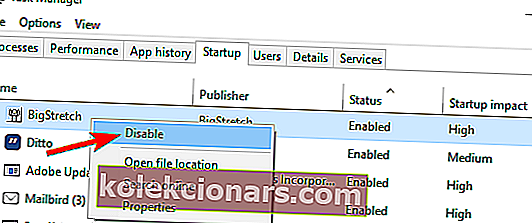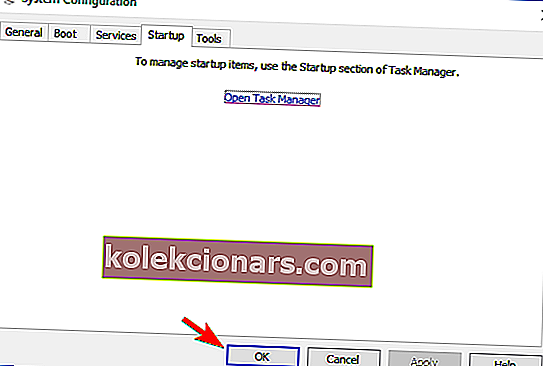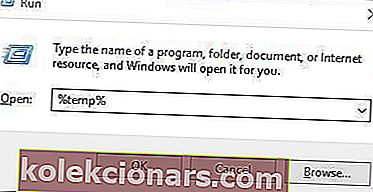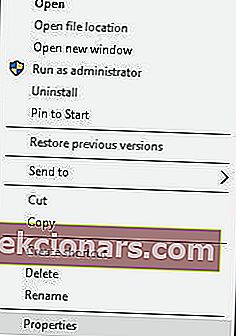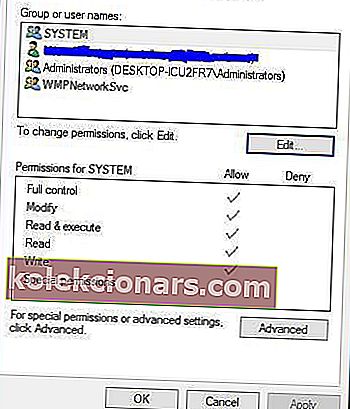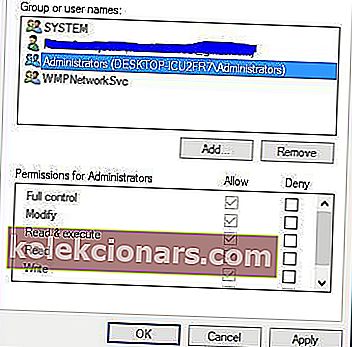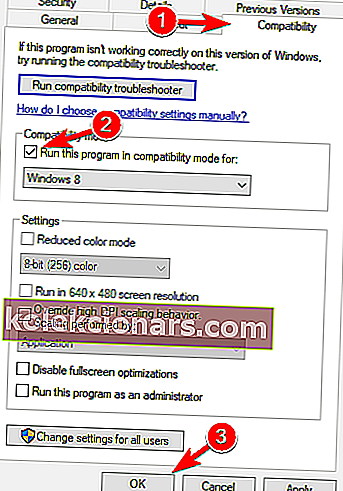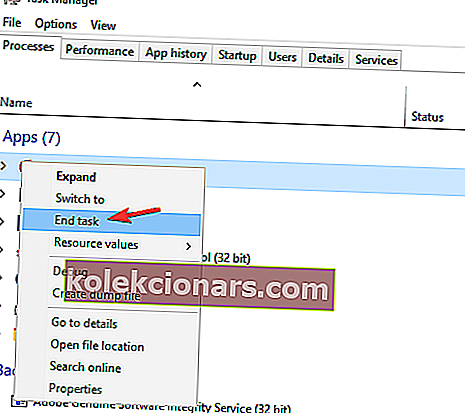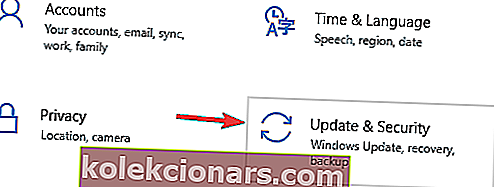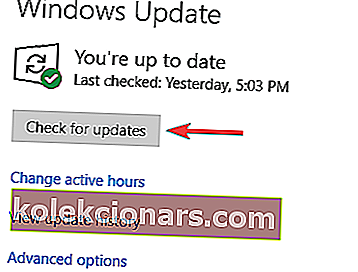- BlueStacks er en populær skybaseret Android-emulator til pc, hvor brugere kan nyde tusindvis af apps på deres computere.
- Hvis BlueStacks Engine ikke starter på dit system, skal du prøve at køre det i kompatibilitetstilstand, lukke baggrundsprogrammer og sætte din antivirussoftware på pause.
- BlueStacks skal køre fint på dit system, hvis du har fulgt denne vejledning, men hvis det nogensinde går ned eller holder op med at arbejde, skal du tjekke vores samling af BlueStacks Guides-artikler.
- Når du støder på fejl i dit system, hvad enten det er hardware eller software relateret, bør fejlfindingssiden være dit første stop.

BlueStacks er en populær skybaseret Android-emulator til pc, hvor brugere kan nyde tusindvis af apps på deres computere. Mens platformen er ret solid, rapporterer brugere undertiden problemer, der kører den, såsom BlueStacks Engine starter ikke på bestemte systemer.
Hvis du har stødt på fejl ved start af BlueStacks på din Windows-pc, hjælper nedenstående rettelser dig med at komme i gang på ingen tid.
Hvad kan jeg gøre, hvis BlueStacks Engine ikke starter?
Bluestacks er et nyttigt program, men mange brugere rapporterede, at Bluestacks sidder fast ved initialiseringen. Dette kan være et stort problem, og når vi taler om problemer, er der nogle lignende problemer, som brugerne rapporterede:
- Bluestacks sidder fast på initialiseringsskærmen Windows 10 - Dette problem kan vises på næsten enhver version af Windows, og selvom du ikke bruger Windows 10, skal du kunne anvende de fleste af vores løsninger på din version af Windows.
- Bluestacks sidder fast ved startmotoren - Nogle gange kan dette problem opstå på grund af Bluestacks-processer, der kører i baggrunden. For at løse problemet skal du blot afslutte disse processer og kontrollere, om det hjælper.
- Bluestacks sidder fast på velkomstskærmen - Dette er et andet problem, der kan forhindre Bluestacks i at køre. For at løse problemet skal du sørge for, at dit antivirus ikke forstyrrer Bluestacks.
- Bluestacks sidder fast kun et sekund - Flere brugere rapporterede dette problem på deres pc. For at løse dette problem skal du deaktivere alle opstartsapplikationer og prøve at køre Bluestacks igen.
1. Luk eventuelle yderligere applikationer
Tredjepartsapplikationer kan undertiden interferere med Bluestacks og få Bluestacks til at sidde fast ved initialiseringen. Da mange af disse applikationer starter automatisk med Windows, anbefales det, at du udfører en ren opstart og deaktiverer alle opstartsapplikationer og -tjenester.
Dette er ret simpelt, og du kan gøre det ved at følge disse trin:
- Tryk på Windows-tast + R, og indtast msconfig . Tryk nu på Enter eller klik på OK .
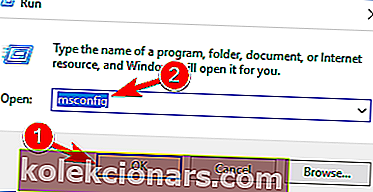
- Systemkonfigurationsvinduet åbnes nu. Gå til fanen Tjenester , og marker Skjul alle Microsoft-tjenester . Klik nu på Deaktiver alle- knappen.
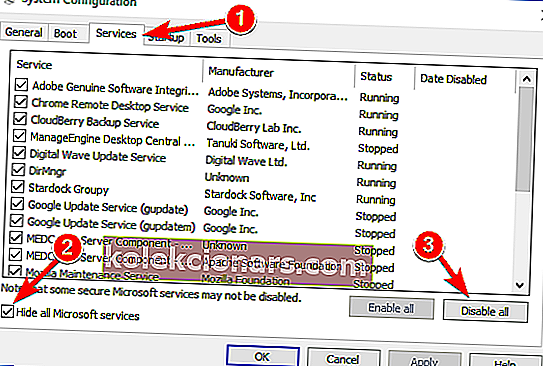
- Fortsæt til fanen Startup , og klik på Åbn Jobliste .
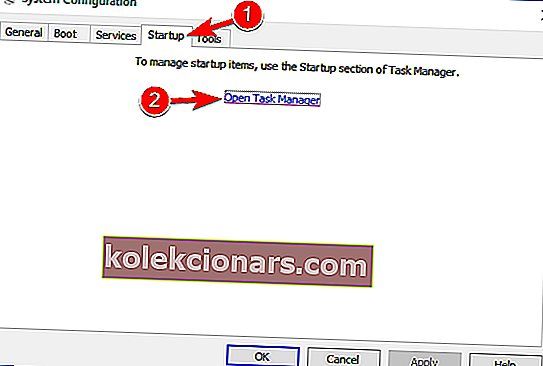
- Liste over opstartsapplikationer vises nu i Jobliste . Højreklik på den første post på listen, og vælg Deaktiver i menuen. Gentag dette trin for alle opstartsapplikationer på listen.
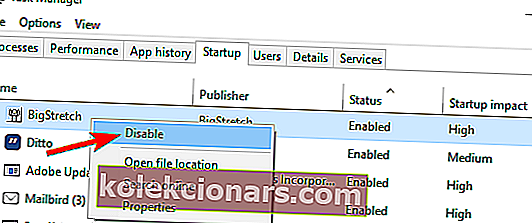
- Luk Jobliste. Gå nu tilbage til vinduet Systemkonfiguration , og klik på Anvend og OK for at gemme ændringer. Genstart din pc for at anvende ændringerne.
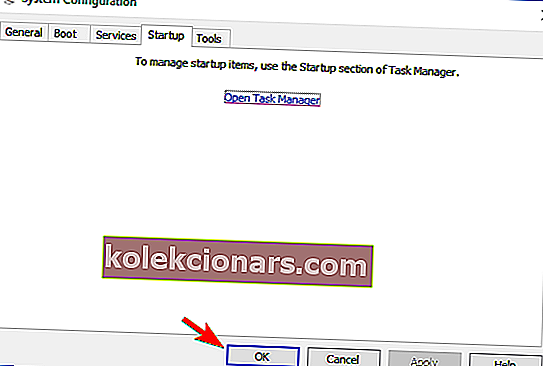
Når din pc er genstartet, skal du kontrollere, om problemet med Bluestacks stadig vises. Hvis ikke, betyder det, at et af startprogrammerne forårsagede det.
For at finde årsagen skal du aktivere opstartsapplikationer og -tjenester, indtil du finder den problematiske applikation.
Når du har fundet det, skal du fjerne det fra din pc og kontrollere, om det hjælper.
Leder du efter den bedste VPN til Bluestacks? Her er de bedste muligheder.
2. Installer den nyeste version af Bluestacks
Nogle gange starter ældre og forældede versioner af Bluestacks-motoren ikke, og for at løse dette problem råder vi dig til at geninstallere Bluestacks-applikationen.
Sørg for at afinstallere Bluestacks fra din pc først, og download derefter den nyeste version af softwaren fra Bluestacks 'websted.
Ud over at downloade den nyeste version, skal du sørge for at have den nødvendige .NET framework installeret. Du kan downloade alle de nødvendige komponenter fra Microsofts download-side.
Nogle brugere foreslår at fjerne alle filer, mapper og registreringsdatabasenøgler, der er forbundet med Bluestacks. For at gøre det skal du følge disse trin:
- Afinstaller Bluestacks. Du kan gøre det ved at gå til appen Indstillinger> System> Apps og funktioner . Find Bluestacks, og klik på knappen Afinstaller .
- Find og fjern følgende mapper:
- C: Programfiler (x86) BlueStacks eller C: Program FilesBlueStacks
- C: ProgramDataBlueStacks
- C: ProgramDataBlueStacksSetup
- Tryk på Windows-tast + R, indtast % temp%, og tryk på Enter, eller klik på OK.
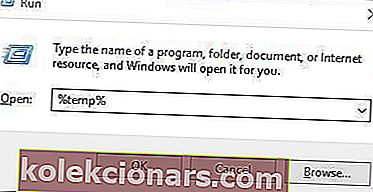
- Slet alle BST- filer og mapper. Du kan søge efter BST-filer ved hjælp af søgefeltet i øverste højre hjørne.
- Download værktøjet til fjernelse og brug det til at fjerne Bluestacks.
- Når du har gjort det, kan du også bruge CCleaner til at fjerne eventuelle poster i registreringsdatabasen efter fjernelse af Bluestacks-softwaren.
Hvis denne proces virker lidt kompliceret, kan du også fjerne Bluestacks ved hjælp af afinstallationssoftwaren.
Afinstallationssoftware er et specielt program, der fuldstændigt fjerner det valgte program sammen med alle dets filer og registreringsdatabase poster.
Ved at bruge software som Revo Uninstaller sikrer du, at Bluestacks fjernes fuldstændigt fra dit system. Når du har fjernet Bluestacks ved hjælp af dette værktøj, skal du installere det igen og kontrollere, om problemet er løst.
3. Skift sikkerhedsegenskaber
Brugere rapporterede, at Bluestacks initialiseringsproblemer kan opstå på grund af dine sikkerhedsindstillinger.
Nogle gange har du muligvis ikke de nødvendige privilegier til at køre denne applikation, men du kan løse problemet ved at følge disse trin:
- Gå til Bluestacks installationsmappe. Som standard skal det være C:> Programfiler> BlueStacks .
- Find HD-StartLauncher , højreklik på den, og vælg Egenskaber.
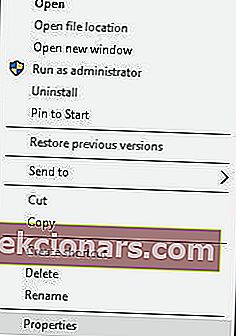
- Gå til fanen Sikkerhed , og klik på Rediger.
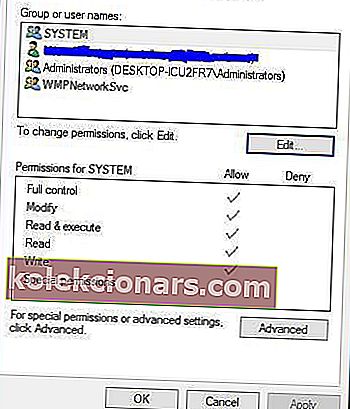
- I sektionen gruppe eller brugernavne skal du vælge dit brugernavn og under afsnittet Tilladelser kontrollere Fuld kontrol i Tillad kolonne.
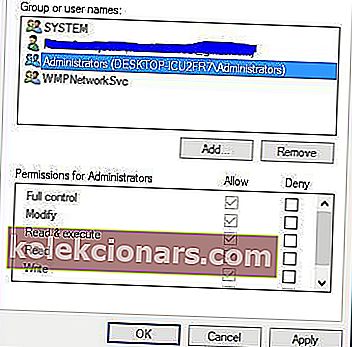
- Når du er færdig, skal du klikke på Anvend og OK for at gemme ændringer.
Bluestacks kunne ikke oprette forbindelse til serveren? Sådan løser du dette problem.
4. Kør Bluestacks i kompatibilitetstilstand
Få brugere rapporterede, at du kan løse problemer med Bluestacks, der ikke starter ved at køre det i kompatibilitetstilstand. For at gøre det skal du følge disse trin:
- Højreklik på genvej til Bluestacks, og vælg Egenskaber i menuen.
- Gå til fanen Kompatibilitet , marker Kør dette program i kompatibilitetstilstand for og vælg en tidligere version af Windows i rullemenuen.
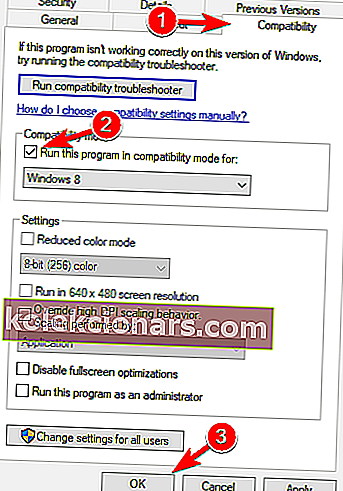
- Når du er færdig, skal du klikke på Anvend og OK for at gemme ændringer.
5. Afslut alle Bluestack-processer
Hvis Bluestacks sidder fast ved initialisering på din pc, kan du muligvis løse problemet ved at deaktivere alle kørende Bluestacks-processer. Dette er ret simpelt at gøre, og du kan gøre det ved at følge disse trin:
- Tænd for flytilstand. Hvis du ikke har en bærbar computer, kan du bare deaktivere din internetforbindelse.
- Tryk på Ctrl + Skift + Esc for at åbne Jobliste .
- Find alle Bluestacks-processer, og afslut dem. Du kan gøre det ved at højreklikke på Bluestacks-processen og vælge Afslut opgave i menuen.
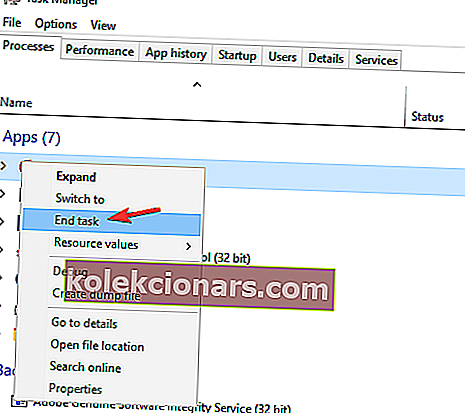
- Når du deaktiverer alle Bluestacks-processer, skal du lukke Task Manager .
- Naviger til Bluestacks-installationsmappen, og kør HD-Quit , HD-QuitMultiInstance og HD-Restart .
- Når du har gjort det, skal du prøve at køre Bluestacks igen.
Bluestacks skal nu starte. Deaktiver flytilstand, eller aktiver din internetforbindelse, så er du klar.
Nogle gange er Task Manager langsom at åbne. Løs dette irriterende problem ved hjælp af vores guide!
6. Prøv en ældre version af Bluestacks
Ifølge brugere starter Bluestacks undertiden ikke på grund af problemer i den nyeste version. For at løse dette problem foreslår brugerne at skifte tilbage til den ældre version og kontrollere, om det hjælper.
For at gøre det skal du først slette din nuværende installation af Bluestacks fuldstændigt. Når du har gjort det, skal du installere den ældre version og kontrollere, om det hjælper.
7. Tjek dit antivirusprogram

Din antivirussoftware kan medføre, at Bluestacks ikke starter. Du kan dog løse dette problem ved blot at deaktivere visse funktioner i dit antivirusprogram.
Hvis det ikke virker, skal du sørge for at tilføje Bluestacks til listen over undtagelser i både din antivirus og firewall. Hvis problemet stadig er der, skal du helt deaktivere dit antivirusprogram.
I værste fald kan din eneste mulighed være at fjerne dit antivirusprogram fuldstændigt.
Hvis afinstallation af antivirusprogrammet løser problemet, kan du overveje at skifte til en anden antivirusløsning.
Der er mange fantastiske antivirusprogrammer på markedet, og nogle af dem som f.eks. BullGuard tilbyder god beskyttelse uden at forstyrre dit system.
8. Installer de seneste opdateringer
En anden årsag til problemer med Bluestacks kan mangle opdateringer.
Der kan være visse problemer med inkompatibilitet mellem Bluestacks og din version af Windows. For at sikre, at alt kører problemfrit, opfordrer vi dig kraftigt til at holde din Windows 10 opdateret.
For det meste installerer Windows 10 de manglende opdateringer automatisk, men nogle gange kan der opstå visse fejl, der får dig til at springe opdateringer over. Du kan dog kontrollere manuelt for opdateringer ved at gøre følgende:
- Tryk på Windows-tasten + I for at åbne appen Indstillinger .
- Når appen Indstillinger åbnes, skal du gå til sektionen Opdatering og sikkerhed .
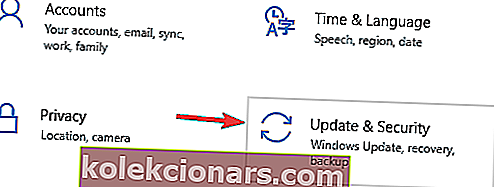
- Klik nu på knappen Søg efter opdateringer .
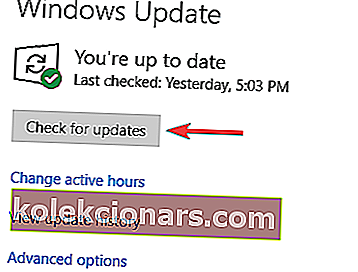
Hvis der findes opdateringer, downloades de automatisk i baggrunden. Når opdateringerne er installeret, skal du kontrollere, om problemet med Bluestacks er løst.
Bluestacks er et ret nyttigt værktøj, og hvis Bluestacks sidder fast ved initialisering på din Windows 10-pc, skal du sørge for at prøve nogle af vores løsninger.
FAQ: BlueStacks Engine initialiseres ikke
- Hvordan løser jeg min Bluestacks-motor?
Skift grafiktilstand ved at følge trinene i denne vejledning, og sørg for at du kører den nyeste version af BlueStacks. Hvis dette ikke virker, kan du altid tjekke de officielle BlueStacks supportsider og indsende en billet.
- Hvorfor fungerer Bluestacks ikke i Windows 10?
Det kunne være et simpelt kompatibilitetsproblem. Se på ovenstående løsninger for at se, hvordan du løser BlueStacks.
- Hvorfor initialiserer Bluestacks så længe?
Følg denne vejledning for at fremskynde BlueStacks og sørg for, at du har de mindste systemkrav:
- quad-core CPU (Intel eller AMD)
- Radeon HD8650G / GeForce 9800 / Intel Iris 5100 GPU
- 8 GB RAM
- 5 GB ledig plads
For at øge indlæsningstiderne, overvej at opgradere til en SSD og tilføje mere hukommelse.
- Hvordan løser jeg problemer med indlæsning af BlueStacks 4 ?
Genstart din pc, geninstaller BlueStacks, sluk Hyper-V som vist i trin 5 i vores vejledning.
Redaktørens bemærkning: Dette indlæg blev oprindeligt offentliggjort i august 2018 og er siden blevet moderniseret og opdateret i marts 2020 for friskhed, nøjagtighed og omfattende.