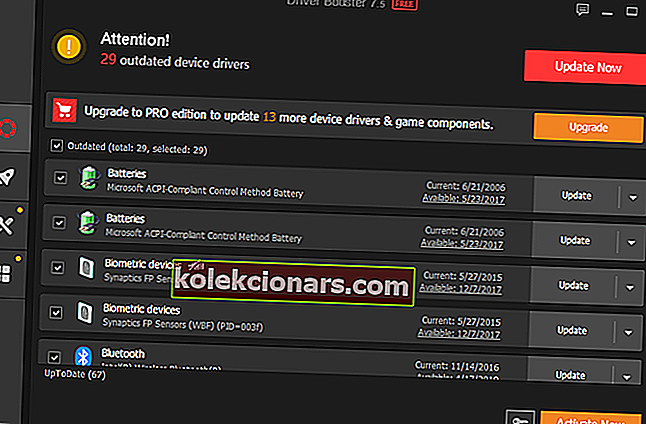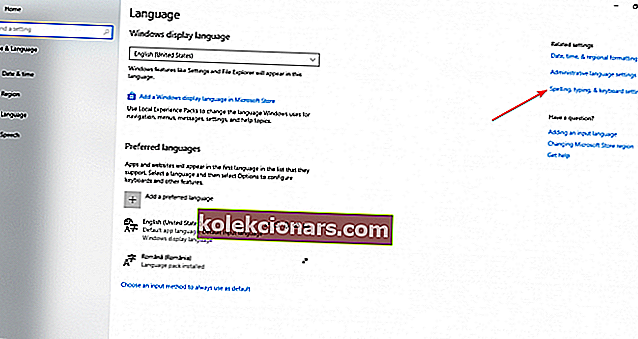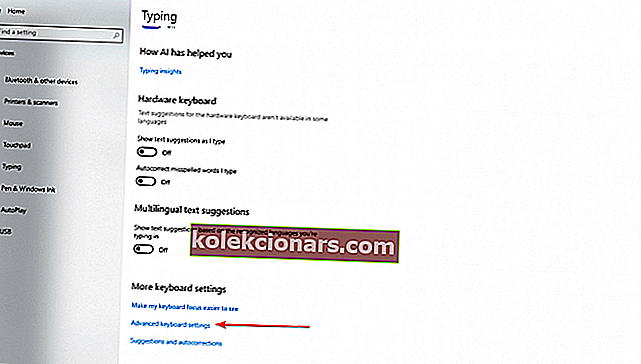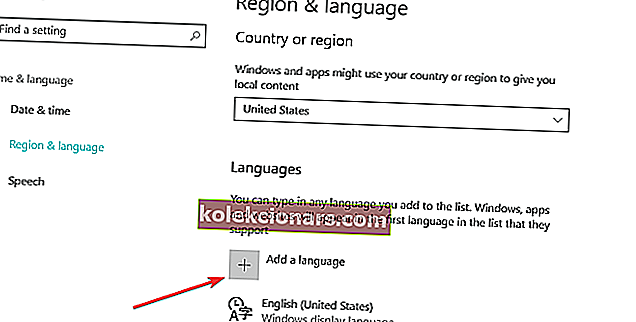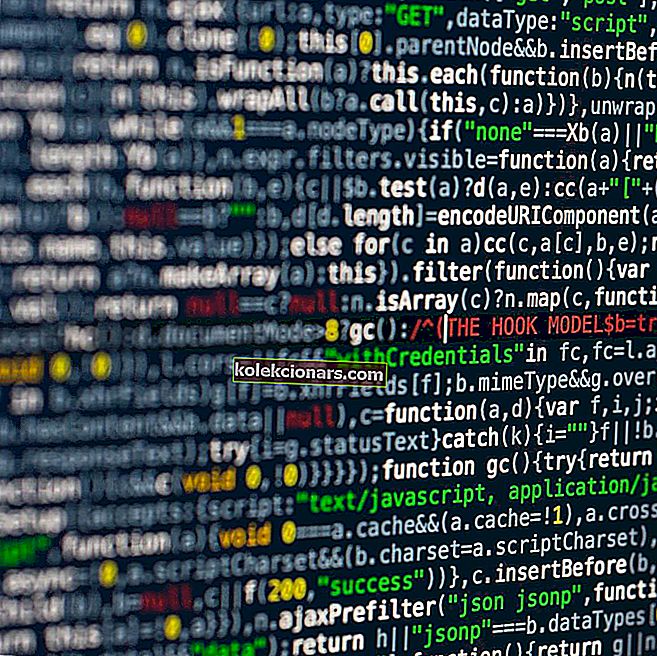- Der er et par problemer, du kan støde på med dit tastatur, og en af de mest almindelige er, at det skriver de forkerte tegn.
- I denne artikel undersøger vi årsagerne til, at tastaturet ikke fungerer, og hvordan man løser problemet.
- For flere guider om det samme emne, se vores sektion om tastaturproblemer.
- Hvad mere er, i vores Laptop & PC Hub finder du endnu mere fejlfindingsmateriale om nutidens mest anvendte enheder.

Tastaturer er generelt pålidelige perifere enheder. Du kan bruge dem i årevis uden at støde på nogen som helst problemer.
Men ligesom enhver hardware kan de undertiden opføre sig uretmæssigt: visse taster fungerer ikke, tastaturet reagerer ikke, eller der lyder en biplyd, når du skriver.
Som du kan se, er vifte af problemer ret forskelligartet. Nå, i denne vejledning vil vi fokusere på et endnu fremmed problem, der får tastaturer til at skrive de forkerte bogstaver .
Så for eksempel trykker du på 'w' -tasten, men dit Word-dokument eller søgefeltet viser et andet bogstav. Vi har samlet en liste over rettelser, der forhåbentlig hjælper dig med at løse dette problem.
Hvad kan jeg gøre, hvis mit pc-tastatur skriver de forkerte tegn?
1. Opdater dit operativsystem
Første ting først, lad os udelukke forældet software som en mulig årsag til dette problem. Hvis du ikke kører den nyeste Windows 10-softwareversion på din computer, skal du gå til Indstillinger og derefter Opdatere og sikkerhed. Tryk på Windows Update, og se efter opdateringer.
Genstart din computer, og kontroller derefter, om problemet fortsætter.
På den anden side har der også været rapporter, der antyder, at installation af de nyeste Windows 10-opdateringer faktisk brød tastaturer. Hvis dette også skete for dig, skal du prøve at afinstallere de respektive opdateringer eller rulle dit operativsystem tilbage.
Hvis tilbagekaldelsesmuligheden mangler, og du ikke kan gå tilbage til dit tidligere operativsystem, skal du følge de enkle trin i denne praktiske vejledning for let at løse problemet.
Hvis du har problemer med at åbne appen Indstilling, skal du kigge på denne artikel for at løse problemet.
Har du problemer med at opdatere din Windows 10? Denne guide vil helt sikkert være nyttig.
2. Afinstaller tastaturdrivere
- Gå til Start, skriv Enhedshåndtering, dobbeltklik derefter på det første resultat
- Find tastaturdriveren, højreklik på den og vælg Afinstaller

- Genstart computeren uden at geninstallere driveren. Din computer skal geninstallere tastaturdriveren alene. Du kan derefter starte Enhedshåndtering igen 3. Når systemet genstarter, skal det geninstallere driveren alene.
Hvis dette ikke sker, kan du opdatere dine tastaturdrivere ved hjælp af IObit Driver Booster 7 . På denne måde forhindrer du pc-skader ved at installere de forkerte driverversioner.

Driver Booster 7 hjælper med at opdage og opdatere forældede drivere effektivt. Scanningshastigheden er bare perfekt til at erhverve din driverstatus på ingen tid. Værktøjet har også en automatisk driveropdatering, som du kan aktivere for at få de seneste opdateringer i realtid.

IObit Driver Booster 7 Gratis
Opdater en defekt tastaturdriver på ingen tid med IObit Dirver Booster for at få den til at køre effektivt. Gratis download nu- For at bruge Driver Booster 7 skal du først downloade værktøjet. Processen er hurtig.
- Tryk derefter på knappen Scan i opdateringsfunktionen. Værktøjet scanner dit system på få minutter og viser resultatet sammen med de anbefalede handlinger.
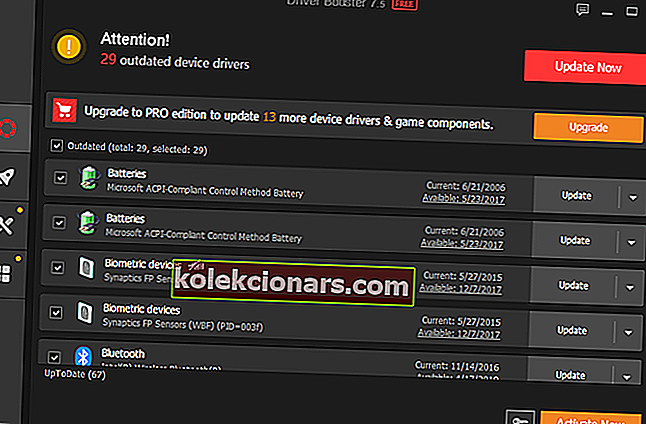
- Tryk på knappen Opdater, hvis du vil fortsætte processen. Værktøjet advarer om mulige resultater (midlertidig BSOD, midlertidig indefrysning af nogle processer osv.).
- Tillad værktøjet at rette alle forældede drivere.
Bortset fra denne funktion kan du med IObit Driver Update 7 også rette forskellige Windows-problemer, såsom ingen lyd eller dårlige opløsningsproblemer og netværksfejl. Med Advanced SystemCare kan du optimere hele systemet med et enkelt klik.
Bemærk, at du skal opdatere til Pro-versionen for at bruge visse funktioner i dette værktøj.
3. Kontroller dine sprogindstillinger
- Skriv sprog på proceslinjen for at åbne menuen Indstillinger for sprogindstillinger.
- Gå til staveindtastning, tastning og tastaturindstillinger .
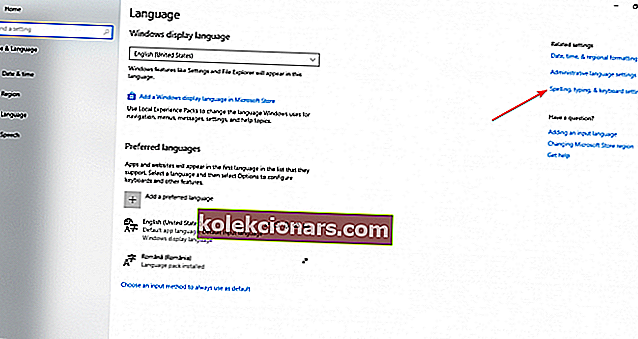
- Rul ned, og vælg Avancerede tastaturindstillinger .
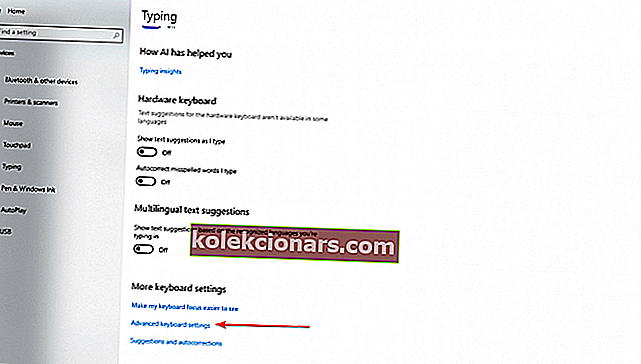
Indstil Override for standardindtastningsmetode til det samme sprog som standardsproget (som kan findes i første trin), og luk vinduet.  Hvis du bruger et andet sprog, skal du først downloade den tilsvarende sprogpakke ved at følge disse trin:
Hvis du bruger et andet sprog, skal du først downloade den tilsvarende sprogpakke ved at følge disse trin:
- Gå til Start, skriv region og sprog, og vælg derefter Tilføj et sprog
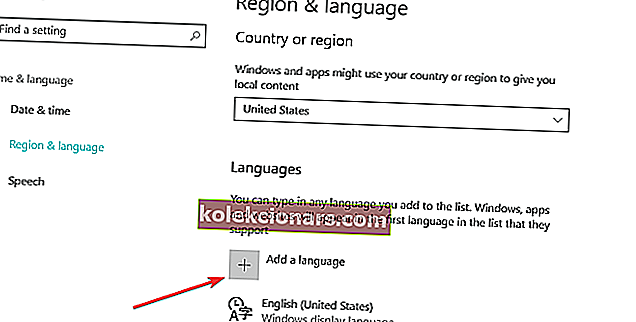
- Du skal nu ændre dine sprogindstillinger og indstille det nye sprog som standard. Du kan følge de samme trin, der er anført ovenfor.
Nogle brugere, der brugte forskellige sprogindstillinger, bekræftede, at de løste problemet ved hjælp af amerikansk engelsk. Hvis dit tastatur fortsætter med at skrive de forkerte tegn, skal du gå til den næste løsning.
Din sprogpakke fungerer ikke? Bare rolig, vi har den rigtige løsning til dig.
4. Kontroller indstillinger for autokorrektur

- Åbn Word, gå til File og vælg Options.
- Naviger til Korrektur og vælg Indstillinger for autokorrektur.
- Er der nogen autokorrekt indtastning, der konverterer bogstaverne og funktionstasterne til tal og specialtegn? Hvis dette er tilfældet, skal du vælge og slette posten.
At sikre, at AutoCorrect er korrekt opsat, er en løsning, der gælder især hvis dit tastatur skriver de forkerte bogstaver i Word, men fungerer fint i andre apps og programmer.
5. Sørg for, at NumLock er slået fra
Nogle gange er der ikke noget galt med dit tastatur. Det eneste 'problem' er, at du har glemt at slukke for NumLock-tasten.
Så tryk blot på NumLock-tasten en gang, og kontroller, om dit tastatur nu skriver de rigtige tegn.
6. Kør fejlfindingsværktøjet til tastaturet
Windows 10 har et dedikeret fejlfindingsværktøj, der giver brugerne mulighed for hurtigt at løse almindelige problemer, der påvirker din computer.
Da du oplever en tastaturfejl, skal du gå til Indstillinger, derefter til Opdatering og sikkerhed og vælge Fejlfinding. Rul ned, find tastaturfejlfinding og kør den.
Vent, indtil værktøjet afslutter scanningen, og følg de fejlfindingsinstruktioner, der kan vises på skærmen. Du kan derefter genstarte din Windows 10-computer og kontrollere, om problemet fortsætter.
Hvis denne fejlfinding stopper, inden processen er færdig, se denne vejledning.
7. Scan dit system for malware, vira og andre trusler
Dit tastatur skriver muligvis de forkerte tegn på grund af malwareinfektioner. Lad os ikke glemme, at keyloggers er ret almindelige, og de kan undertiden endda ændre dine tastaturindstillinger.
Generelt forbliver keyloggers uopdaget, men nogle gange kan de udløse forskellige tastaturproblemer, så det er vigtigt at sikre sig, at din computer er ren. For at forhindre fremtidige keylogger-infektioner, tjek disse to guider:
- Bedste anti-keylogger software til at udslette keyloggers
- 5 bedste gratis anti-keylogger software til din Windows-pc
Brug dit valgte antivirusprogram til at køre en komplet systemscanning. Hvis du ikke ved, hvilket antivirus du skal installere på din computer, skal du tjekke denne liste over de bedste antivirusværktøjer til Windows 10.
Vi anbefaler dig også at bruge et ekstra anti-malware-værktøj, såsom Malwarebytes.
Udfør en komplet systemscanning direkte fra Windows Defender. Find ud af, hvordan det gøres lige her!
8. Køb et nyt tastatur
Hvis intet fungerede, er der måske noget galt med dit tastatur. Hvis du bruger et USB- eller trådløst tastatur, skal du afbryde det og prøve et andet.
Glem ikke også at bruge en anden port. Hvis det andet tastatur fungerer helt fint, skal du købe et nyt tastatur.
Derefter håber vi, at disse løsninger hjalp dig med at løse problemet, og dit tastatur skriver nu de korrekte tegn. Hvis du har yderligere tip og forslag til, hvordan du løser dette problem, så lad os det vide i kommentarerne nedenfor.
FAQ: Læs mere om tastaturproblemer
- Hvorfor skriver mit tastatur de forkerte bogstaver?
Det er meget muligt, at de forkerte sprogindstillinger kan være ansvarlige for problemet. Vi anbefaler at kontrollere indstillingen for avancerede sprogindstillinger samt at sikre, at tastaturdriveren er opdateret.
- Hvor er min nummerlås nøgle?
Den numeriske lås eller nummertastetasten, også kendt som Num-tast, Num Lock eller Num Lk-tast, er placeret i øverste venstre hjørne af et tastatur.
- Er der en knap, der låser tastaturet?
Vi anbefaler snarere at bruge en tastaturskabssoftware; nogle af apps kan også bruges til at låse musen.
Redaktørens bemærkning: Dette indlæg blev oprindeligt offentliggjort i april 2018 og er blevet moderniseret og opdateret i juni 2020 for friskhed, nøjagtighed og omfattende.