- Fejlfindingstrinene nedenfra hjælper dig med at løse de fejl, der kan opstå under Discord-installationsprocessen, så du i sidste ende igen kan bruge din foretrukne online chatsoftware.
- Nogle apps fejler muligvis den første installation, hvis du ikke har de rette rettigheder. Hvis du også støder på problemer med dette, kan du tjekke denne praktiske artikel for at finde en løsning.
- Installationsfejl kan let løses, hvis du følger de rigtige trin. Se vores komplette systemfejlhub for flere detaljer ..
- Hvis du er interesseret i flere rettelser som dette, besøg vores dedikerede Windows 10-fejlhub.
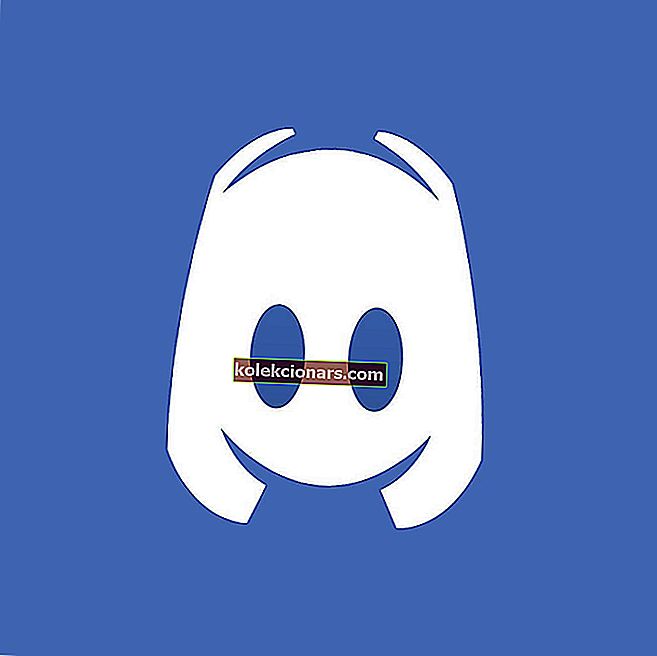
Fejlfindingstrinene nedenfra hjælper dig med at løse de fejl, der kan opstå under Discord-installationsprocessen, så du i sidste ende igen kan bruge din foretrukne online chatsoftware.
Discord stopper muligvis med at køre uden tilsyneladende grunde, selvom problemerne normalt er relateret til ødelagte filer. En Windows 10-opdatering kan ødelægge tingene, eller et nyt program installeret på din computer kan forstyrre interne Discord-pakker.
Normalt, når Discord ikke kan bruges, beslutter brugerne at geninstallere softwaren. Nå, hvis du prøver at gøre det, vil du sandsynligvis bemærke, at installationsprocessen mislykkes. Og det kan løses ved at følge de næste trin.
Hvordan løser jeg Discord-installationsproblemer i Windows 10?
- Få adgang til Task Manager på dit Windows 10-system - tryk på Ctrl + Alt + Del, og vælg Task Manager.
- Under processer finder du alle poster, der kan være relateret til Discord.
- Afslut disse processer, og luk Task Manager.
Valgfrit: Åbn Kontrolpanel - højreklik på Windows Start-logoet og klik på Kontrolpanel; i Kontrolpanel skift til kategorifanen og under Programmer skal du klikke på Afinstaller; find Discord og fjern programmet fra din computer.
Hvis du ikke kan åbne Jobliste i Windows 10, skal du ikke bekymre dig. Vi har den rigtige løsning til dig i denne fantastiske guide.
Du kan ikke åbne Kontrolpanel på Windows 10? Se denne trinvise vejledning for at finde en løsning.
Fjern den fil, der stadig er tilbage på din enhed:
- Tryk på Win + R tastaturgenveje for at åbne Kør vindue.
- Skriv % appdata%, og tryk på Enter.
- Slet mapperne % AppData% / Discord og % LocalAppData% / Discord fra stien, der åbnes .
- Genstart computeren til sidst.
- Det er det; du skal kunne geninstallere Discord på dit Windows 10-system uden problemer nu.
Hvis du vil afinstallere Discord fuldstændigt fra din Windows 10-pc, vil disse afinstallationsprogrammer gøre tingene lettere.
Hvis installationsprocessen stadig ikke fungerer, skal du prøve at installere Discord manuelt: gå til mappen % LocalAppData% / Discord , og kør opdateringsappen som administrator; kør derefter Discord-appen som administrator.
Hvis der ikke sker noget, når du prøver at åbne Run-vinduet, hjælper denne guide dig med at løse problemet på ingen tid.
Hvis Discord blev ødelagt af en nylig opdatering til Windows 10, kan du også prøve at fjerne Windows-pakken: tryk på Win + I , klik på Opdatering og sikkerhed , gå til Windows Update , vælg Avancerede indstillinger og vælg Opdateringshistorik ; derfra kan du afinstallere visse Windows-opdateringer.
Det er de fejlfindingstrin, der kan rette Discord-installationsmotoren til Windows 10.
Hvis du har yderligere spørgsmål, eller hvis du har brug for at løse andre lignende problemer, så tøv ikke med at kontakte os - vi vil altid forsøge at udvikle de perfekte tutorials til din Windows 10-enhed.
FAQ: Lær mere om Discord installationsproblemer
- Hvorfor opdateres min uenighed ikke?
Nogle gange kan Discord ikke opdatere, fordi det har brug for administratorrettigheder for at køre. For at løse dette skal du installere opdateringen som administrator.
Åbn Jobliste, og kontroller, at ingen kørende processer er Discord- relaterede. Hvis der er nogen, skal du stoppe dem.
- Hvordan downloader jeg splid på min computer?
Skriv Discord i en søgemaskine, og klik på downloadsiden fra Discordapp.com . Eller du kan bare gå til //discordapp.com/download for at starte din downloadproces . Du vil se en side med downloadlink til forskellige computere , vælg hvilken der passer til dig.
Redaktørens note: Dette indlæg blev oprindeligt offentliggjort i november 2017, og det er siden blevet moderniseret og opdateret i april 2020 for friskhed, nøjagtighed og omfattende.


