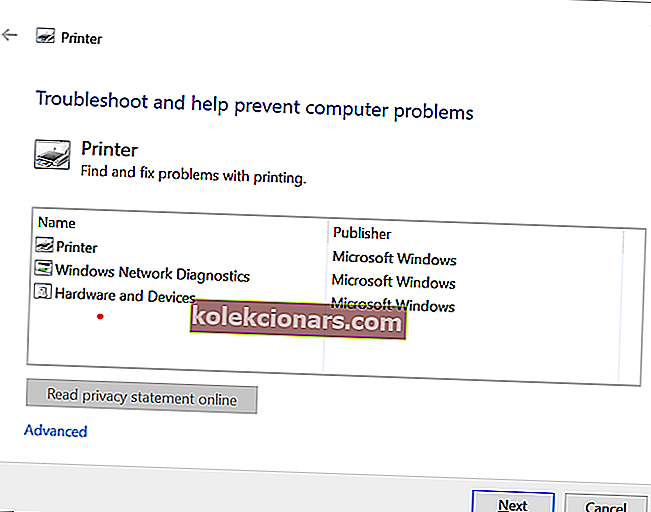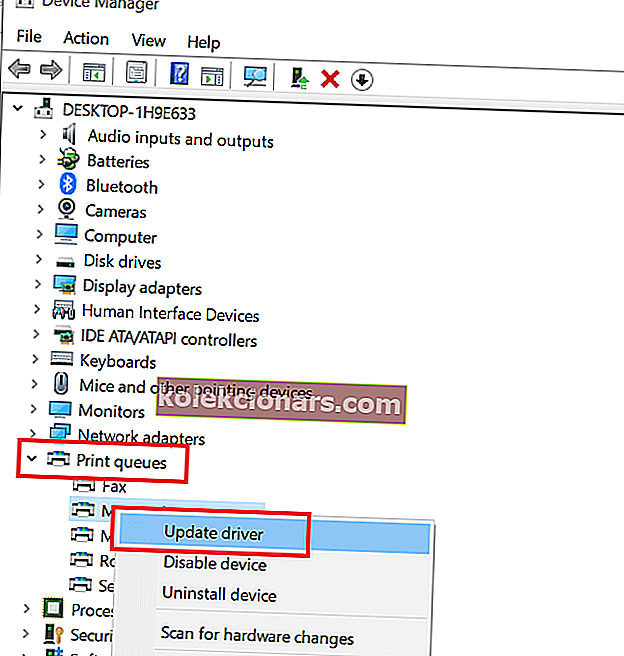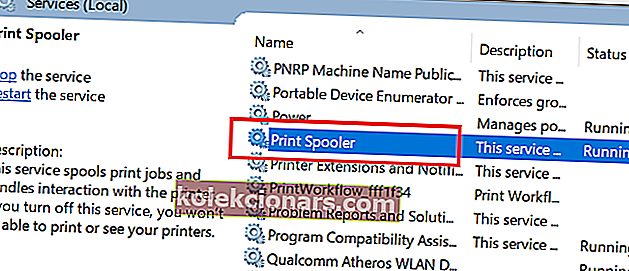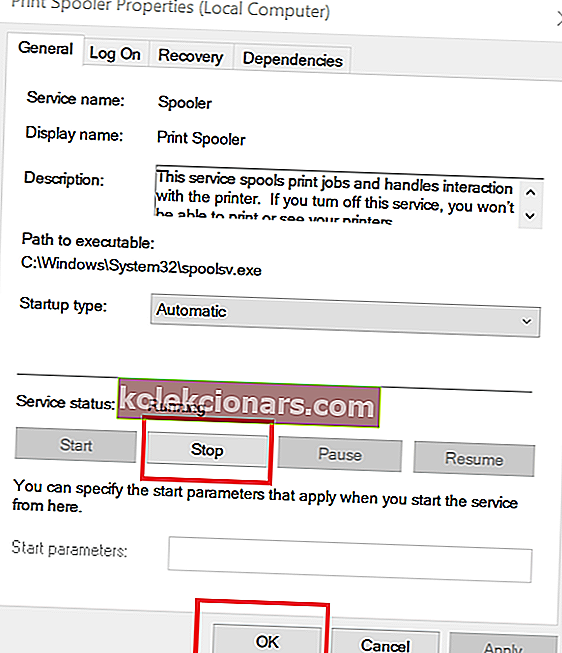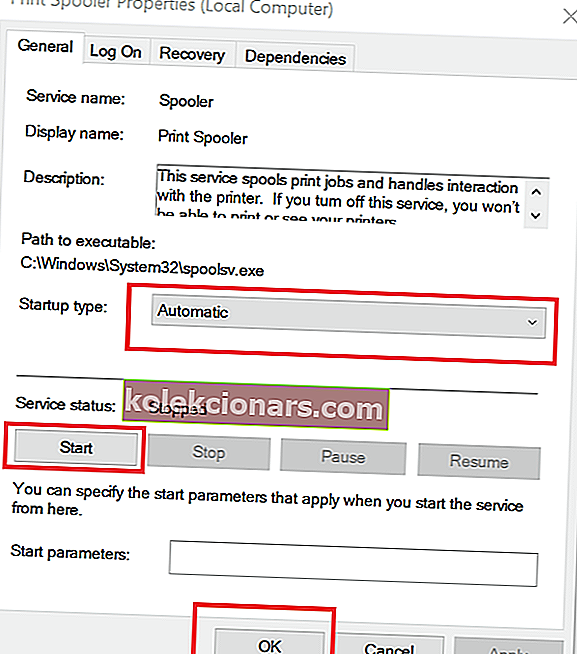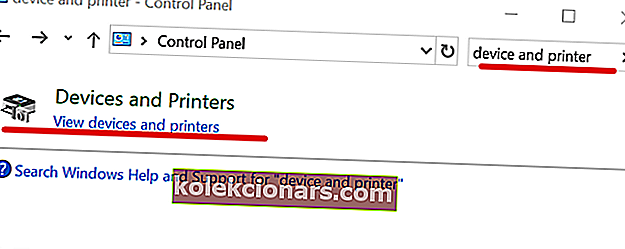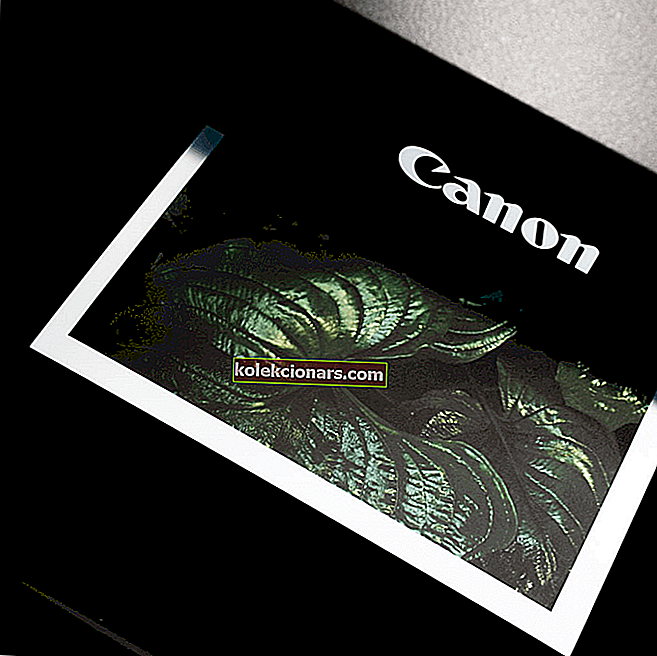
Printere som de fleste af de elektroniske enheder kan opleve nogle fejl under brugen. Brugere har rapporteret, at printeren har oplevet en uventet konfigurationsfejl under udskrivning af et dokument .
Fejlkoden og årsagen til fejlen kan være forskellige afhængigt af den printer, du bruger, og det aktuelle problem. Hvis du forsøger at foretage fejlfinding af denne fejl med din printer, er der et par rettelser, du kan prøve.
Sådan håndteres et uventet konfigurationsproblem på printere
1. Kør Microsoft Printer Fejlfinding
Microsoft tilbyder en printerfejlfinding til at hjælpe brugeren, hvis de ikke er i stand til at udskrive eller tilslutte printeren til deres Windows 10-system. Dette printerdiagnosticeringsværktøj scanner systemet for printerrelaterede problemer og forsøger at rette det automatisk. Sådan gør du det.
- Download værktøjet Microsoft printerfejlfinding her. Klik på installationsprogrammet for at køre fejlfindingsprogrammet.
- I printerens grænseflade skal du vælge Printer og klikke på Næste. Det scanner systemet og opdager problemet.
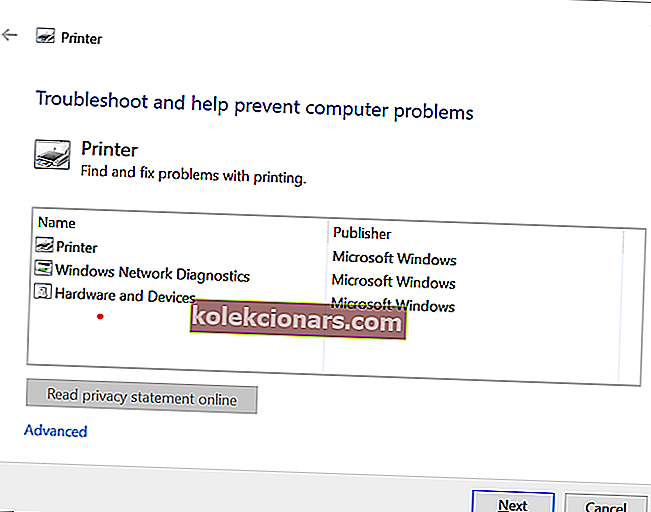
- Klik på "Prøv fejlfinding som administrator", hvis du bliver bedt om det .
- Fejlfindingsprogrammet anvender automatisk eventuelle rettelser og viser resultatet.
- Luk fejlfinding og start printeren. Prøv at udskrive et dokument og se efter eventuelle forbedringer.
2. Opdater printerdrivere
Hvis din printerdriver er beskadiget og ikke fungerer på grund af inkompatibilitet med operativsystemet, kan det resultere i uventet konfigurationsproblem. Prøv at opdatere printerdriveren fra Enhedshåndtering og se efter eventuelle forbedringer.
- Tryk på Windows-tast + R for at åbne Kør.
- Skriv devmgmt.msc og tryk enter for at åbne Enhedshåndtering.
- Udvid afsnittet Printer i Enhedshåndtering.
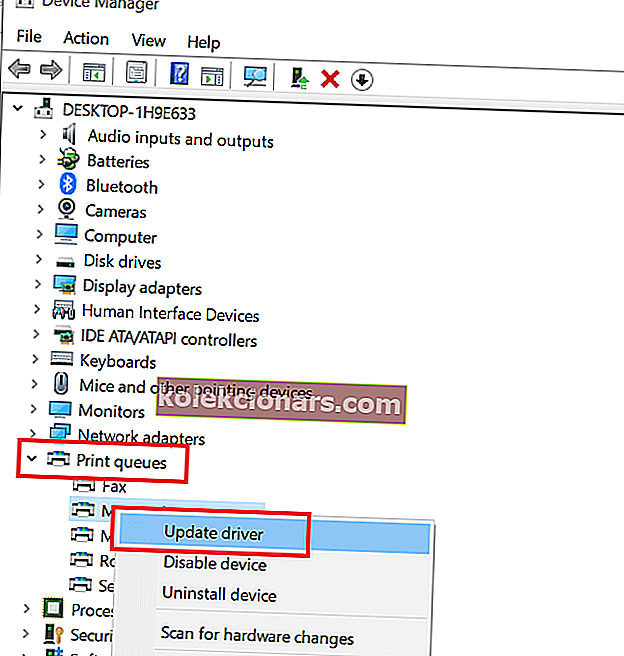
- Vælg din printer fra listen over printeren (hvis du har flere printere tilsluttet), og højreklik på din printer.
- Vælg " Opdater driver" .
- Vælg " Søg automatisk efter opdateret driversoftware ". Lad Windows kontrollere, om der er opdateringer. Det vil automatisk downloade og installere eventuelle opdateringer.
Vi har skrevet udførligt om printerkonfigurationsproblemer. Se disse vejledninger for mere information.
3. Ryd Spooler-filer
Hvis de forrige tip til fejlfinding ikke hjalp med at løse fejlen, kan du prøve at rydde spooler-filer og genstarte spoolertjenesten. Spooler-tjenesten administrerer udskriftsjobbet, og derfor kan rydning af de gamle filer og genstart af tjenesten hjælpe med at løse problemet. Sådan gør du det.
Stop Spooler-service
- Tryk på Windows-tast + R for at åbne Kør.
- Skriv services.msc og tryk enter for at åbne servicefunktionen.
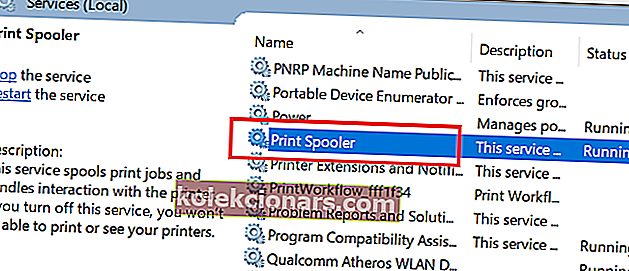
- På Services listen, skal du finde P rinter Spooler service.
- Højreklik på Print Spooler, og vælg Egenskaber.
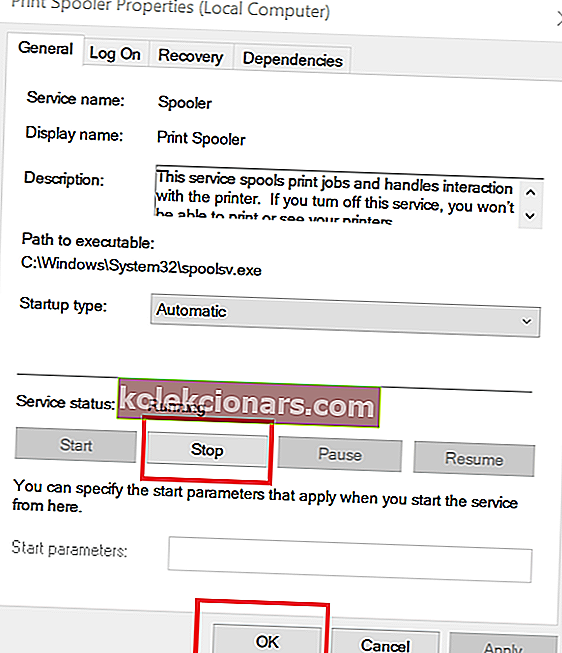
- Klik på knappen Stop, og klik derefter på OK. Dette stopper spoolertjenesten.
- Hold vinduet Tjenester åbent og fortsæt med de næste trin.
Ryd Spooler-filer
- Tryk på Windows-tast + R for at åbne Kør.
- Skriv % WINDIR% \ system32 \ spool \ printere og tryk enter.
- I mappen Printere skal du vælge alle filerne og slette dem.
- Gå tilbage til servicevinduet , højreklik på Printer Spooler, og vælg Egenskaber.
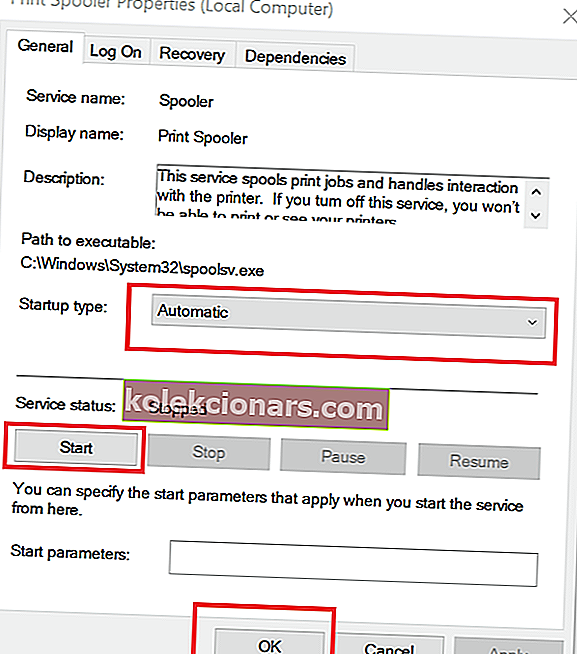
- Klik på Start- knappen, og klik på OK for at starte tjenesten igen.
- Sørg for, at starttypen er indstillet til Automatisk.
- Luk vinduet Tjenester , og genstart systemet. Efter genstartskontrol, hvis printerfejlen er løst.
4. Gør printeren delbar
- Tryk på Windows-tast + R , skriv Kontrol for at åbne Kontrolpanel.
- I kontrolpanelet skal du søge efter enheder og printer. Åbn enheder og printer.
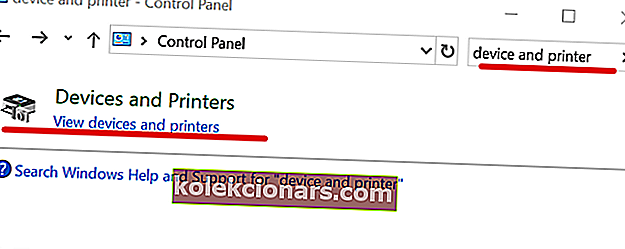
- Højreklik nu på din printer, og vælg printeregenskaber.
- Gå til fanen Deling og kontroller indstillingen " Del denne printer ".
- Klik på Anvend for at gemme ændringerne.
- Prøv nu at udskrive et dokument igen, og kontroller, om fejlen er løst.
RELATEREDE HISTORIER, DU MÅ LIKE:
- 6 software til dokumentstyring til forbedring af effektiviteten på kontoret
- Hvad er de bedste e-mail-klienter til udsendelse af nyhedsbreve?
- Sådan åbner du PSD-filer i Windows 10