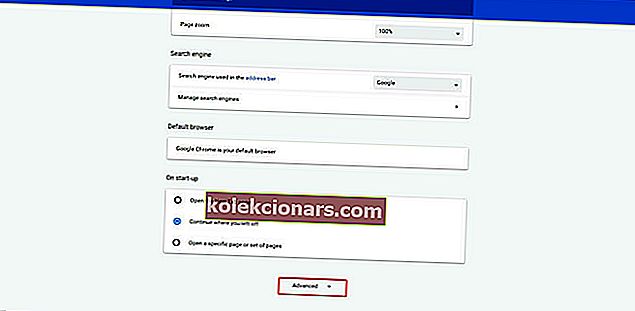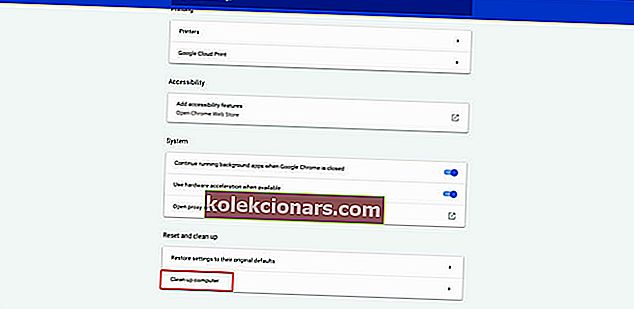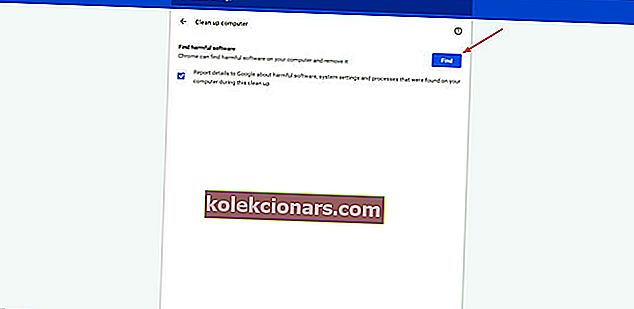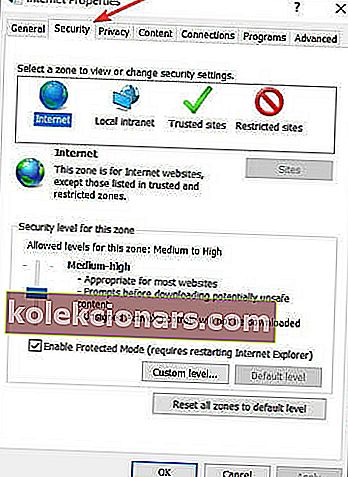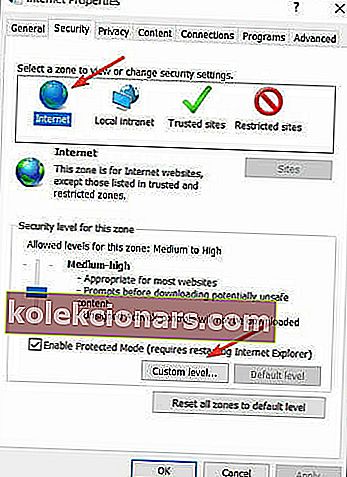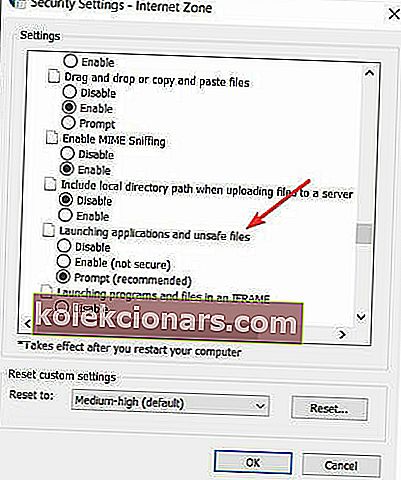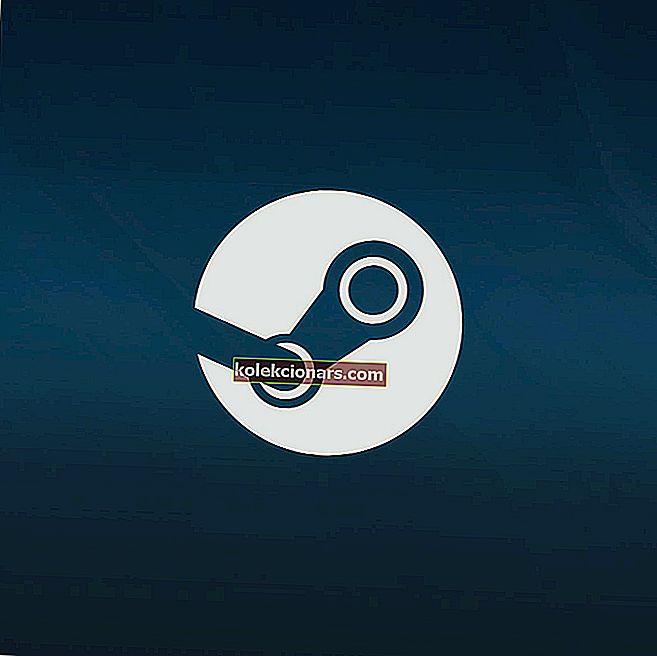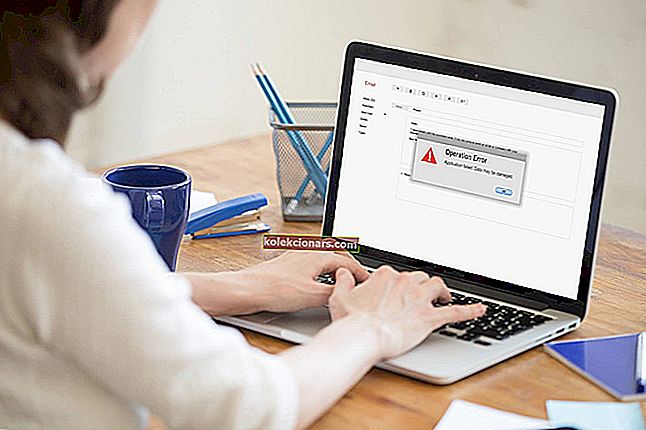- Google Chrome er en god browser, men selv de bedste browsere har problemer.
- Mange brugere rapporterede forskellige fejl, og en af dem er mislykket - netværksfejl Chrome-fejl.
- For at løse dette problem skal du sørge for, at dine sikkerhedsindstillinger ikke forstyrrer Google Chrome.
- Denne artikel er en del af vores Chrome-hub, så sørg for at besøge hubben for mere dybtgående løsninger.
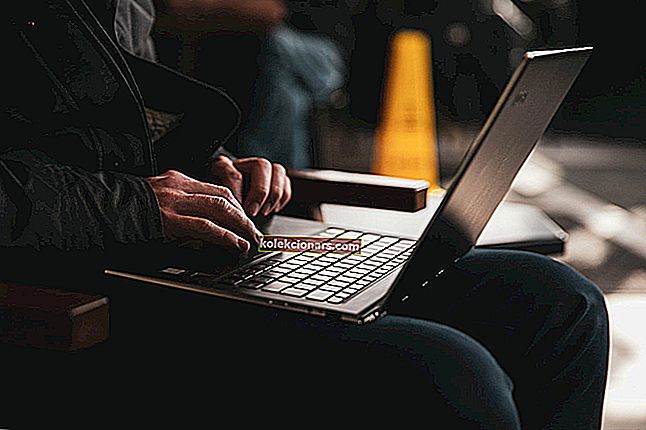
Google Chrome er en af de mest populære browsere derude. Det bruges dagligt af millioner af mennesker, og det bliver konstant udviklet og forbedret.
På trods af alt det kommer Chrome ikke uden fejl. Et af de mest almindelige problemer rapporteret af brugere er Mislykket-Download-fejl .
I de fleste tilfælde er denne fejl forårsaget af malware, så du bør prøve at bruge et dedikeret værktøj til at scanne din enhed. Hvis dette ikke løser dit problem, skal du ændre antivirusindstillingerne eller ændre begrænsningerne i Windows Attachment Manager.
I dag vil vi fokusere på, hvordan man kan slippe af med dette problem en gang for alle.
Hvordan løser jeg netværksfejl, der blokerer download af filer i Chrome?
- Prøv download i Opera
- Tjek dine sikkerhedsindstillinger
- Andre generelle rettelser
1. Prøv download i Opera
Denne fejl vises ofte, når du prøver at downloade en bestemt fil fra et bestemt websted, men den kan også spredes over flere fildownloads.
Det første du skal gøre er at kontrollere downloadet i en anden browser. På denne måde kan du fastslå, om problemet er med filen, eller om det er specifikt for Chrome.
Hvis download fungerer uden problemer i andre browsere, er fejlen specifik for Chrome. Du bliver enten nødt til at fortsætte med fejlfinding af Chrome eller skifte til den fejlfri browser for godt.
Vi anbefaler at prøve at downloade filerne i Opera , en let, hurtig og meget tilpasselig browser.
Du kan downloade Opera ved hjælp af knappen nedenfor (det tager kun et par minutter). Faktisk kan du skifte fra Chrome til Opera på samme måde let.
For at fuldføre overgangsaspektet finder du i Operas indstillingsområde en synkroniseringsmulighed. Dette giver dig mulighed for at importere bogmærker, sider og andre data fra din standardbrowser.
Overførselstiden er ekstremt hurtig. Længere frem kan du fortsætte med at tilpasse browseren til dine behov ved at tilføje ikoner, sidepaneler, arbejdsområder og andre udvidelser.

Opera
Prøv Opera for at overbevise dig selv om dens hurtige processer, der giver dig mulighed for at downloade enhver fil inden for få sekunder. Gratis besøg websted2. Kontroller dine sikkerhedsindstillinger
- Åbn antivirusprogrammet.
- Gå til Indstilling .
- Find avanceret opsætning , yderligere eller komponenter . (Afhængigt af din antivirussoftware)
- Du vil se HTTPS-scanning eller Encrypted connection scanning . Fjern markeringen af det.
- Prøv nu at downloade filen.
Hvis dette ikke løser problemet, skal du udføre en oprydning for at fjerne skadelig software:
- Åbn Chrome .
- Gå til Indstillinger > rul hele vejen ned, og klik på Avanceret.
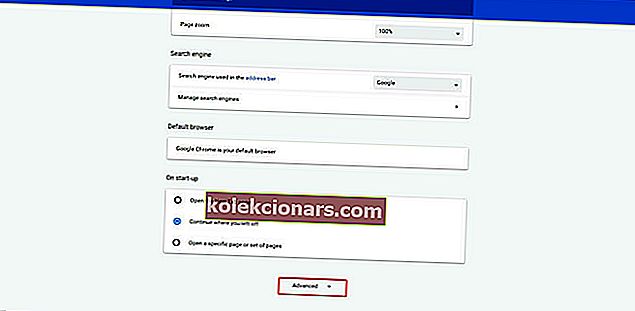
- Rul ned og klik på Ryd op i computeren .
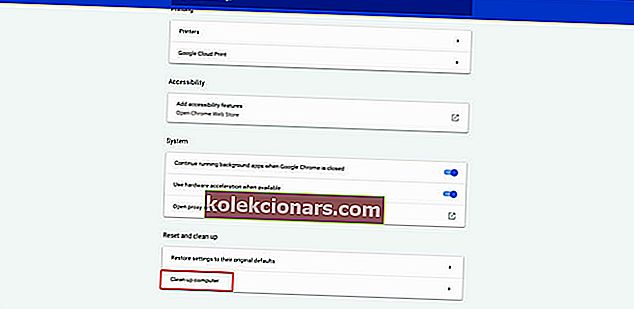
- Hit Find og vent på, at processen er færdig.
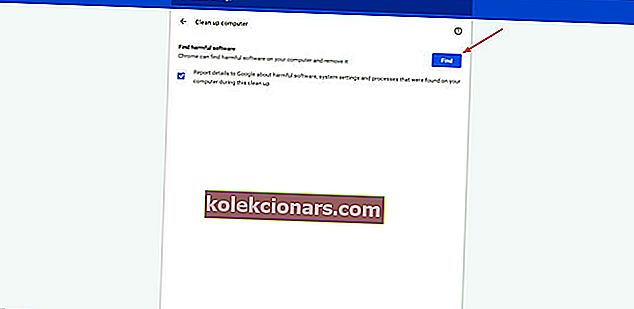
- Derefter skal du kontrollere, om download fungerer.
Skift indstillinger for Windows Attachment Manager
- Skriv inetcpl.cpl i søgefeltet, og tryk på Enter .

- Vinduet Internet- ejendomme vises. Vælg fanen Sikkerhed .
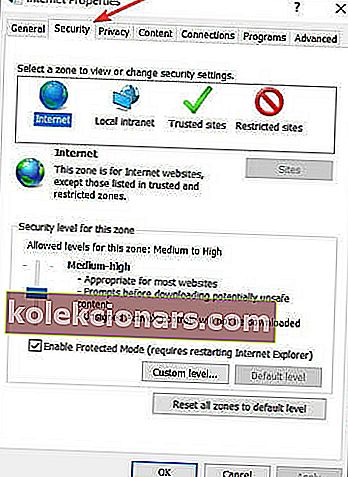
- I Vælg en zone for at se eller ændre sikkerhedsindstillinger skal du klikke på Internet og derefter Brugerdefineret niveau ...
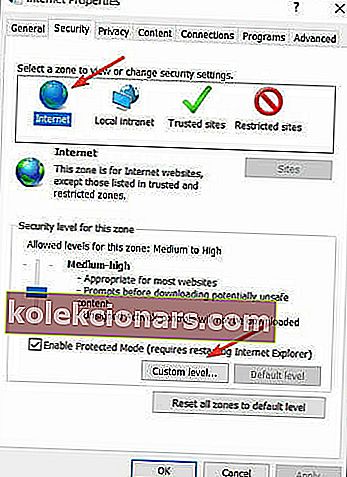
- Rul ned til Downloads> Diverse> Start af applikationer og usikre filer, og marker Aktiver .
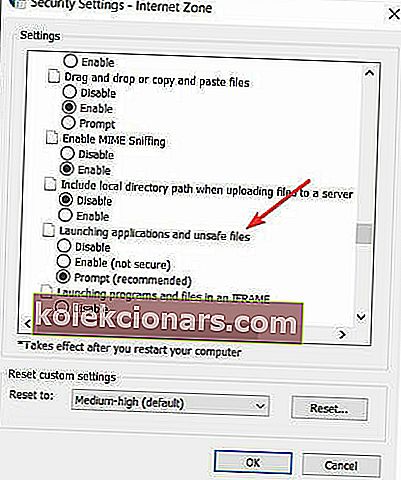
- Tryk på OK, og prøv at downloade din fil.
Windows Attachment Manager leveres med Windows 10 og fungerer som en vagthund og beskytter din pc mod malware eller uønsket software.
Hvis Windows Attachment Manager beslutter, at den fil, du prøver at downloade, ikke er sikker, blokerer den automatisk handlingen.
Glem ikke at vende tilbage til dine oprindelige indstillinger, når du har downloadet filen. Det kan være skadeligt at tillade usikre apps og filer på din pc.
3. Andre generelle rettelser
I sidste ende kan du prøve nogle mere enkle løsninger, der ikke altid fungerer, men de kan bare være i dit tilfælde:
- Brug inkognitotilstand i Google Chrome.
- Nulstil Chrome-indstillinger.
- Fjern Chrome-udvidelser
- Installer de nyeste netværksdrivere.
- Se efter Chrome-opdateringer.
- Geninstaller Google Chrome.
Vi håber, at en af løsningerne hjalp dig med at komme forbi meddelelsen Mislykket - Download fejl , og du har med succes fået de filer, du har brug for.
Hvis du har flere spørgsmål eller løsninger angående dette problem, tøv ikke med at nå til kommentarfeltet nedenfor.
FAQ: Lær mere om Google Chrome
- Hvorfor mislykkes mine downloads i Chrome?
Downloads kan mislykkes af flere grunde, men sandsynligvis er dine sikkerhedsindstillinger i din antivirus eller firewall.
- Hvorfor blokerer Chrome mine downloads?
Hvis Chrome blokerer dine downloads, er det muligt, at du downloader dem fra en mistænkelig kilde. Men dette er en detalje, som du kan justere.
- Hvordan løser jeg Google Chrome-netværk mislykkedes?
For at rette netværksfejl i Chrome skal du kontrollere dine sikkerhedsindstillinger eller fjerne de problematiske udvidelser.
Redaktørens bemærkning: Dette indlæg blev oprindeligt offentliggjort i maj 2019 og er blevet moderniseret og opdateret i april 2020 for friskhed, nøjagtighed og omfattende.