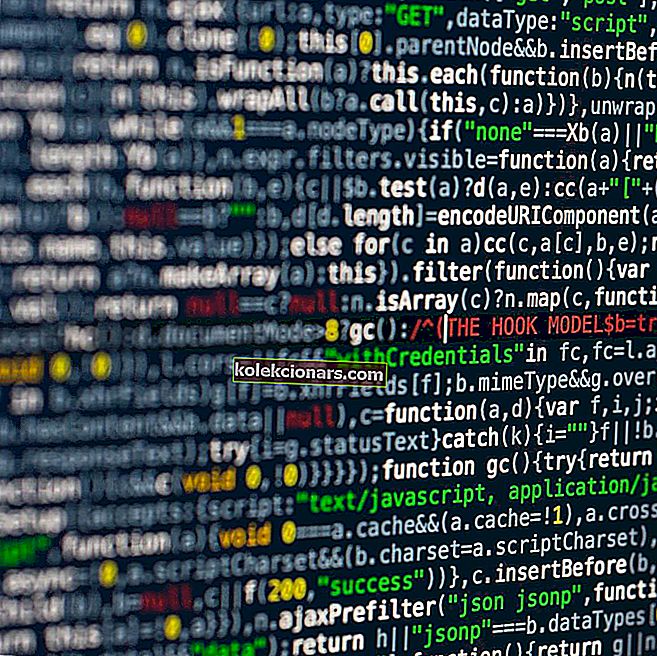- At få en hvid skærm ved opstart kan gøre din enhed helt ubrugelig.
- Heldigvis er der et par ting, du kan prøve selv i denne situation, så fortsæt med at læse nedenfor.
- Find et stykke tid samling af fejlfindingsvejledninger på vores Laptop & PC-side.
- For andre softwareproblemer finder du helt sikkert en løsning i Fejlfindingshub.

Problemer med skærm og grafik er sædvanlige ting i Windows-operativsystemerne.
Denne gang taler vi om en fuld hvid skærm ved opstart. Ifølge brugerne stod de også for blanke skærme på bærbare computere. Derudover går deres enheder undertiden ned lige efter at have vist den hvide skærm.
Vi har her listet nogle løsninger til dette mærkelige problem, og vi håber, at mindst en af dem hjælper dig.
Hvordan reparerer jeg hvid skærm på min enhed?
1. Kontroller dine chauffører

Flere brugere rapporterede, at der findes en hvid skærm på deres pc, fordi deres grafikkortdriver er forældet. Du kan dog nemt rette det ved blot at opdatere din grafikdriver til den nyeste version.
I betragtning af det aktuelle problem skal du muligvis gøre dette fra fejlsikret tilstand eller fra en anden brugerkonto, der fungerer korrekt. I nogle tilfælde skal du måske endda fjerne din grafikkortdriver helt.
For at gå i fejlsikret tilstand skal du gøre følgende:
- Tryk på tænd / sluk-knappen for at genstarte pc'en.
- Når Windows-loggen vises, skal du holde tænd / sluk-knappen nede i et par sekunder.
- Gentag processen en gang til. Ved den tredje genstart skal du se en blå skærm med flere muligheder.
- Vælg Fejlfinding / Avancerede indstillinger / Startindstillinger, og klik på knappen Genstart .
- Når din pc er genstartet, skal du vælge Sikker tilstand med netværk fra den tilgængelige liste.
For en hurtig og problemfri opdateringsproces anbefaler vi at bruge et dedikeret tredjepartsværktøj - DriverFix .
Hvad du skal gøre er at downloade og installere værktøjet og starte en systemscanning. Resultatet viser nøjagtigt, hvilke drivere der skal opdateres, samt anbefalet software valgt fra en enorm database.
Selvom du kunne opdatere driverne manuelt, er dette den sikreste måde at køre processen på og sørge for, at du ikke installerer den forkerte komponent.

DriverFix
Undgå Windows 10-fejl ved opstart ved sikkert at opdatere alle dine drivere med dette effektive og pålidelige værktøj. Gratis prøveversion Besøg webstedet2. Scan efter malware

Brugere, der stod over for den hvide skærmfejl i Windows, sagde ofte, at en slags skadelig software forårsagede dette problem.
For at fjerne enhver form for malware fra dit system skal du installere tredjeparts anti-malware-software og scanne din computer. Hvis den finder den mistænkelige software, fjerner den den, og problemet med den hvide skærm skal løses.
Endnu en gang, da du ikke kan starte Windows normalt, kan du overveje at gå til fejlsikret tilstand, som vist før.
Der er mange fantastiske applikationer, der kan håndtere malware, men i øjeblikket er Bitdefender det bedste .
Du kan installere det og køre en dyb systemscanning. Hvis du stadig har problemer bagefter, skal du gå til en boot-scanning.
Du skal blot downloade Bitdefender igen på en fungerende pc, oprette et bootbart redningsmedie og starte den berørte pc fra det.
Endnu en gang skal du scanne pc'en for malware og kontrollere, om det løser problemet.

Bitdefender Antivirus Plus
Løs eventuelle malware-relaterede problemer på Windows 10 ved at køre en dyb scanning med denne kraftfulde enhed. Gratis prøveversion Besøg webstedet3. Kør kommandoen sfc / scannow
- Højreklik på knappen Start Menu og åbn kommandoprompt (administrator) .

- Indtast følgende linje, og tryk på Enter: sfc / scannow .

- Vent, indtil scanningen er afsluttet (da scanningen er dyb, kan den vare et stykke tid).
- Genstart din computer og se om den hvide skærm stadig vises.
Brug for at bruge systemfilkontrollen i fejlsikret tilstand? Læs denne praktiske vejledning.
4. Slut din pc til en anden skærm

Hvis du allerede har kontrolleret grafikkortet, og alt er i orden, men den hvide skærm stadig vises ved opstart, kan problemet skyldes din skærm.
Så tilslut din enhed (enten laptop eller desktop) til en ekstern skærm og se om problemet igen vises.
Hvis dit grafikkort er defekt, skal den hvide skærm også vises på den eksterne skærm. Hvis ikke, betyder det, at problemet skyldes din bærbare skærm.
5. Fjern dit bærbare batteri

Hvis du får en hvid skærm på din bærbare computer, kan du muligvis løse problemet ved blot at fjerne dit bærbare batteri. For at se, hvordan du fjerner batteriet, skal du kontrollere din bærbare computers brugsanvisning.
Når du har taget batteriet ud, skal du sørge for, at din bærbare computer er frakoblet netledningen. Tryk og hold tænd / sluk-knappen nede i ca. 30 sekunder.
Når du har gjort det, skal du isætte batteriet igen, tænde din bærbare computer og kontrollere, om problemet stadig vedvarer.
6. Kontroller dit grafikkort

Ifølge brugerne vises en hvid skærm undertiden, hvis dit grafikkort er defekt.
Hvis computerskærmen bliver hvid, så snart du trykker på tænd / sluk-knappen, er det en god indikator for, at der er noget galt med dit grafikkort.
Selvom problemet vises, så snart Windows starter, kan problemet være dit grafikkort, så du vil måske overveje en erstatning.
Da et nyt grafikkort er dyrt, skal du kun overveje at udskifte det, når du har prøvet alle andre løsninger.
Ønsker du at købe et nyt grafikkort? Disse fantastiske 4 anbefalinger hjælper dig med at beslutte.
7. Brug Systemgendannelse
- Genstart din pc flere gange som vist i den første løsning, indtil den blå skærm vises.
- Vælg Fejlfinding / Avancerede indstillinger / Systemgendannelse på den tilgængelige liste .
- Vælg din brugerkonto, og indtast din kontos adgangskode.
- Klik på Næste .

- Hvis det er tilgængeligt, skal du markere afkrydsningsfeltet Vis flere gendannelsespunkter . Vælg nu det ønskede gendannelsespunkt, og klik på Næste .

- Følg instruktionerne på skærmen for at gendanne din pc.
Når din pc er gendannet til en tidligere tilstand, skal problemet løses. Flere brugere rapporterede, at denne løsning fungerede for dem, så prøv den gerne.
Brug for mere information om, hvordan du opretter et systemgendannelsespunkt? Læs denne vejledning for at lære mere.
8. Rediger din registreringsdatabase
- Gå ind i fejlsikret tilstand ved at følge instruktionerne fra den første løsning.
- I fejlsikret tilstand skal du trykke på Windows-tast + R for at åbne dialogboksen Kør . Indtast nu regedit, og tryk på Enter, eller klik på OK .

- Når Registreringseditor åbnes, skal du navigere til følgende placering:
HKEY_CURRENT_USER\Software\Microsoft\Windows NT\CurrentVersion\Winlogon - I højre rude skal du se en Shell- streng. Højreklik på den, og vælg Slet i menuen.

- Når bekræftelsesdialogen vises, skal du klikke på Ja .

Når du har slettet denne værdi, skal du genstarte din pc og prøve at starte Windows normalt.
9. Tryk på Ctrl + Alt + Slet

Ifølge brugerne kan du løse problemet med den hvide skærm ved blot at bruge en tastaturgenvej.
Flere brugere hævder, at de løste problemet ved blot at trykke på Ctrl + Alt + Delete, når den hvide skærm blev vist. Denne tastaturgenvej løste problemet, så sørg for at prøve det.
Husk, at dette kun kan være en løsning, så du bliver nødt til at gentage det, når problemet opstår.
10. Indtast din adgangskode blindt

Hvis du har dette problem, kan du muligvis rette det ved blot at indtaste din adgangskode blindt.
Ifølge brugere kan dette nogle gange være et problem med en loginskærm, og for at rette det skal du bare indtaste din adgangskode og trykke på Enter- tasten, og Windows skal begynde at fungere normalt.
Det er alt for nu, men vi har en anden artikel, der tackler det samme problem med hvid skærm, så sørg også for at tjekke det ud.
Vi håber, at dit hvide skærmproblem nu er løst. Hvis du har kommentarer eller forslag, så skriv dem i nedenstående afsnit.
Redaktørens bemærkning : Dette indlæg blev oprindeligt offentliggjort i juli 2015 og blev fuldstændig moderniseret og opdateret i september 2020 for friskhed, nøjagtighed og omfattende.