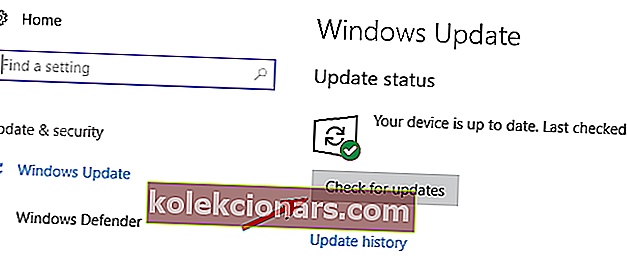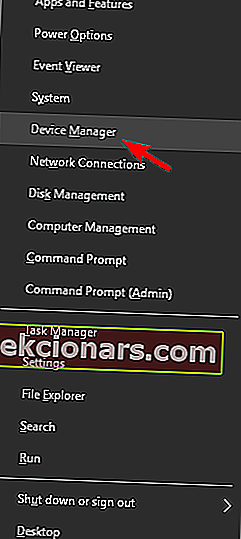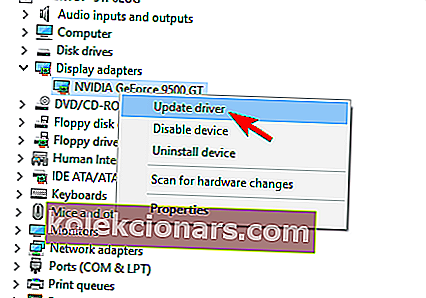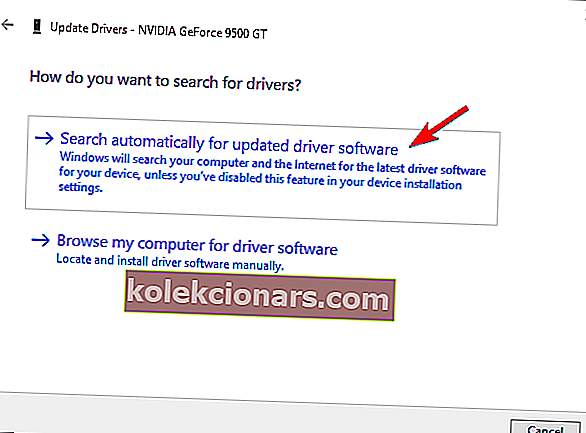- BSoD-fejlmeddelelser er nogle af de mest berygtede fejlmeddelelser, der kan opstå, da du aldrig ved præcis, hvad der forårsager problemet undtagen en etiket under selve BSoD.
- DRIVER OVERRAN STACK BUFFER-fejlen er en type BSoD, og vi vil se over i artiklen nedenfor sammen med et par rettelser, du kan prøve.
- DRIVER OVERRAN STACK BUFFER-fejlen er blot et af mange sådanne problemer, som vi har dækket i vores hub dedikeret til at rette BSoD-fejl. Således er det en god ide at bogmærke det, hvis du har brug for det igen.
- Se vores dedikerede Fix-side for flere praktiske guider.

DRIVER OVERRAN STACK BUFFER og andre BSoD-fejl kan forårsage mange problemer på din pc, derfor er det vigtigt at du løser disse fejl så hurtigt som muligt.
Disse fejl kan være ret problematiske, så i dag skal vi vise dig at rette DRIVER OVERRAN STACK BUFFER-fejl på Windows 10.
DRIVER OVERRAN STACK BUFFER kan være et stort problem på din pc, og i denne artikel vil vi vise dig, hvordan du løser disse problemer:
- Driver overskred stakbuffer ved opstart
- Ifølge brugere forekommer denne fejl nogle gange lige ved opstart.
- Dette kan være et stort problem, da du overhovedet ikke kan bruge din pc.
- Driver overskred stakbuffer overclock
- Mange brugere overclocker deres pc for at få den maksimale ydeevne.
- Overclocking kan dog forårsage forskellige problemer, og hvis du oplever dette problem, skal du sørge for at fjerne alle overclock-indstillinger.
- Driver overskred stakbuffer under installation af Windows 10
- Nogle gange kan denne fejl opstå under installation af Windows 10.
- Dette er normalt en indikation af et hardwareproblem.
- Driver overskred stakbuffer Windows 10 blå skærm
- Dette er en Blue Screen of Death-fejl, og så snart det ser ud, vil din pc gå ned og genstarte.
- Dette kan være et stort problem, men du skal kunne løse det ved hjælp af en af vores løsninger.
- Driver_overran_stack_buffer ntoskrnl.exe, tcpip.sys, asustp.sys, nvlddmkm.sys, ntfs.sys, win32k.sys, fltmgr.sys, netwsw00.sys, hal.dll, halmacpi.dll
- Normalt viser denne fejlmeddelelse dig navnet på den fil, der forårsager problemet.
- Når du kender filnavnet, skal du undersøge lidt og se, hvordan du løser problemet.
- Driver overstyret stak buffer nedbrud
- Dette er også et almindeligt problem med denne fejl. Når denne fejl vises på din pc, går din computer ned og genstarter automatisk.
- Dette kan være et stort problem og forårsage filtab og andre forskellige problemer.
Hvordan kan jeg rette DRIVER OVERRAN STACK BUFFER BSOD-fejl på Windows 10?
Indholdsfortegnelse:
- Installer de nyeste Windows-opdateringer
- Sørg for, at du har de nyeste drivere installeret
- Kør BSOD-fejlfinding
- Kør SFC-scanningen
- Kør DISM
- Tjek harddisken
- Afinstaller den problematiske software
- Skift G-Sync-indstillinger
- Nulstil Windows 10
- Tjek dit RAM og andre hardwarekomponenter
1. Installer de nyeste Windows-opdateringer
- Åbn appen Indstillinger .
- Du kan gøre det ved at trykke på Windows-tast + I på dit tastatur.

- Du kan gøre det ved at trykke på Windows-tast + I på dit tastatur.
- Når appen Indstillinger åbnes, skal du navigere til Opdatering og sikkerhed .
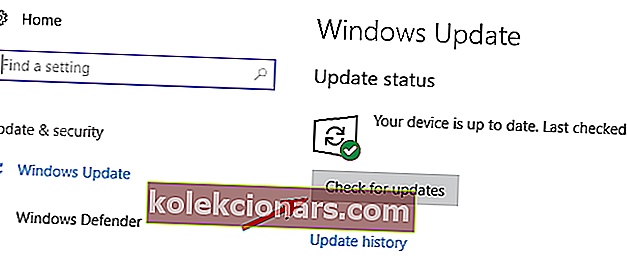
Blue Screen of Death-fejl kan skyldes både hardware- og softwareproblemer, og for at løse dette problem anbefales det stærkt, at du downloader de nyeste Windows 10-opdateringer.
Mange af disse opdateringer løser hardware- og softwareproblemer, men de løser visse sikkerhedsfejl, så hvis du vil have din pc til at være sikker og fri for fejl, anbefaler vi stærkt, at du bruger Windows Update og downloader de nyeste opdateringer.
Windows vil nu se efter tilgængelige opdateringer. Hvis der er tilgængelige opdateringer, installeres de automatisk. Hvis du har problemer med at åbne appen Indstilling, skal du kigge på denne artikel for at løse problemet.
Kan du ikke opdatere din Windows? Tjek denne guide, der hjælper dig med at løse dem på ingen tid.
2. Sørg for, at du har de nyeste drivere installeret
- Tryk på Windows-tasten + X på dit tastatur, og vælg Enhedshåndtering fra listen.
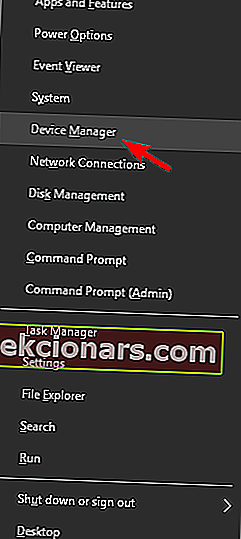
- Når Enhedshåndtering åbnes, skal du finde den driver, du vil opdatere, højreklikke på den og vælge Opdater driver .
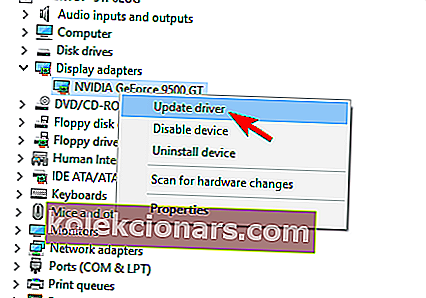
- Vælg Søg automatisk efter opdateret driversoftware . Windows 10 downloader nu og installerer de relevante drivere.
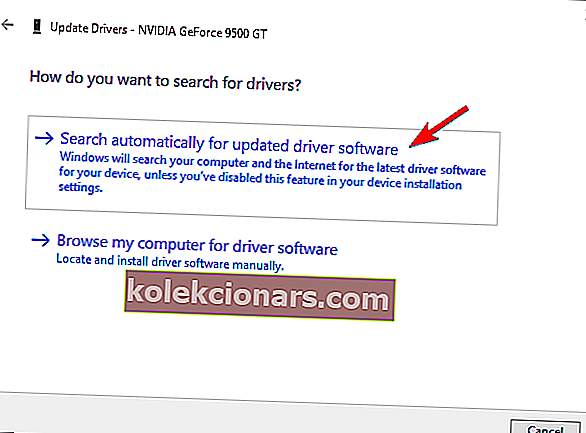
- Gentag disse trin for alle drivere, du vil opdatere.
Windows kan ikke automatisk downloade nye drivere? Bare rolig, vi har fået dig dækket.
Drivere er en vigtig del af operativsystemet, fordi Windows 10 bruger drivere til at arbejde med din hardware. Hvis en bestemt driver er forældet eller ødelagt, kan det medføre, at DRIVER OVERRAN STACK BUFFER Blue Screen of Death-fejl vises.
Brug af Enhedshåndtering til at opdatere dine drivere er enkel, men det er muligvis ikke den bedste løsning. Ifølge brugerne downloader Enhedshåndtering ikke altid de nyeste drivere, så hvis du vil have de nyeste drivere installeret, tilrådes det, at du downloader de nødvendige drivere manuelt.
For at gøre det skal du blot besøge din hardwareproducentens websted og downloade de nyeste drivere til din enhed. Brugere rapporterede problemer med Atheros trådløse driver, så sørg for at opdatere denne driver først og derefter flytte til andre drivere.
2.1 Opdater drivere automatisk
At søge efter chauffører alene kan være tidskrævende. Så vi anbefaler dig at bruge et værktøj, der automatisk gør dette for dig.
Brug af en automatisk driveropdaterer vil helt sikkert spare dig for besværet med at søge efter drivere manuelt, og det vil altid holde dit system opdateret med de nyeste drivere.
Tweakbits Driver Updater (godkendt af Microsoft og Norton Antivirus) hjælper dig med at opdatere drivere automatisk og forhindre pc-skader forårsaget af installation af de forkerte driverversioner. Efter flere tests konkluderede vores team, at dette er den bedste automatiserede løsning.
Her er en hurtig guide til, hvordan du bruger den:
- Download og installer TweakBit Driver Updater

- Når programmet er installeret, begynder programmet automatisk at scanne din pc til forældede drivere.
- Driver Updater kontrollerer dine installerede driverversioner i forhold til dens cloud-database med de nyeste versioner og anbefaler ordentlige opdateringer.
- Alt du skal gøre er at vente på, at scanningen er færdig.

- Når scanningen er afsluttet, får du en rapport om alle problemdrivere, der findes på din pc.
- Gennemgå listen, og se om du vil opdatere hver driver individuelt eller alt på én gang.
- For at opdatere en driver ad gangen skal du klikke på linket Opdater driver ud for drivernavnet.
- Eller klik blot på knappen Opdater alle i bunden for automatisk at installere alle anbefalede opdateringer.

Bemærk: Nogle drivere skal installeres i flere trin, så du bliver nødt til at trykke på knappen 'Opdater' flere gange, indtil alle dens komponenter er installeret.
3. Kør BSOD-fejlfinding
- Åbn appen Indstillinger, og gå til sektionen Opdatering og sikkerhed .
- Vælg Fejlfinding i menuen til venstre.
- Vælg BSOD fra højre rude, og klik på Kør fejlfinding .

- Følg instruktionerne på skærmen for at udføre fejlfindingsprogrammet.
Windows 10's fejlfindingsværktøj kan bruges til at håndtere alle mulige systemfejl. Herunder BSOD-problemer. Så det er den næste ting, vi skal prøve.
Har du problemer med fejlfinding? Løs det ved hjælp af denne komplette guide.
4. Kør SFC-scanningen
- Højreklik på startmenuknappen, og åbn kommandoprompt (administrator).
- Indtast følgende linje, og tryk på Enter: sfc / scannow

- Vent, indtil processen er færdig (det kan tage et stykke tid).
- Hvis løsningen findes, anvendes den automatisk.
- Luk nu kommandoprompten, og genstart computeren.
Den næste fejlfinding i kø er SFC-scanningen. Dette værktøj kontrollerer for korrupte systemfiler og reparerer dem, hvis det er muligt. Så hvis en korrupt systemfil er årsagen til DRIVER OVERRAN STACK BUFFER-fejlen, vil dette værktøj sandsynligvis løse det.
Hvis du har problemer med at få adgang til kommandoprompt som administrator, skal du bedre se nærmere på denne vejledning.
Har du scannow-kommandoproblemer? Bare rolig, vi har en nem løsning til dig.
5. Kør DISM
Det tredje fejlfindingsværktøj, vi skal bruge her, er DISM. Deployment Image Servicing and Management (DISM), som navnet siger, geninstallerer systembilledet igen og løser potentielle problemer undervejs.
Så det er også muligt, at det løser DRIVER OVERRAN STACK BUFFER-fejlen.
- Standard måde
- Højreklik på Start, og åbn kommandoprompt (administrator).
- Indsæt følgende kommando, og tryk på Enter:
-
- DISM / Online / Oprydningsbillede / RestoreHealth

- DISM / Online / Oprydningsbillede / RestoreHealth
-
- Vent, indtil scanningen er afsluttet.
- Genstart din computer, og prøv at opdatere igen.
DISM mislykkes på Windows? Tjek denne hurtige guide og slippe af med bekymringerne.
- Med Windows installationsmedie
- Indsæt dit Windows-installationsmedie.
- Højreklik på menuen Start, og vælg kommandoprompt (administrator) i menuen.
- Skriv følgende kommandoer på kommandolinjen og tryk på Enter efter hver:
- dism / online / oprydningsbillede / scanhealth
- dism / online / oprydningsbillede / gendan sundhed
- Skriv nu følgende kommando og tryk på Enter:
- DISM / Online / Oprydningsbillede / RestoreHealth / kilde:WIM:X:SourcesInstall.wim:1 / LimitAccess
- Sørg for at ændre en X- værdi med bogstavet på det monterede drev med Windows 10-installation.
- Når proceduren er afsluttet, skal du genstarte computeren.
Til denne løsning skal du bruge et Windows-installationsmedie. Hvis du vil vide, hvordan du opretter et bootbart USB-drev med Windows 10, skal du følge de enkle trin i denne nyttige vejledning.
6. Kontroller harddisken
- Indtast Avanceret opstart
- (Genstart computeren, mens du holder Skift- tasten nede).
- Vælg Fejlfinding> Avancerede indstillinger .
- Vælg kommandoprompt fra listen over muligheder.
- Når kommandoprompt vises, skal du indtaste følgende linjer og trykke på Enter efter hver linje for at køre den:
- bootrec.exe / genopbyg bcd
- bootrec.exe / fixmbr
- bootrec.exe / fixboot
- Nogle brugere foreslår også, at du også skal køre yderligere chkdsk- kommandoer.
- For at udføre disse kommandoer skal du kende drevbogstaver til alle dine harddiskpartitioner.
- I kommandoprompt skal du indtaste følgende (men husk at bruge de bogstaver, der matcher dine harddiskpartitioner på din pc):
- chkdsk / rc:

- c hkdsk / rd:
- chkdsk / rc:
- Dette er bare vores eksempel, så husk at du skal udføre chkdsk-kommando for hver harddiskpartition, du har.
- Genstart computeren, og kontroller, om problemet er løst.
Nogle gange kan BSoD-fejl som DRIVER OVERRAN STACK BUFFER vises på grund af beskadigede filer på din harddisk, og for at løse dette problem skal du kontrollere din harddisk ved hjælp af kommandoen chkdsk.
chkdsk giver dig hovedpine? Tjek denne hurtigguide for at løse eventuelle problemer med det.
7. Afinstaller den problematiske software
Tredjepartssoftware kan også medføre, at BSoD-fejl vises, derfor er det vigtigt, at du finder og fjerner den problematiske software.
Ifølge brugerne var årsagen til denne fejl Deamon Tools , så hvis du har denne applikation installeret, opfordrer vi dig til at fjerne den for at rette denne fejl.
Brugere rapporterede også, at Rapport- plugin til Internet Explorer kan forårsage DRIVER OVERRAN STACK BUFFER-fejl, så sørg for at fjerne dette plug-in. Et andet program, der kan forårsage denne fejl, er Folder Lock, derfor anbefaler vi dig at fjerne det fra din pc.
Almindelig årsag til BSoD-fejl kan være din antivirussoftware, og for at løse denne fejl, råder vi dig til midlertidigt at fjerne alle tredjeparts antivirusprogrammer.
Husk, at afinstallation af programmet muligvis ikke løser fejlen, da mange antivirusprogrammer har en tendens til at efterlade visse filer, når du afinstallerer dem.
For at sikre, at dit antivirusprogram fjernes fuldstændigt fra dit system, anbefaler vi, at du bruger dedikeret fjernelsesværktøj. Mange antivirusfirmaer har disse værktøjer tilgængelige til download, så sørg for at downloade et til din antivirussoftware.
Vil du fjerne programmer helt fra din Windows-pc? Brug disse fantastiske afinstallatorer!
8. Skift G-Sync-indstillinger
Ifølge brugerne kan G-Sync-indstillinger undertiden få DRIVER OVERRAN STACK BUFFER Blue Screen of Death-fejl til at vises. For at løse dette problem skal du indstille G-Sync til Fuld skærm og Windowed fra G-Sync-indstillinger.
9. Nulstil Windows 10
Hvis denne fejl skyldes software, skal du være i stand til at rette den ved at udføre Windows 10-nulstilling. Nulstilling af Windows 10 sletter alle filer fra dit C-drev, så sørg for at sikkerhedskopiere dem.
Ved du ikke, hvordan du sikkerhedskopierer dine data? Lær hvordan du gør det med denne smarte guide!
Vi skal nævne, at du muligvis har brug for et bootbart USB-flashdrev med Windows 10 for at gennemføre dette trin, så det er en god ide at oprette et. Følg disse trin for at udføre Windows 10-nulstilling:
- Genstart computeren et par gange under opstartssekvensen for at starte automatisk reparation.
- Vælg Fejlfinding> Nulstil denne pc> Fjern alt . I løbet af dette trin bliver du muligvis bedt om at indsætte Windows 10 installationsmedier, så sørg for at have en klar.
- Vælg kun det drev, hvor Windows er installeret> Fjern bare mine filer, og klik på knappen Nulstil .
- Følg instruktionerne på skærmen for at fuldføre Windows 10-nulstilling.
Hvis nulstilling af Windows 10 ikke løser problemet, betyder det, at DDRIVER OVERRAN STACK BUFFER-fejl er forårsaget af din hardware.
Brug for mere information om, hvordan du fabriksindstiller din pc? Læs denne artikel og find ud af alt hvad du behøver at vide.
Katastrofe rammer, og du kan ikke nulstille din pc! Heldigvis har vi de rigtige løsninger til dig.
10. Kontroller din RAM og andre hardwarekomponenter

Din hardware kan ofte forårsage disse typer fejl, og hvis du for nylig har installeret ny hardware, råder vi dig til at fjerne den eller udskifte den og kontrollere, om det løser fejlen.
FAQ: Lær mere om BSoD'er
- Kan hardwareproblemer være årsagen til BSoD'er?
Hvis din hardware ikke er kompatibel med dit bundkort, går dit system ned, og du får en BSoD-fejl. Selvfølgelig er dette kun et af de mange problemer, der kan udløse BSoD-fejl.
- Hvilken hardware er mere tilbøjelig til at forårsage BSoD'er?
En hardwarekomponent, der kan føre til BSoD-fejl, hvis harddisken er defekt. Hvis det er tilfældet for dig, skal du overveje at opgradere det til en meget hurtigere SSD i stedet.
- Vil udskiftning af min RAM løse Stack Buffer-fejlen?
Så længe du sørger for, at de nye RAM-komponenter er kompatible med dine andre pc-komponenter, skal du ikke længere få Stack Buffer BSoD.
DRIVER OVERRAN STACK BUFFER Blue Screen of Death-fejl skyldes normalt problematiske applikationer eller forældede drivere, og du kan nemt rette denne fejl ved hjælp af en af vores løsninger.
Hvis du har andre forslag eller spørgsmål, så tøv ikke med at slippe dem i kommentarfeltet nedenfor, så ser vi sikkert.
Redaktørens bemærkning: Dette indlæg blev oprindeligt offentliggjort i november 2018 og er siden blevet moderniseret og opdateret i marts 2020 for friskhed, nøjagtighed og omfattende.