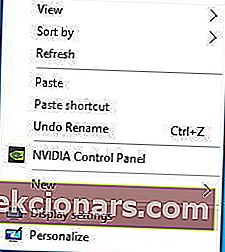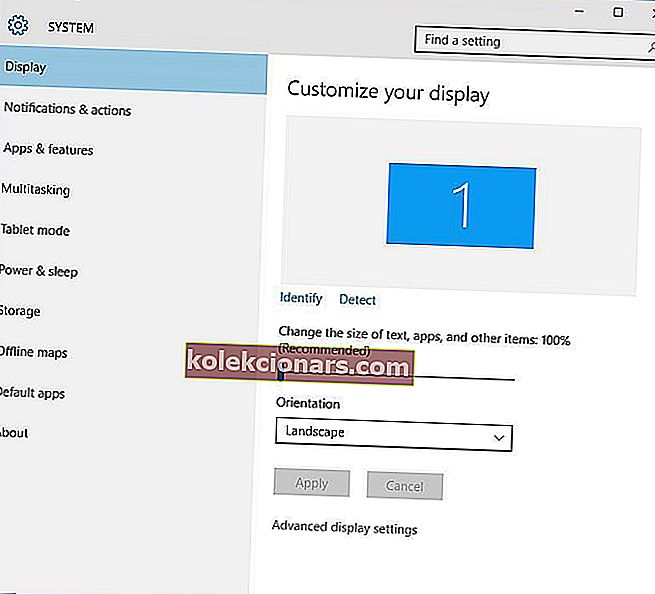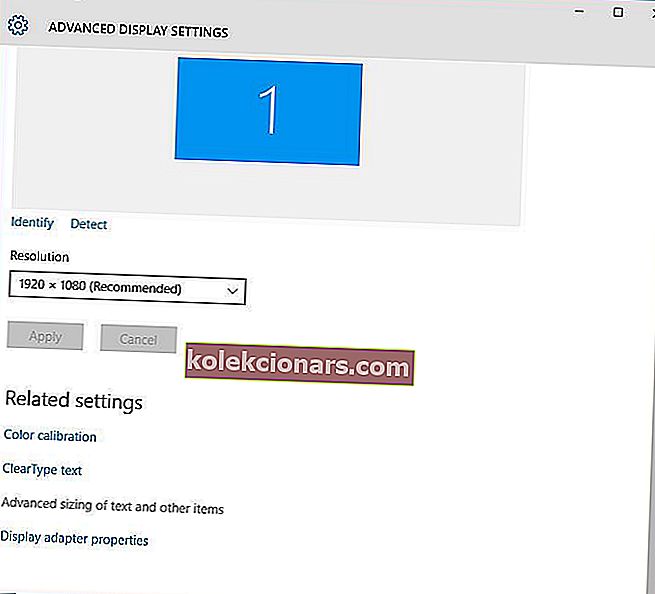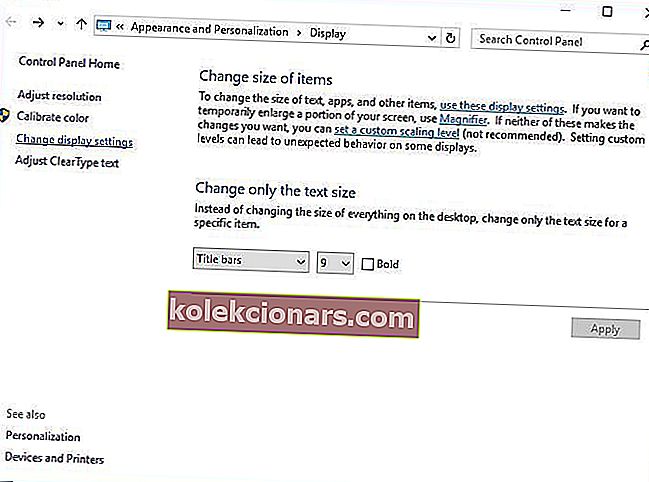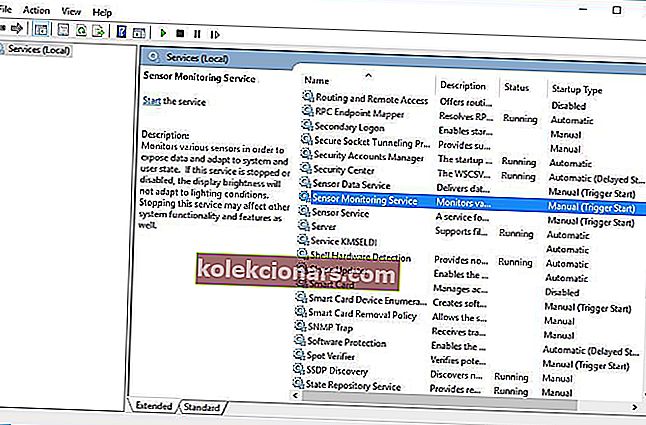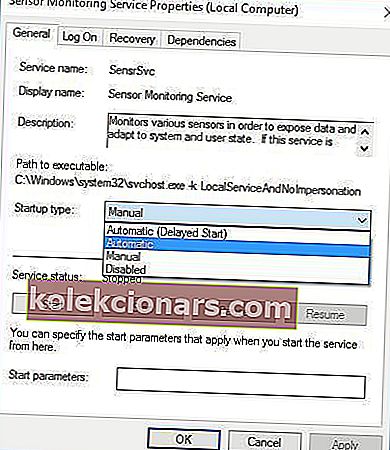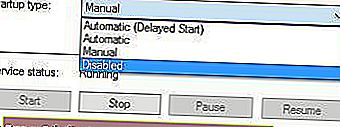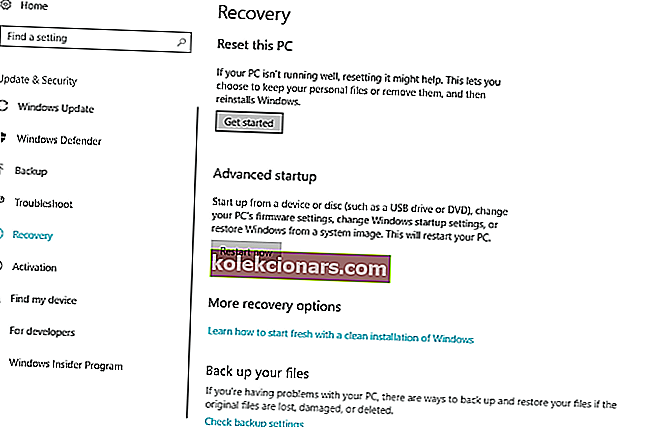- Windows 10 er et operativsystem, der er optimeret til både pc- og tablet-enheder, så Rotation Lock-knappen er afgørende for, når du skifter mellem de to tilstande.
- Nogle gange kan problemer forhindre, at Rotation Lock-knappen bliver tilgængelig, og det er her trinnene i vores guide kan blive ekstremt praktiske.
- Denne artikel er en del af vores meget større hub, der beskæftiger sig med problemer vedrørende Windows 10, så tjek det ud, hvis du har andre problemer.
- Kom og kig på vores dedikerede systemfejl-side for mere interessante artikler.

Hvis du ejer 2 i 1 Windows 10-enhed, er rotation en af de grundlæggende funktioner, du vil bruge.
Desværre har brugere rapporteret, at indstillingen Rotation Lock er nedtonet, og at rotation ikke fungerer på deres enheder, så lad os ordne det.
- Windows 10 rotationslås mangler
- Selvom vi taler om den nedtonede rotationslås, kan den helt forsvinde.
- Uanset hvad kan du bruge løsninger fra denne artikel.
- Windows 10 automatisk rotering fungerer ikke
- Lenovo Yoga rotationslås nedtonet
- Lenovos Yoga som for bærbare computere er kendt for at forårsage dette særlige problem.
- Lenovo Yoga-skærmrotation fungerer ikke
- Lenovo Yoga automatisk rotering fungerer ikke
Vi har skrevet udførligt om problemer med tabletrotation før. Tilføj denne side som bogmærke, hvis du har brug for den senere.
Hvordan løser jeg en nedtonet Rotation Lock-knap i Windows 10
Indholdsfortegnelse:
- Slå portrættilstand til på din enhed
- Nulstil din enhed
- Brug din enhed i telttilstand
- Afbryd dit tastatur
- Skift til tablet-tilstand
- Skift LastOrientation-registerværdi
- Afinstaller / opdater dine skærmdrivere
- Sørg for, at din skærm har tilladelse til automatisk rotation
- Deaktiver YMC-tjenesten
- Fjern Intel Virtual Buttons Driver
- Deaktiver sensorer fra Enhedshåndtering, og aktiver dem igen
- Download nyeste firmware, drivere og Windows-opdateringer
- Download nyeste firmware, drivere og Windows-opdateringer
- Opdater din BIOS
- Genstart Windows 10
- Nulstil denne pc
1. Slå portrættilstand til på din enhed
- Åbn Indstillinger-appen, og gå til System> Skærm .
- Find retning og vælg Portræt i menuen.
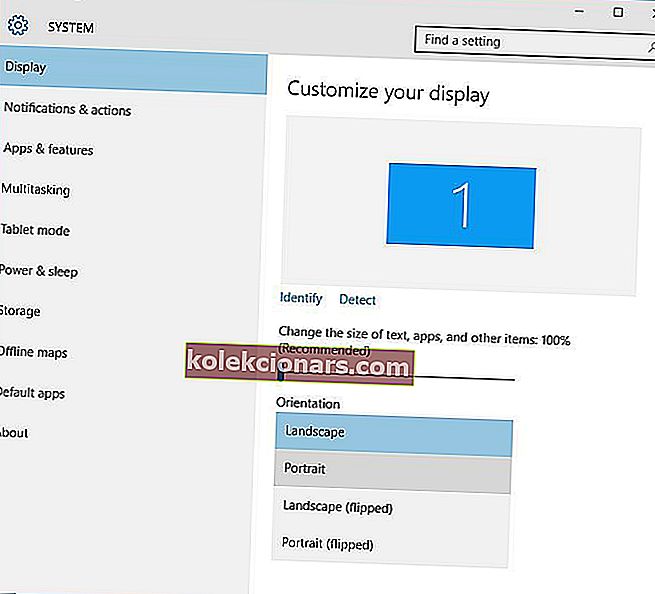
- Din enhed skal automatisk skifte til stående tilstand.
Hvis Rotationslås er nedtonet eller mangler på din enhed, skal du nogle gange bare dreje den til stående tilstand. Efter at have roteret din enhed, skal rotationslås kunne klikkes igen.
2. Nulstil din enhed
- Sluk for din enhed.
- Når enheden slukkes, skal du holde lydstyrke op og tænd / sluk-knappen nede .
- Vælg nulstil og gem indstilling og afslut.
Brugere har rapporteret, at Rotation Lock-funktionen ikke engang vises i meddelelsesområdet på deres Microsoft Surface, og hvis du har det samme problem på din Surface-enhed, kan du prøve at nulstille din enhed.
Når du har gjort det, skal Rotation Lock nu vises i meddelelsesområdet, og det skal fungere korrekt.
Det ser ud til, at dette problem er forårsaget af at forbinde din Surface til en ekstern skærm, så for at undgå fremtidige problemer bør du måske undgå at forbinde din enhed til eksterne skærme, indtil Microsoft frigiver en patch, der løser dette problem.
3. Brug din enhed i telttilstand
- Sæt din enhed i telttilstand. Bare rolig, hvis din skærm er på hovedet.
- Klik på ikonet Action Center i proceslinjen, og rotationslås skal være tilgængelig. Nu kan du slå rotationslås fra, og din skærm skal rotere til en korrekt position.
Brugere har rapporteret, at rotationslås er nedtonet på deres Dell Inspiron 11, og den eneste måde at løse dette på er at bruge telttilstand. Gør følgende for at aktivere rotationslås:
4. Afbryd dit tastatur
Hvis Rotationslås er nedtonet på din Surface Pro 3 eller Dell XPS 2-i-1-enhed, kan du prøve at afbryde dit tastatur.
Brugere har rapporteret, at Rotation Lock-knappen begynder at fungere normalt, når tastaturet er afbrudt.
Selvfølgelig, hvis du ejer en anden 2-i-1-enhed, kan du stadig prøve denne løsning.
5. Skift til tablet-tilstand
Nogle brugere hævder, at problemer med nedtonet eller manglende Rotation Lock-knap kan løses ved blot at skifte til Tablet-tilstand.
Hvis din enhed ikke automatisk skifter til tablet-tilstand, kan du gøre følgende for at få adgang til tablet-tilstand manuelt:
- Klik på knappen Handlingscenter i proceslinjen.

- Når Handlingscenter åbnes, skal du klikke på Tablet-tilstand .
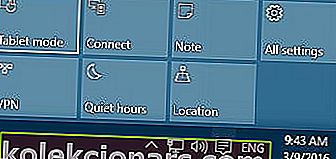
Du kan også gå ind i tablettilstand ved hjælp af appen Indstillinger:
- Åbn Indstillinger> System> Tablet-tilstand .
- Sørg for, at Gør Windows mere berøringsvenligt, når du bruger din enhed som en tablet, er tændt .
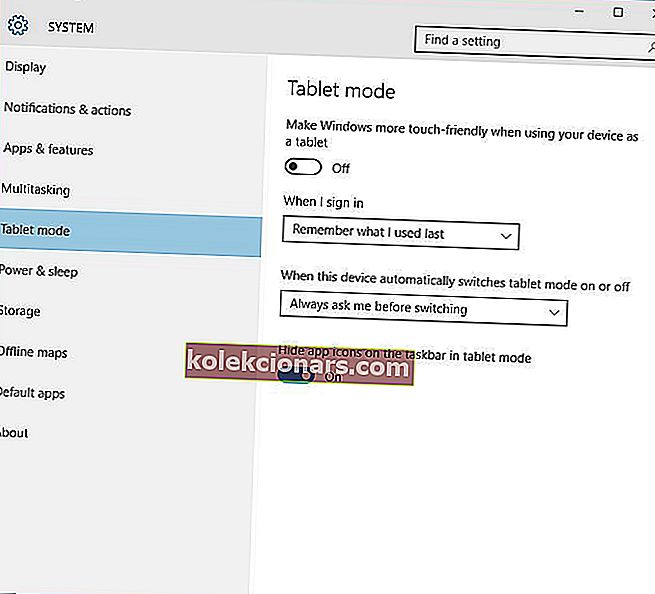
- Hvis du vil, kan du også ændre, hvordan din enhed fungerer, når du automatisk tænder eller slukker for Tablet-tilstand.
6. Skift værdi for LastOrientation-registreringsdatabasen
- Tryk på Windows-tast + R, og skriv regedit .
- Tryk på Enter, eller klik på OK .

- Når Registreringseditor åbnes, skal du navigere til følgende nøgle i venstre rude:
- HKEY_LOCAL_MACHINESOFTWAREMicrosoftWindowsCurrentVersionAutoRotation
- Find LastOrientation i højre rude, og dobbeltklik på den.
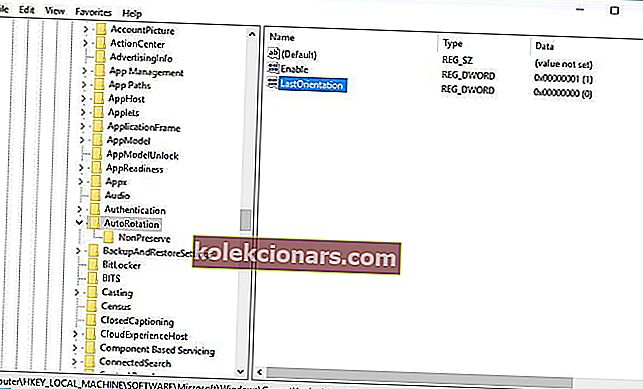
- I Værdi data boksen indtaste 0 , og klik på OK for at gemme ændringerne.
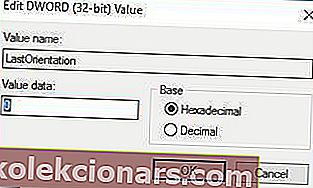
- Hvis du ser SensorPresent DWORD tilgængelig, skal du dobbeltklikke på den og sikre dig, at dens værdi er indstillet til 1 .
Hvis du har problemer med rotationslås, og hvis rotationen ikke fungerer på din enhed, skal du muligvis ændre nogle registreringsværdier.
Kan du ikke få adgang til Registreringseditor? Gå ikke i panik! Tjek denne vejledning og løs problemet hurtigt.
7. Afinstaller / opdater dine skærmdrivere
Nogle gange kan problemer med Rotation Lock skyldes dine skærmdrivere, så du bliver muligvis nødt til at opdatere dem eller afinstallere dem.
For at afinstallere dine drivere skal du gøre følgende:
- Tryk på Windows-tast + X, og vælg Enhedshåndtering på listen.

- Når Enhedshåndtering åbnes, skal du navigere til sektionen Displayadaptere og finde din driver.
- Højreklik på driveren, og vælg Afinstaller .

- Når du har afinstalleret driveren, skal du genstarte din enhed.
Hvis problemet stadig vedvarer, skal du muligvis opdatere dine skærmkort. For at gøre det skal du følge disse trin:
- Åbn Enhedshåndtering, og find din skærmadapterdriver.
- Højreklik på det, og vælg Opdater driversoftware .

- Vælg en af mulighederne, og følg instruktionerne.
Derudover kan du altid gå til enhedsproducentens websted og downloade de nyeste drivere til din enhed.
Bliv ekspert i opdatering af drivere i Windows 10 med denne komplette guide!
Opdater drivere automatisk
Hvis denne løsning ikke virker, eller hvis du ikke har de nødvendige computerfærdigheder til at opdatere den rigtige driverversion (forkerte drivere kan beskadige dit system), anbefaler vi kraftigt, at du gør det automatisk ved hjælp af Tweakbits Driver Updater-værktøj .
Dette værktøj er godkendt af Microsoft og Norton Antivirus. Efter flere tests konkluderede vores team, at dette er den bedste automatiserede løsning. Nedenfor kan du finde en hurtig guide til, hvordan du gør det.
- Download og installer TweakBit Driver Updater

- Når programmet er installeret, begynder programmet automatisk at scanne din pc til forældede drivere. Driver Updater kontrollerer dine installerede driverversioner i forhold til dens cloud-database med de nyeste versioner og anbefaler ordentlige opdateringer. Alt du skal gøre er at vente på, at scanningen er færdig.
 Når scanningen er afsluttet, får du en rapport om alle problemdrivere, der findes på din pc. Gennemgå listen, og se om du vil opdatere hver driver individuelt eller alt på én gang. For at opdatere en driver ad gangen skal du klikke på linket 'Opdater driver' ud for drivernavnet. Eller klik blot på knappen 'Opdater alle' i bunden for automatisk at installere alle anbefalede opdateringer.
Når scanningen er afsluttet, får du en rapport om alle problemdrivere, der findes på din pc. Gennemgå listen, og se om du vil opdatere hver driver individuelt eller alt på én gang. For at opdatere en driver ad gangen skal du klikke på linket 'Opdater driver' ud for drivernavnet. Eller klik blot på knappen 'Opdater alle' i bunden for automatisk at installere alle anbefalede opdateringer.
Bemærk: Nogle drivere skal installeres i flere trin, så du bliver nødt til at trykke på knappen 'Opdater' flere gange, indtil alle dens komponenter er installeret.
Ansvarsfraskrivelse : nogle af funktionerne i dette værktøj er ikke gratis.
8. Sørg for, at din skærm får lov til at rotere automatisk
Hvis din skærm ikke får lov til at rotere automatisk, kan dette være en af årsagerne til problemer med rotationslås. For at løse dette problem skal du kontrollere, om din skærm har tilladelse til at rotere automatisk. For at gøre det skal du følge disse trin:
- Højreklik på dit skrivebord, og vælg Skærmindstillinger .
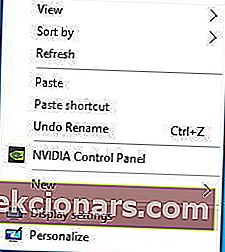
- Når skærmindstillinger åbnes, skal du klikke på Avancerede skærmindstillinger .
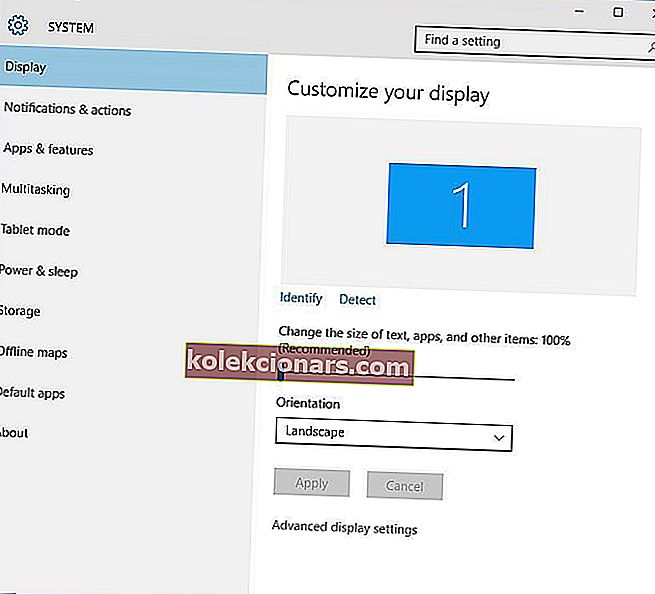
- Klik nu på Avanceret størrelse på tekst og andre emner .
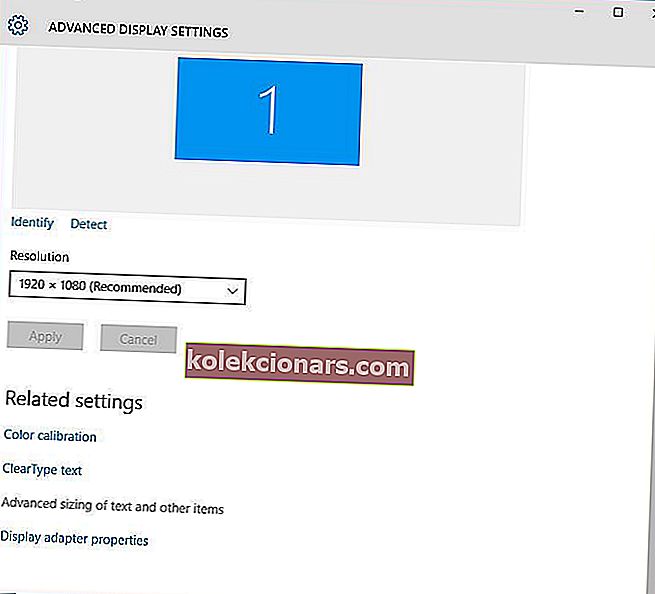
- På venstre side skal du ændre Skift skærmindstillinger .
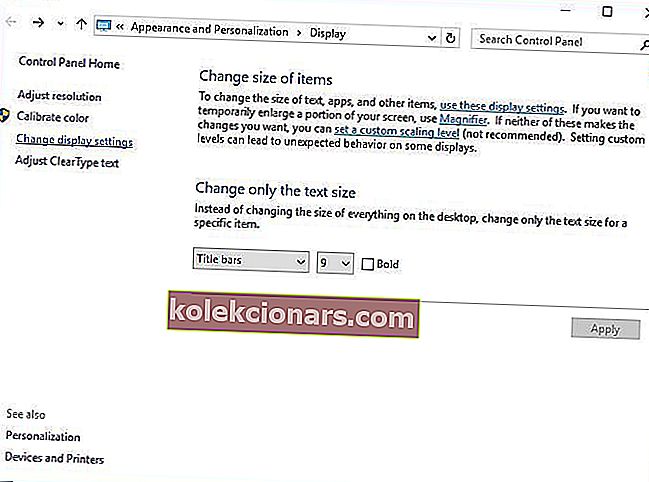
- Marker Tillad, at skærmen roterer automatisk .
- Klik på Anvend og OK for at gemme ændringerne.
- Når du har gjort det, skal du genstarte din computer for at anvende ændringerne.
9. Kontroller sensorovervågningsservice
- Tryk på Windows-tast + R, og skriv services.msc .
- Tryk på Enter, eller klik på OK .

- Når vinduet Tjenester åbnes, skal du finde Sensorovervågningstjeneste og dobbeltklikke på det.
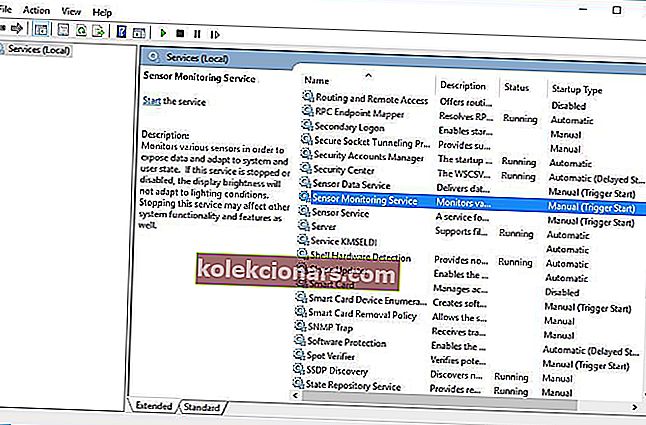
- Skift opstartstype til Automatisk, og klik på Start for at starte tjenesten.
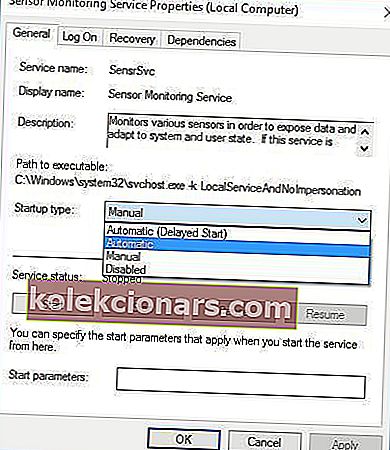
- Klik på Anvend og OK for at gemme ændringerne.
Problemer med rotationslås og rotation kan skyldes visse tjenester, så lad os kontrollere, om disse tjenester fungerer korrekt.
10. Deaktiver YMC-tjenesten
- Åbn vinduet Services , og find YMC- tjenesten.
- Dobbeltklik på tjenesten for at åbne dens egenskaber og indstil starttypen til Deaktiveret .
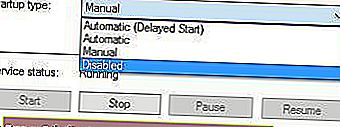
- Klik på Anvend og OK for at gemme ændringerne.
Hvis du ejer Lenovo Yoga-enhed, og du har problemer med rotation og Rotation Lock-knap, kan du løse disse problemer ved at deaktivere YMC-tjenesten.
Vi har skrevet et godt stykke på skærmen Rotationsproblemer på Lenovo Yoga. Tjek denne guide for at finde ud af mere.
11. Fjern Intel Virtual Buttons Driver
- Åbn Enhedshåndtering . Du kan åbne Enhedshåndtering ved at trykke på Windows Key + X og vælge Enhedshåndtering fra listen.

- Når Enhedshåndtering åbnes, skal du finde Intel Virtual Buttons-driver .
- Højreklik på det, og vælg Afinstaller .
Det er blevet rapporteret, at Intel Virtual Buttons-driveren forårsager problemer med rotation, og det gør også Rotation Lock-knappen gråtonet.
Når driveren er fjernet, skal rotation og Rotation Lock-knappen fungere normalt.
Slet drivere sikkert og effektivt med disse fantastiske værktøjer fra vores liste!
12. Deaktiver sensorer fra Enhedshåndtering, og aktiver dem igen
- Start Enhedshåndtering .
- Find sensorsektioner , og deaktiver alle sensorer ved at højreklikke på dem og vælge Deaktiver i menuen.

- Når du har deaktiveret alle sensorerne, skal du aktivere dem igen. For at gøre det skal du bare højreklikke på den deaktiverede enhed og vælge Aktivér i menuen.
Problemer med rotation kan skyldes dine sensorer, og du bliver muligvis nødt til at deaktivere dem midlertidigt fra Enhedshåndtering.
Hvis problemet stadig vedvarer, anbefales det, at du genstarter din computer, når du har deaktiveret sensorerne. Når Windows 10 starter, skal du gå tilbage til Enhedshåndtering for at aktivere sensorerne igen.
13. Download nyeste firmware, drivere og Windows-opdateringer
Ofte kan disse problemer løses ved at downloade de nyeste drivere fra producentens websted, så hvis du har problemer med manglende eller nedtonet Rotation Lock-knap, kan du prøve at downloade og installere alle nyeste drivere til din enhed.
Yoga 3-brugere har rapporteret, at problemer med rotation og rotationslås er rettet efter opdatering af ITE-sensor firmware , så sørg for at downloade og installere den nyeste firmware til din enhed.
Andre brugere har rapporteret, at disse problemer er løst ved at downloade de nyeste Windows-opdateringer, så hvis du har dette problem, er det ikke en dårlig idé at opdatere din Windows 10.
Opdatering af drivere manuelt er meget irriterende, så vi anbefaler dig at downloade dette driveropdateringsværktøj (100% sikkert og testet af os) for at gøre det automatisk. Således forhindrer du filtab og endda permanent skade på din computer.
14. Opdater din BIOS
Hvis Rotationslås er nedtonet eller mangler, kan du muligvis rette det ved at opdatere din BIOS. For at opdatere BIOS skal du gå til enhedsproducentens websted og downloade den nyeste BIOS.
Før du udfører en BIOS-opdatering, skal du sørge for at læse brugsanvisningen omhyggeligt for at undgå potentiel skade .
Bliv ekspert i opdatering af BIOS med vores omfattende guide!
15. Genstart Windows 10
I nogle tilfælde er den mest åbenlyse løsning den bedste løsning, og få brugere har rapporteret, at de har formået at rette den manglende Lock Rotation-knap ved blot at genstarte deres enhed.
Vi er nødt til at nævne, at slukning og tænding af din enhed ikke fungerer, da Windows 10 bruger hybrid nedlukning (det svarer til dvale-funktionen fra tidligere versioner af Windows).
I stedet bliver du nødt til at vælge Genstart mulighed i menuen Power for at udføre en korrekt genstart.
16. Nulstil denne pc
- Tryk på Windows-tasten + I for at åbne Indstillinger .
- Vælg Opdatering & sikkerhed .
- Vælg Recovery fra venstre rude.
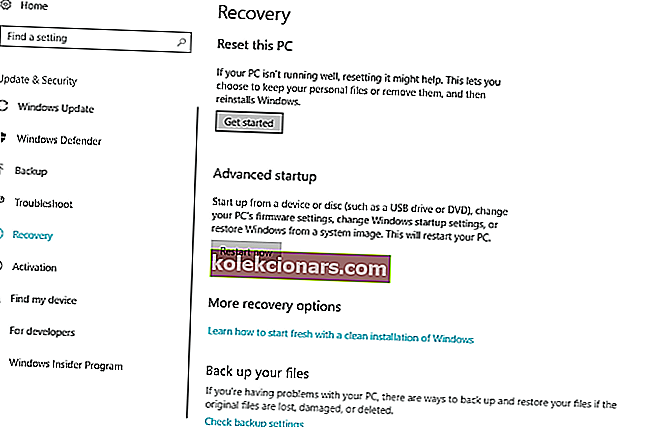
- Klik på Kom i gang under afsnittet " Nulstil denne pc " .
- Vælg, om dine data skal bevares eller slettes, og vent på, at proceduren er afsluttet.
Endelig, hvis ingen af de tilgængelige løsninger leverede en terminalløsning til dit problem, og du stadig oplever uoverensstemmelse med rotationslåsen, råder vi dig til at nulstille din pc til fabriksindstillingerne.
Dette er en smidig genoprettelsesmulighed, der blev introduceret i Windows 10. Du kan bevare dine data i processen, hvilket er fantastisk i forhold til en ren geninstallation.
Nulstilling af din pc fungerer ikke? Ingen problemer! Følg denne vejledning for hurtigt at løse problemet!
FAQ: Lær mere om knappen Placeringslås
- Hvorfor er RotationLock-knappen nyttig?
Rotation Lock-knappen giver dig mulighed for at forhindre skærmrotation, når du håndterer din Windows 10-enhed i tablet-tilstand.
- Hvorfor har min Windows 10-enhed ikke en Rotation Lock-knap?
Rotation Lock-knappen er kun tilgængelig for enheder, der har indbyggede accelerometre.
- Hvad kan få min Rotation Lock-knap til at blive nedtonet?
Rotation Lock-knappen kan undertiden forblive nedtonet, hvis du sætter din bærbare computer i tablet-tilstand.
Der er mange grunde til, at Rotation Lock-knappen muligvis er nedtonet eller mangler på din Windows 10-enhed, men vi håber, at du har formået at løse dette problem ved at følge vores løsninger.
Hvis du har kommentarer, spørgsmål eller forslag, så lad os det vide i kommentarerne nedenfor.
Redaktørens bemærkning: Dette indlæg blev oprindeligt offentliggjort i februar 2018 og er siden blevet moderniseret og opdateret i marts 2020 for friskhed, nøjagtighed og omfattende.
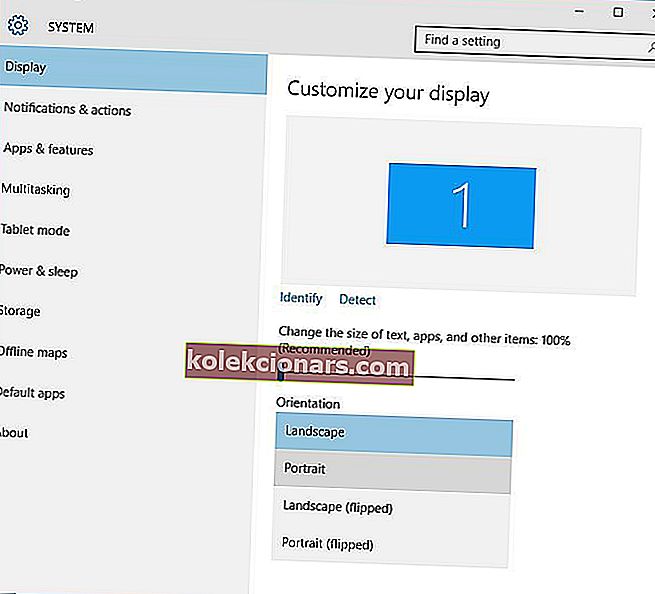

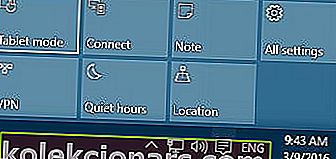
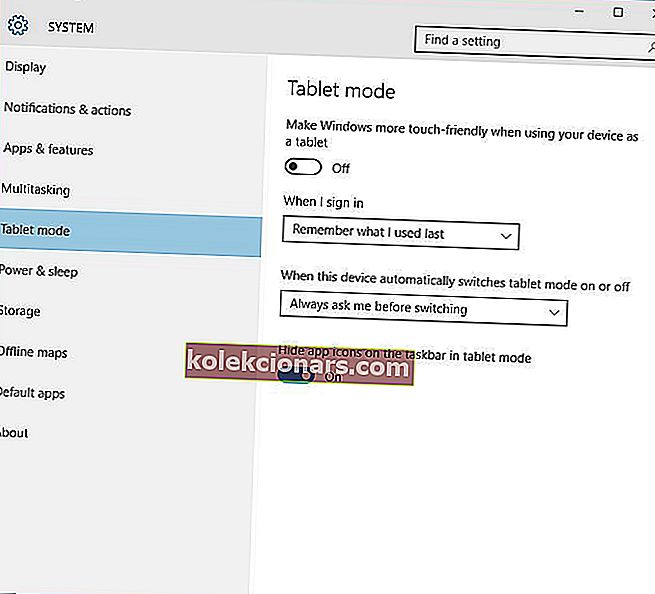

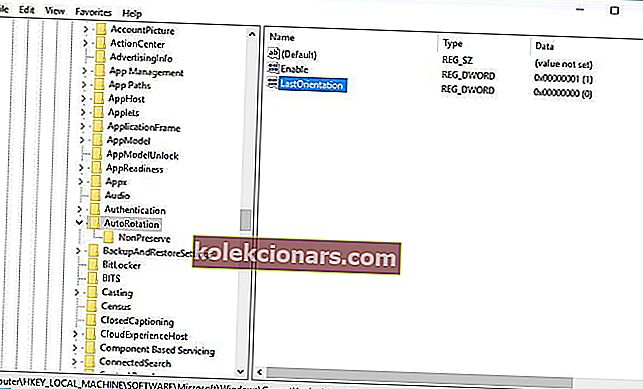
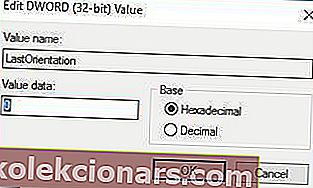




 Når scanningen er afsluttet, får du en rapport om alle problemdrivere, der findes på din pc. Gennemgå listen, og se om du vil opdatere hver driver individuelt eller alt på én gang. For at opdatere en driver ad gangen skal du klikke på linket 'Opdater driver' ud for drivernavnet. Eller klik blot på knappen 'Opdater alle' i bunden for automatisk at installere alle anbefalede opdateringer.
Når scanningen er afsluttet, får du en rapport om alle problemdrivere, der findes på din pc. Gennemgå listen, og se om du vil opdatere hver driver individuelt eller alt på én gang. For at opdatere en driver ad gangen skal du klikke på linket 'Opdater driver' ud for drivernavnet. Eller klik blot på knappen 'Opdater alle' i bunden for automatisk at installere alle anbefalede opdateringer.