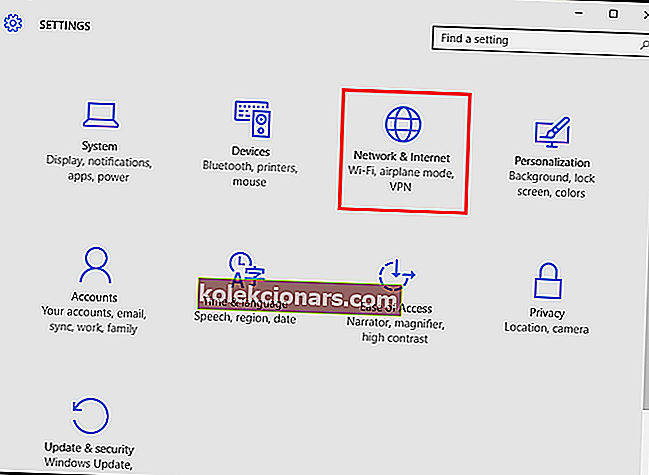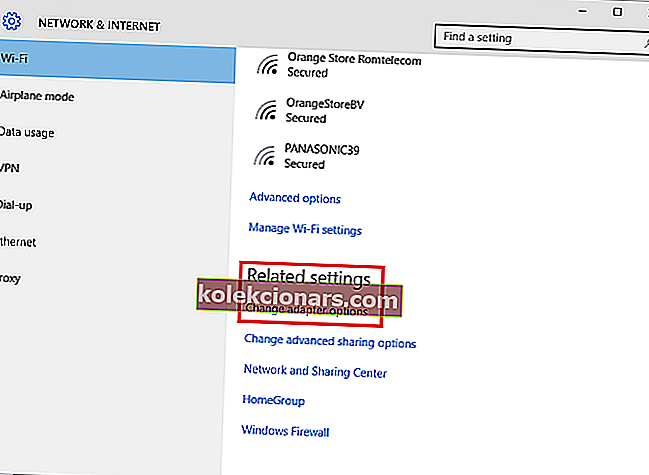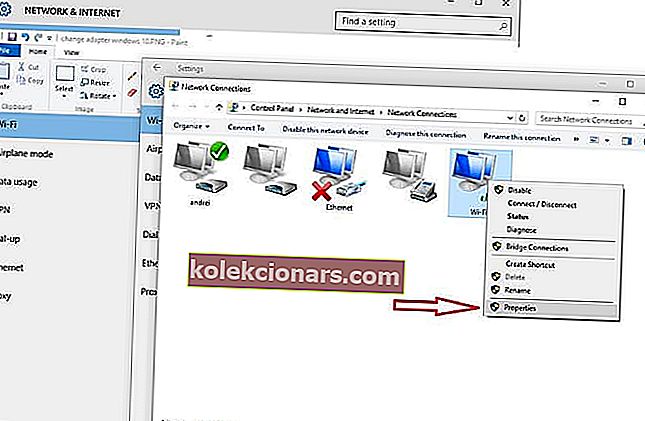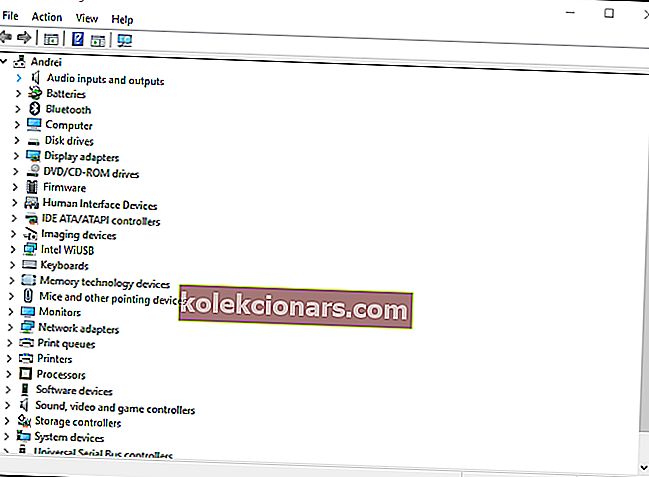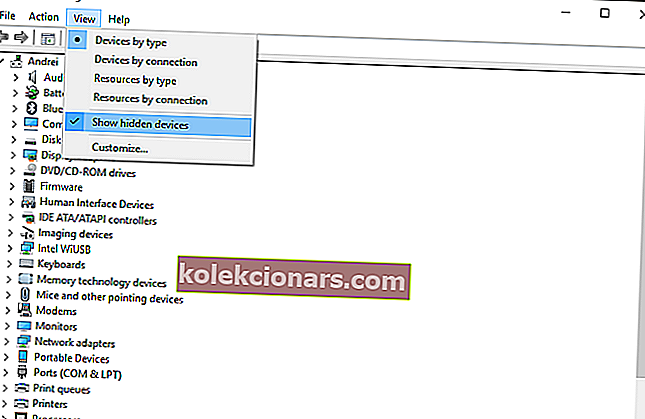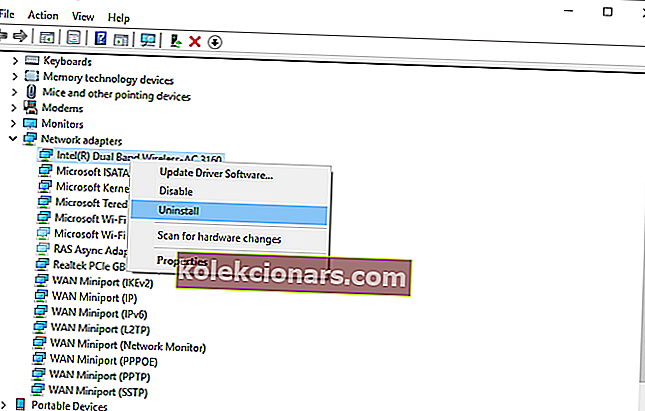- Arbejdet i dag handler om at samle mennesker fra hele verden, der kan fokusere på fælles projekter og have gode resultater. Sikker på, det lyder i teorien dejligt, men at levere værktøjerne til at muliggøre et sådant samarbejde er ingen tur i parken.
- Deling af filer og alle former for indhold eller løsning af daglige opgaver ved at opdele arbejde kan let udføres gennem Windows 10 Network and Sharing Center-funktionalitet.
- At være en del af netværkscentret har selvfølgelig sine frynsegoder, men nu og da kan arbejde afbrydes af Windows 10-systemfejl. Fejlkoden 0x800704cf er hyppig, og vi ved præcis, hvordan du kan rette det.
- Hvis du kører en diagnose via Windows-guiden ikke fungerede for dig, skal du tjekke vores detaljerede løsninger nedenfor for hurtigt at redde din pcs Windows-netværk.
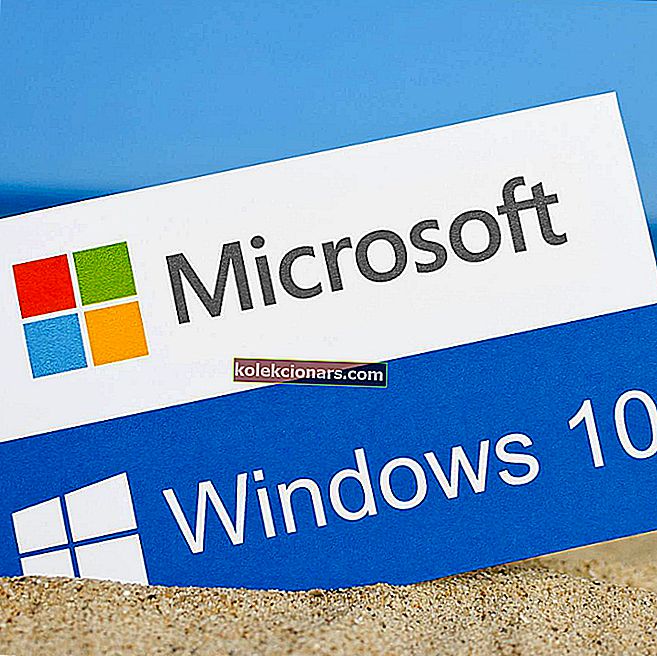
Brug af en arbejdsgruppe eller del af et netværkscenter har fordele, der kan gøre vores arbejde lettere.
Deling af filer og forskellige andre ting med en anden computer, løsning af daglige opgaver ved at opdele arbejde, lagring af filer i en fælles mappe og andre lignende operationer kan administreres, administreres og afsluttes uden besvær gennem Windows 10-netværket og delingscenterfunktionalitet.
Men nogle gange kan dit arbejde afbrydes på grund af en systemfejl. Og et af de mest almindelige problemer relateret til Windows-netværks-pc'er er 0x800704cf-fejlen, der følger med følgende meddelelse: ' Netværksfejl - Windows kan ikke få adgang '.
I Windows 10 opstår denne 0x800704cf-fejlkode normalt hver gang du prøver at få adgang til netværks-pc, eller når en arbejdsgruppe startes.
Den første ting at gøre efter at have fået fejl 0x800704cf
Den første ting at gøre er at køre en 'diagnose' ved hjælp af Windows-guiden - når fejlmeddelelsen dukker op, skal du klikke på 'Diagnose' og følge vejledningen på skærmen.
Windows-systemet vil forsøge at identificere, hvorfor dit netværkscenter ikke fungerer korrekt, og vil også forsøge at finde de rigtige løsninger til dine problemer - disse løsninger skal automatisk anvendes, eller du kan modtage nogle generelle indikationer om, hvordan du løser problemerne manuelt .
Nu, hvis denne diagnoseproces ikke er nyttig for dig, fortvivl ikke. Du kan tage sagen i dine egne hænder og prøve at rette fejlkoden 0x800704cf manuelt.
Denne dedikerede trin for trin operation kan let anvendes og involverer anvendelse af retningslinjerne nedenunder.
Hvordan kan jeg rette Windows-netværksfejl 0x800704cf?
1) Skift adapterindstillinger
Den første løsning, der skal anvendes, kan gennemføres via netværks- og delingscentret; derfra skal du ændre adapterindstillingerne som forklaret:
- På dit Windows 10-system skal du trykke på Win + I- tastaturtasterne for at åbne vinduet Systemindstillinger .
- Derfra skal du klikke på Netværk og internet (Wi-Fi, flytilstand, VPN) .
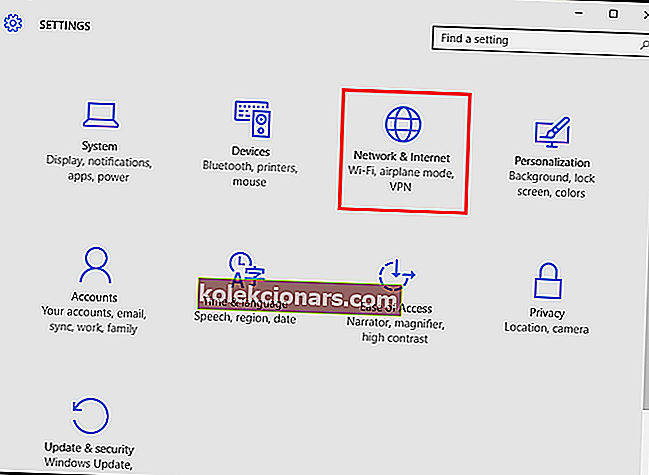
- De tilgængelige netværksforbindelser vises nu på din computer.
- Rul ned, indtil du finder Skift adapterindstillinger .
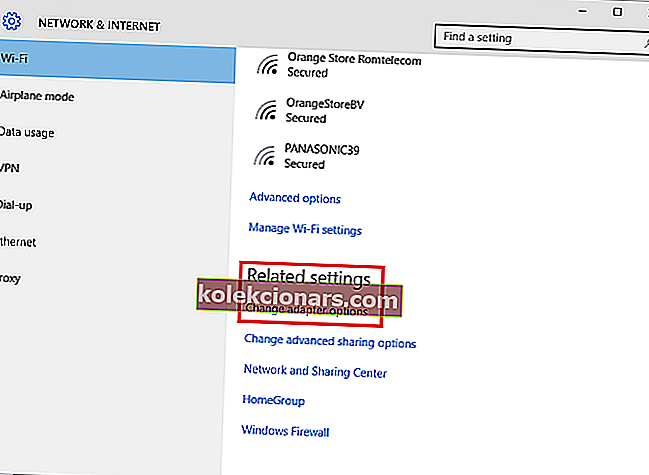
- Adgang til denne funktion.
- Netværksforbindelser vises nu.
- Højreklik på den aktuelle Wi-Fi-netværksforbindelse, der er tilgængelig på din Windows 10-enhed; derefter vælge Egenskaber .
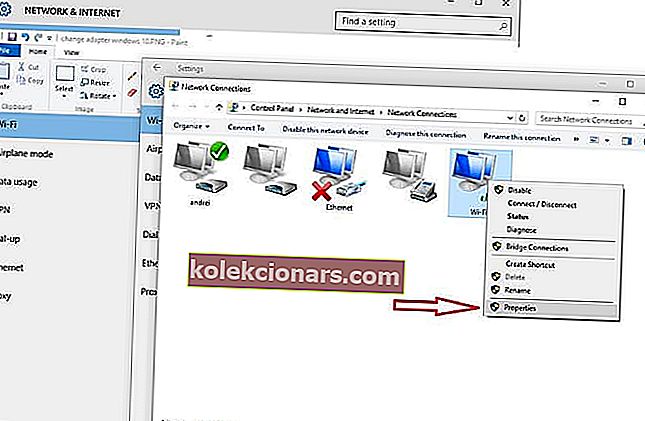
- Fjern markeringen af den første mulighed, der vises: ' Client form Microsoft Networks '.
- Gem dine ændringer, og genstart din maskine.
Hvis du har problemer med at åbne appen Indstilling, skal du kigge på denne artikel for at løse problemet.
Træd op i dit spil med denne detaljerede guide! Løs ethvert netværksadapterproblem som en rigtig tekniker.
2) Nulstil TCP / IP
Hvis ændring af adapterindstillinger ikke løser 0x800704cf-fejlkode, er chancerne for, at der er noget galt med din TCP / IP. Så en nulstilling er underforstået:
- Højreklik på Windows Start-ikonet og vælg ' Kommandoprompt (admin) ' på den viste liste .
- Skriv først i cmd-vinduet: ipconfig / flushdns . Denne kommando rydder DNS-cache.

- I det samme cmd-vindue skal du indtaste nbtstat -RR for at opdatere NetBIOS-poster.
- Nulstil nu IP-indstillingerne ved at udføre netsh int ip reset .
- Den sidste kommando, der skal udføres fra cmd, er netsh winsock reset.
- I sidste ende skal du lukke cmd-vinduet og genstarte dit Windows 10-system.
Hvis du har problemer med at få adgang til kommandoprompt som administrator, skal du hellere se nærmere på denne vejledning.
Du kan ikke rydde DNS-cachen? Tjek denne trinvise vejledning, der hjælper dig med at løse problemet hurtigt.
3) Geninstaller netværkskort
Hvis du stadig har at gøre med 0x800704cf fejlkoden, skal du afinstallere netværkskort for at scanne og anvende hardwareændringer. Sådan kan du starte og gennemføre denne proces:
- Klik på ikonet Søg - det er placeret nær Windows startknap, og det er normalt det samme ikon med Windows Cortana.
- Skriv Enhedshåndtering i feltet Søg . Klik på det første resultat.
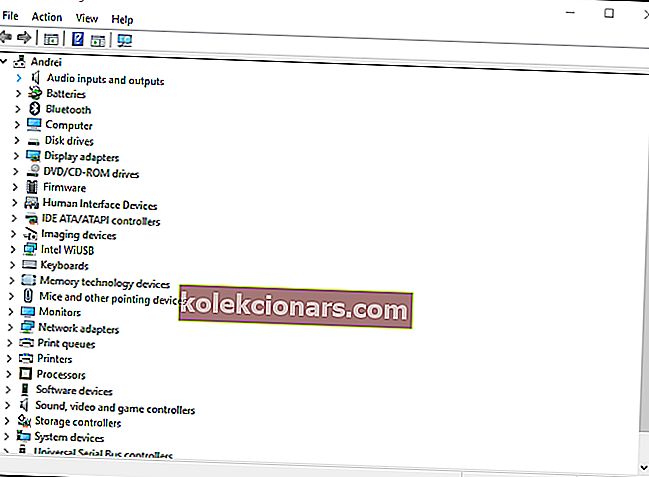
- Enhedshåndteringsvinduet skal nu vises på din computer.
- Klik på Vis på hovedpanelet, og vælg ' vis skjulte filer '.
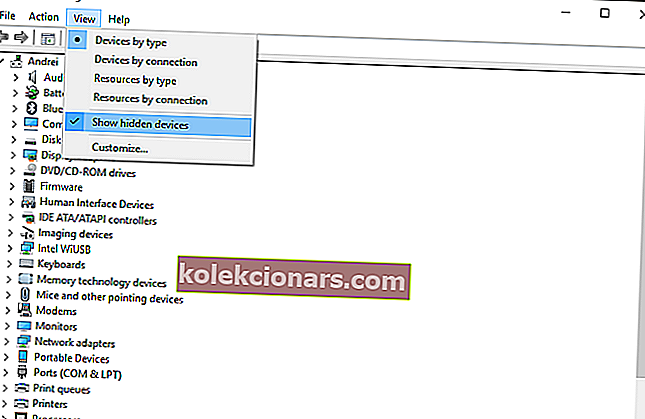
- Udvid netværkskortene for at få listen over adaptere, der er tilgængelige på din pc.
- Afinstaller adapterne manuelt en efter en - højreklik på hver post, og vælg ' fjern '.
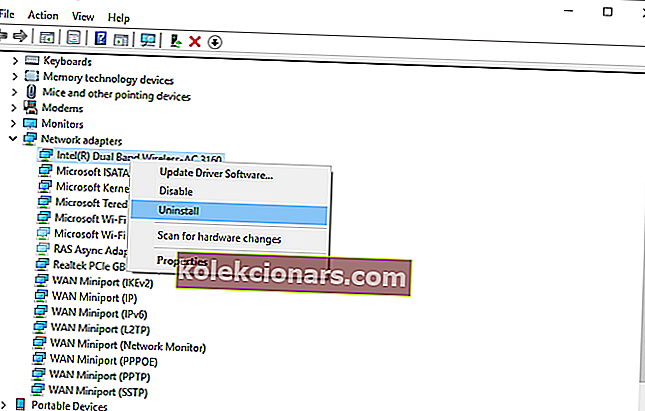
- Tip: Hvis du ikke kan afinstallere en bestemt adapter, skal du ikke bekymre dig, gå til næste post.
- Når du er færdig, skal du klikke på Handling og vælge 'scan efter hardwareændringer'.
- I sidste ende skal du gemme dine ændringer og genstarte din Windows 10-enhed.
Vidste du, at størstedelen af Windows 10-brugere har forældede drivere? Vær et skridt foran ved hjælp af denne vejledning.
Windows kan ikke automatisk finde en driver til din netværksadapter? Stol på os for at løse problemet.
Vi håber, at en af fejlfindingsmetoderne, der er anført ovenfor, løste 0x800704cf Windows Network PC-fejlen.
Men hvis du stadig er i samme fase som du var, da du først startede denne fejlfindingsproces, så lad os det vide i kommentarerne nedenfor.
Fortæl os mere om fejlloggen og eventuelle andre detaljer. Selvfølgelig vil vi forsøge at finde den perfekte løsning til dig så hurtigt som muligt.
Redaktørens bemærkning : Dette indlæg blev oprindeligt offentliggjort i september 2017 og er siden blevet moderniseret og opdateret for friskhed, nøjagtighed og omfattende.