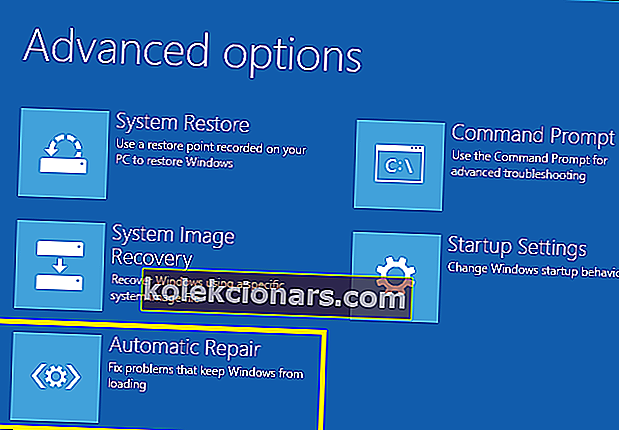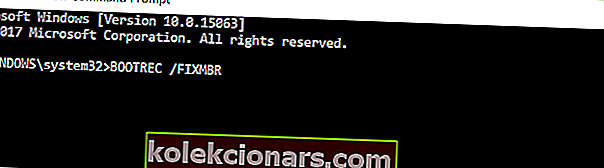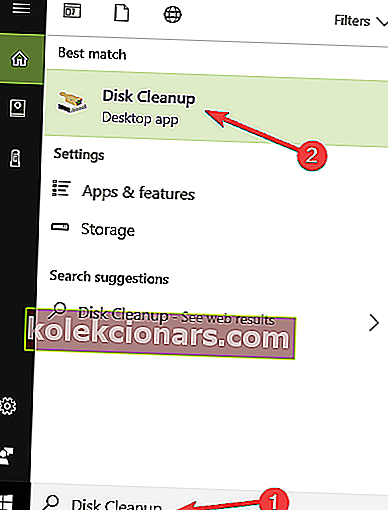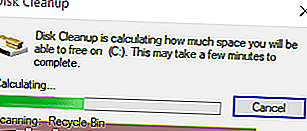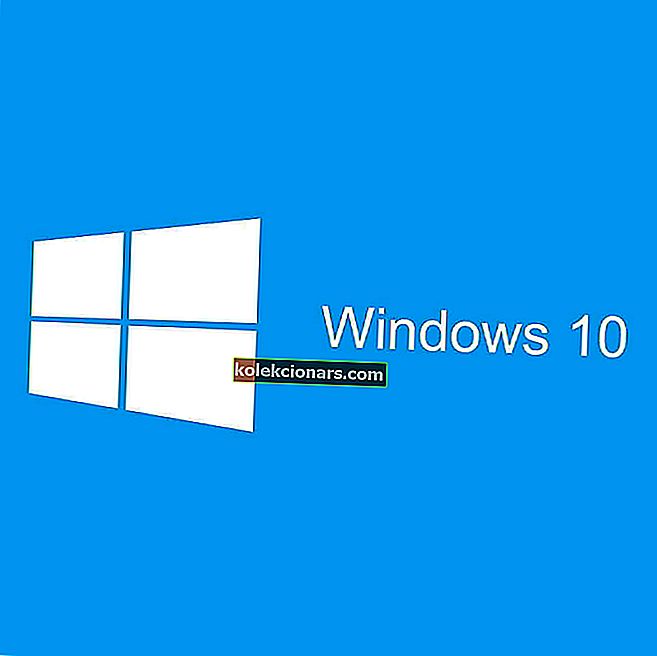
Er du en af de Windows 10-brugere, der løb ind i fejlkode 0xc0000185, mens du brugte din enhed? Normalt vises denne fejlmeddelelse efter en genstart.
Hvis du nøje følger instruktionerne nedenfor, vil du være i stand til at rette fejl 0xc0000185 på Windows 10 på bare et par minutter af din tid.

Fejlkoden 0xc0000185 kommer normalt langs siden af meddelelsen: Bootkonfigurationsdataene til din pc mangler eller indeholder fejl .
Desværre, hvis du trækker USB-enhederne ud af din Windows 10-maskine og genstarter dit operativsystem, får du stadig denne fejlkode.
Sådan repareres fejlkode 0xc0000185 i Windows 10
-
- Reparer din computer ved hjælp af Windows 10 installationsmedie
- Genopbyg bootkonfigurationsdata
- Kør systemgendannelse
- Afbryd alle eksterne enheder
- Kør Diskoprydning
- Tjek din harddisk
- Fjern nyligt installeret software
- Kør BSOD-fejlfinding
1. Reparer din computer ved hjælp af Windows 10 installationsmedie
- Tænd din enhed.
- Når dit operativsystem startede normalt, skal du indsætte Windows 10 installationsmediet i cd'en eller dvd-rom'en.
- Genstart dit operativsystem med dit installationsmedie inde i enheden.
- Nu skal du komme til en sort skærm, der siger: "Tryk på en vilkårlig tast for at starte fra CD eller DVD", i hvilket tilfælde du bliver nødt til at trykke på en vilkårlig knap på tastaturet for at starte fra dit installationsmedie.
- Når du kommer til den næste skærm, skal du indstille den korrekte tid og tastaturtype.
- Vælg nu knappen "Reparer din computer" i nederste venstre side af skærmen.
- Du skal nu have "Vælg en mulighed" -vinduet på din skærm.
- I dette vindue skal du vælge funktionen "Fejlfinding".
- Vælg nu “Avancerede indstillinger” -funktionen i menuen Fejlfinding.
- I vinduet "Avancerede indstillinger" skal du vælge funktionen "Automatisk reparation".
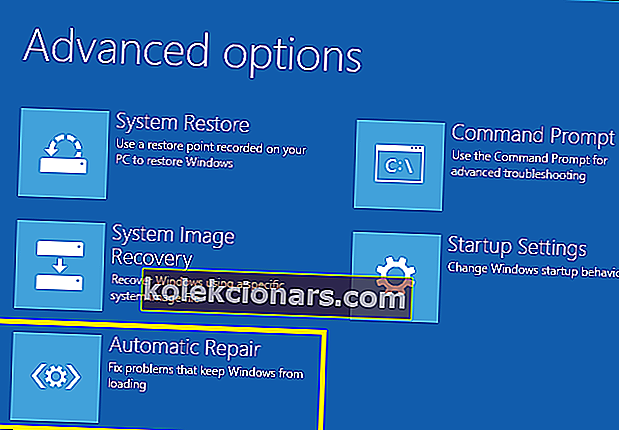
- I dette næste vindue skal du vælge det operativsystem, du bruger.
- Windows 10 skal starte scanningsprocessen og reparere eventuelle fejl, der kan få dit system til at vise fejlkode 0xc0000185.
- Når processen er afsluttet, skal du tage Windows 10 installationsmediedisken ud og genstarte din enhed normalt.
- Kontroller, om fejlkoden 0xc0000185 stadig vises i dit system.
Nogle gange kan du sidde fast i den automatiske reparationssløjfe. Hvis det er tilfældet, har vi udarbejdet en komplet guide, der hjælper dig med at komme forbi løkken.
Vil du vide, hvordan du opretter et Windows 10-installationsmedie med UEFI-support? Tjek denne enkle guide.
2. Genopbyg bootkonfigurationsdata
- Indsæt din Windows 10 installationsmediedisk igen, og genstart dit operativsystem.
- Når enheden starter, bliver du bedt om at trykke på en vilkårlig tast for at starte fra cd'en eller dvd'en.
- Vælg igen det rigtige tidspunkt og tastaturtype, som du gjorde i den første metode.
- Vælg knappen "Reparer din computer" i nederste side af skærmen.
- I vinduet "Vælg en indstilling" skal du vælge indstillingen "Fejlfinding".
- Vælg nu "Avancerede indstillinger" -funktionen i menuen "Fejlfinding".
- Vælg kommandoprompt for at starte værktøjet.
- Skriv BOOTREC / FIXMBR i vinduet Kommandoprompt.
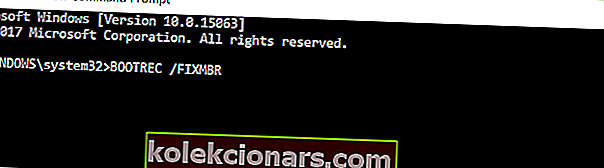
- Tryk på Enter-knappen på tastaturet.
- Skriv BOOTREC / FIXBOOT> tryk Enter for at starte kommandoen.
- Skriv nu følgende kommando: BOOTREC / REBUILDBCD og tryk Enter igen.
- Når processen er færdig, skal du fjerne Windows 10 installationsmediet fra cd'en eller dvd-rom'en.
- Genstart din computer, og kontroller igen, om du stadig får den samme fejlmeddelelse.
Hvis din pc ikke starter korrekt, kan du se på denne artikel. Bootfejl er ret almindelige, og vi har dækket de fleste af dem.
3. Kør Systemgendannelse
Bemærk: Det anbefales at lave en sikkerhedskopi af dine vigtige filer og mapper, før du går igennem med nedenstående trin.
- Indsæt dit Windows 10 installationsmedie igen i enheden.
- Genstart dit operativsystem.
- Når enheden starter, bliver du bedt om at trykke på og -tasten for at starte fra installationsmediet, og på det tidspunkt skal du trykke på en vilkårlig tast på tastaturet.
- I det vindue, der vises, skal du vælge den korrekte tid og tastaturtype igen.
- Gå til "Reparer din computer"> vælg "Fejlfinding".
- I vinduet Fejlfinding skal du vælge “Avancerede indstillinger”
- Klik på knappen "Systemgendannelse".
- Når du har gennemført processen med systemgendannelse, skal du genstarte dit operativsystem normalt og kontrollere, om du stadig får fejlkoden 0xc0000185.
Hvis du vil sikkerhedskopiere dine data, har vi udarbejdet en omfattende guide, der hjælper dig med netop det.
Hvis systemgendannelse ikke fungerer, skal du ikke gå i panik. Tjek denne nyttige vejledning, og sæt tingene rigtigt igen.
4. Afbryd alle eksterne enheder
Defekte perifere enheder kan udløse denne irriterende fejlkode. Frakobl absolut alle enheder, der er tilsluttet din computer, inklusive mus og tastatur, hvis din maskins konfiguration giver dig mulighed for det.
Start nu din enhed op, og kontroller, om problemet fortsætter. Hvis din computer starter normalt, betyder det, at en af dine eksterne enheder ikke fungerede korrekt, og du skal udskifte den.
For at identificere synderen skal du forbinde dine eksterne enheder en efter en og teste, om der opstår problemer.
5. Kør Diskoprydning
Din computer gemmer regelmæssigt midlertidige filer og mapper, mens du surfer på Internettet. Disse unødvendige filer kan udløse forskellige problemer, herunder fejl 0xc0000185.
Du kan hurtigt rense disse uønskede filer ved hjælp af Diskoprydning. Sådan bruges Diskoprydning på Windows 10:
- Gå til Start> skriv Diskoprydning> start værktøjet
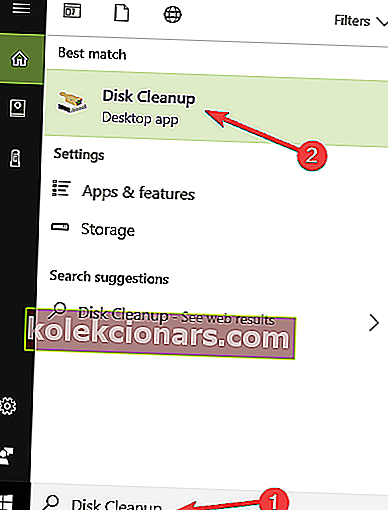
- Vælg den disk, du vil rense> værktøjet vil fortælle dig, hvor meget plads du kan frigøre
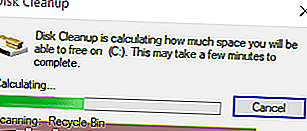
- Tryk på OK, og vent, indtil processen er afsluttet.

Hvis du ikke kan slette de midlertidige filer på Windows 10, skal du tjekke denne enkle vejledning, der hjælper dig med at slippe af med dem en gang for alle.
Også, hvis du har brug for mere information om, hvordan du sletter midlertidige filer ved hjælp af Diskoprydning, har vi skrevet en dedikeret guide, der hjælper dig med at forstå bedre, hvordan du gør det.
Problemer med at slette alle dine uønskede filer? Følg denne vejledning for at løse problemer med Diskoprydning og gemme dit drev.
6. Kontroller din harddisk
Når vi taler om defekt hardware, er det værd at nævne, at din harddisk også kan udløse fejl 0xc0000185. Du kan kontrollere din pc-tilstand ved at installere en af softwaren, der er anført i denne vejledning.
Hvis du stadig ikke kan slippe af med denne fejlkode, kan du prøve at tage din computer til en professionel. Hvis din harddisk er defekt, skal du muligvis udskifte den.
Din harddisk er færdig? Hvis du leder efter en ny, er dette stedet, hvor du finder den.
7. Fjern nyligt installeret software
I sjældne tilfælde kan dette problem udløses af inkompatible apps og programmer. Så hvis fejl 0xc0000185 opstod lige efter at du har installeret ny software på din maskine, skal du afinstallere den respektive software og kontrollere, om problemet fortsætter.
8. Kør BSOD-fejlfinding
En anden hurtig måde at rette denne Windows 10-fejlkode 0xc0000185 på er at køre den indbyggede BSOD-fejlfinding. For at gøre dette skal du gå til Indstillinger> Opdatering og sikkerhed> Fejlfinding> gå til Find og rette andre problemer> vælg og start BSOD-fejlfinding.

Windows-fejlfinding fungerer ikke? Se her for at ordne det hurtigt og nemt.
Og det er sådan, du kan rette din fejlkode 0xc0000185 på Windows 10. Hvis du har yderligere spørgsmål relateret til dette emne, skal du sende os en linje i kommentarerne nedenfor. Jeg eller mine kolleger hjælper dig med yderligere fejlfindingstrin.
RELATEREDE HISTORIER, DER SKAL KONTROLLERES:
- Sådan rettes Windows fejlkode 0xc0000185
- Fix: Fejl 0x80240fff blokerer Windows 10-opdateringer
- Sådan rettes fejl 0x8e5e03fb i Windows 10
- FIX: DISM-fejl 2 i Windows 10-pc
Redaktørens bemærkning: Dette indlæg blev oprindeligt offentliggjort i april 2015 og er siden blevet fuldstændig moderniseret og opdateret for friskhed, nøjagtighed og omfattende.