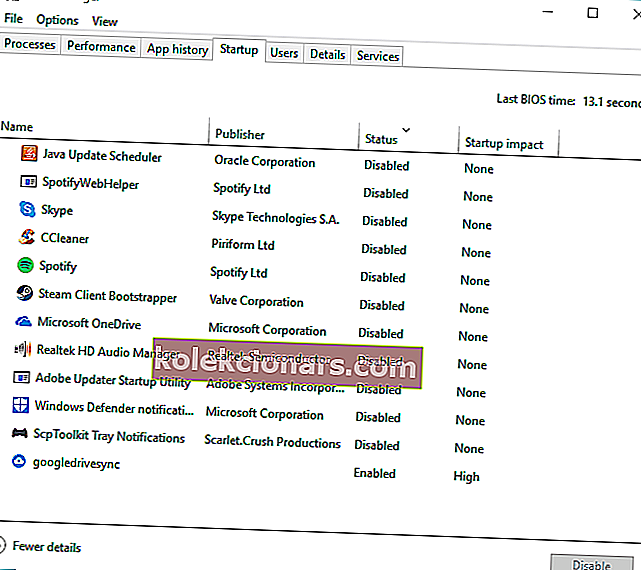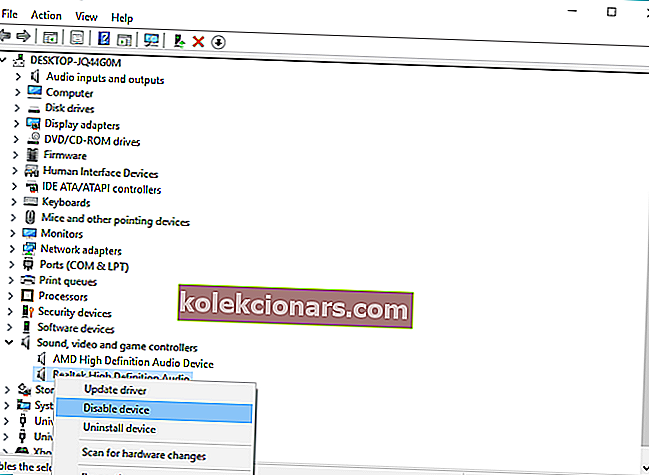- Hvis du er PC-spiller i lang tid, så ved du, hvor fantastisk det føles at afsætte tid til din lidenskab. Uventede problemer som din computer, der går ned, mens du spiller spil, kan ødelægge hele oplevelsen.
- Hvis dette sker, skal du straks handle og installere de nyeste drivere, sørge for, at pc'en ikke overophedes, og deaktivere baggrundsprogrammer.
- Når problemet er løst, er vores spilafdeling et ideelt sted at holde dig opdateret om de seneste anmeldelser og vejledninger. Tøv ikke med at tjekke det nøje.
- For at forhindre, at lignende problemer nogensinde opstår igen, skal du huske, at vi har et dedikeret spilhardwarecenter, hvor du kan finde de seneste nyheder og gode hardwareprodukter for at sikre, at spil fungerer som en leg.

Windows 10 er et meget spillervenligt operativsystem, og det faktum, at det bliver den førende spilplatform i verden, beviser det.
Men tingene er muligvis ikke så glatte, som de altid burde, fordi der er en chance for, at du kan støde på nogle problemer, mens du spiller spil på Windows 10.
Nogle spillere rapporterede for nylig, at deres computer tilfældigt styrter ned, mens de spiller spil. Og da dette er et seriøst og meget irriterende problem, ser vi, hvad vi kan gøre for at løse dette problem.
Så hvis du støder på nedbrudsproblemer på din Windows 10-computer, kan du prøve nogle af følgende løsninger.
Vi har skrevet udførligt om spilproblemer i Windows. Se disse vejledninger for mere information.
Hvordan kan jeg løse problemer med spilnedbrud i Windows 10?
1. Installer nyeste drivere
Windows 10 havde problemer med driverkompatibilitet siden første dag, og disse problemer er ikke løst endnu. Så der er en chance for, at din nuværende grafikkortdriver ikke er kompatibel med Windows 10.
Så i tilfælde af, gå til Windows Update eller Enhedshåndtering, og se efter opdateringer af din grafikkortdriver.

Alle dine drivere skal opdateres, men det er meget irriterende at gøre det manuelt, så vi anbefaler dig at downloade dette driveropdateringsværktøj (100% sikkert og testet af os) for at gøre det automatisk.
Både producenter af Microsoft og grafikkort er opmærksomme på problemet, og de arbejder på løsningen.
Så selvom din grafikkortdriver ikke er kompatibel med Windows 10 lige nu, betyder det ikke, at den ikke vil være kompatibel i fremtiden. Så nogle gange er den bedste løsning at vente lidt.
Men hvis du er sikker på, at din driver er kompatibel med Windows 10, er noget andet problemet, i så fald skal du tjekke nogle af følgende løsninger.
Alternativt kan du opdatere drivere manuelt. Her er en trinvis vejledning til at gøre det.
2. Installer korrekt software
De fleste af nutidens spil kræver noget ekstra software for at fungere korrekt. I de fleste tilfælde er disse programmer DirectX og Java.
Så sørg for at installere al den nødvendige software, og prøv derefter at spille spillet igen.
Hvis du ikke er sikker på, hvilke programmer du skal installere for at kunne spille det ønskede spil, kan du prøve at google lidt eller læse dokumentationen til spillet.
3. Sørg for, at pc'en ikke overophedes
Overophedning er en af de mest almindelige tilskyndere til pludselige nedbrud på pc'er. Især hvis du kører noget, der er strømintensivt, som moderne spil bestemt er.
Din pc er automatisk programmeret til at lukke ned, hvis CPU- eller GPU-temperaturen rammer de kritiske niveauer. På den måde beskytter den sig mod større hardwarefejl.
Hvilke er ret almindelige efter den længerevarende udsættelse for varmen. Så hvad du skal gøre er at kontrollere kølesystemet, rense alle blæsere, fjerne alt støv og snavs og flytte derfra.
Det er også et must at anvende termisk pasta på CPU'en. Det reducerer overophedningen betydeligt. Derudover skal du også tilføje nogle ekstra kølere, hvis der er ledig plads til det.
Bare sørg for, at din strømforsyning ikke er overvældet. Hvis du har brug for noget software til at følge temperaturændringerne, kan du downloade SpeedFan og kontrollere aflæsningerne eller endda styre rotationen af hovedventilatorerne.
Hold dit sind i ro og din computer kølig med disse værktøjer, der overvåger din pc temperatur!
4. Deaktiver baggrundsprogrammer
Selvom spillet sandsynligvis tager mest ud af dine systemressourcer, kan yderligere baggrundsprogrammer svine på din RAM eller CPU, hvilket også kan resultere i pludselige nedlukninger eller nedbrud.
For den sags skyld, råder vi dig til at deaktivere disse ressource-hogging applikationer for at reducere det vejafgift, de lægger på din pc.
Sådan deaktiveres baggrundsapps fra start med systemet:
- Højreklik på proceslinjen, og åbn Jobliste.
- Vælg fanen Startup.
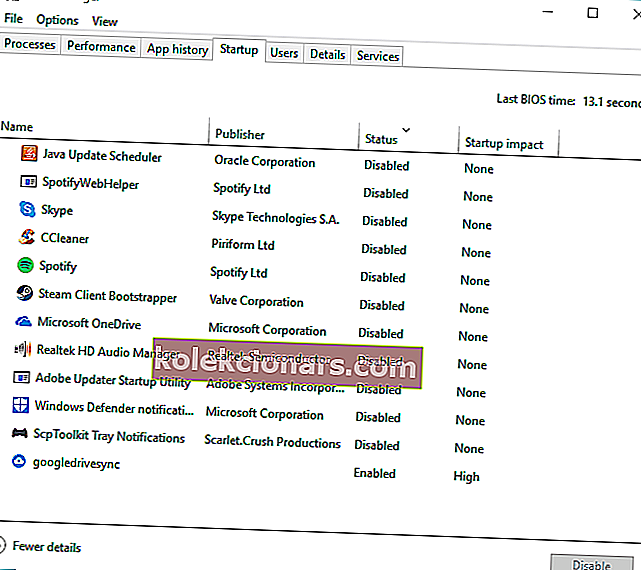
- Deaktiver alle uvigtige og ressourcetunge applikationer.
- Genstart din pc og se efter ændringer.
5. Spring over den indbyggede lydenhed
Den generiske lyddriver leveret af Windows 10 Update til indbygget lydenhed kolliderer lejlighedsvis med andre enheder, især GPU.
Det kan føre til GPU-fiasko, hvilket i sidste ende vil føre til nedbrud, hvilket i sidste ende fører til en gentagen nervepirrende oplevelse. Og det ønsker vi ikke.
Så det tilrådes at fjerne den indbyggede lydenhed og kun bruge Realtek. På den måde skal du være i stand til at undgå mulige konflikter mellem enhederne.
Sådan gør du det i Windows 10:
- Højreklik på menuen Start, og åbn Enhedshåndtering.
- Naviger til lyd-, video- og spilcontrollere.
- Udvid dette afsnit, højreklik på den indbyggede lydenhed og deaktiver den.
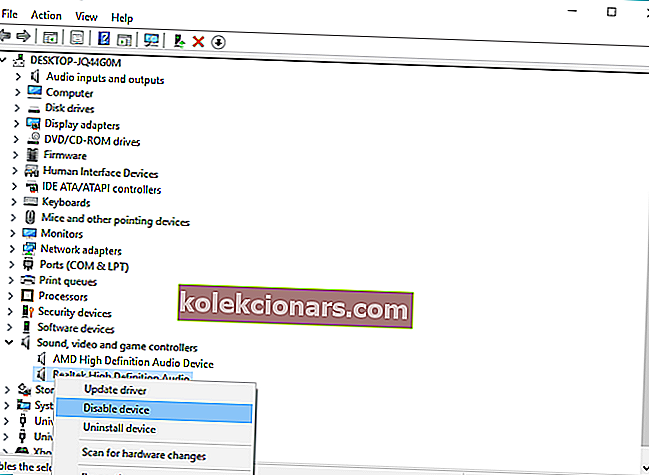
- Luk Enhedshåndtering, og genstart din pc.
6. Scan efter malware
Det er svært for malware at forårsage så kritiske problemer som denne helt sikkert er, men ikke desto mindre ser vi for nylig en masse crypto mining-malware, der 'stjæler' dine CPU-ressourcer.
Til dette formål anbefaler vi dig at udføre en grundig scanning med enten Windows Defender eller et hvilket som helst tredjeparts antivirus, du har til din rådighed.
Sådan bruger du Windows Defender til at scanne efter mulige malwareinfektioner og rense dit system:
- Åbn Windows Defender fra meddelelsesområdet på proceslinjen.
- Vælg beskyttelse mod virus og trusler.
- Vælg Avanceret scanning.
- Fremhæv Windows Defender Offline-scanning.
- Klik på Scan nu.
50% af Windows-brugere bruger ikke et antivirusprogram. Vær ikke en af dem, og beskyt din pc med det bedste værktøj!
7. Kontroller din hardware
Måske er problemet slet ikke relateret til systemet, måske ligger det på din hardware. Mens jeg ledte efter de rette løsninger til problemet med at gå ned i Windows 10, så jeg, at en bruger havde et problem med sit grafikkort.
Han havde nemlig ikke en strømforsyning, der var stærk nok til sit grafikkort, og det skabte ham mange problemer.
Så husk at kontrollere, om din computer er 'samlet' rigtigt, og hvis du finder ud af, at der er noget galt, skal du bare ændre dine nuværende komponenter med de rigtige.
Den særlige vægt lægges på RAM og HDD. Nogle gange bliver harddisken beskadiget, eller RAM-hukommelse bliver brudt.
Så sørg for at alt fungerer fint for at udelukke hardware som den mulige årsag til nedbrud under spil.
Tjek disse HDD-sundhedscheckværktøjer for at holde din pc i gang!
Vi skal også nævne kompatibilitetsproblemerne med selve spilene. Nogle ældre spil (10+ år gamle) er simpelthen uforenelige med Windows 10, derfor er der intet du kan gøre for at spille dem på din pc.
Det handler om det, jeg håber, at denne artikel hjalp dig med at løse problemerne med spillet, der går ned på din Windows 10-pc. Hvis du har kommentarer eller spørgsmål, skal du bare nå til kommentarsektionen nedenfor.
Mens du er der, kan du også fortælle os, hvad dit yndlingsspil skal spilles på Windows 10.
FAQ: Lær mere om computerkrasj, når du spiller spil
- Hvorfor går min computer ned, når jeg spiller spil?
De mest almindelige årsager til, at en computer går ned, når man spiller spil, er manglen på nye spilopdateringer fra den officielle hjemmeside og forældede grafikkortdrivere.
For at løse dette problem med det samme, se denne vejledning om, hvordan du opdaterer drivere.
- Hvordan stopper jeg min computer fra at gå ned, når jeg spiller spil?
Kørsel af spilklienten i admin-tilstand, dobbeltkontrol af, at spillet er installeret korrekt, og brug af denne vejledning til at rette høj latenstid / ping i spil anbefales alle.
- Kan en skærm få en pc til at gå ned?
Det er usandsynligt, at det sker, medmindre du installerer en risikabel driver. DVD-drev, der bruger SATA- eller IDE-forbindelser, kan også være relateret til dette problem.
Redaktørens bemærkning: Dette indlæg blev oprindeligt offentliggjort i marts 2018 og er siden blevet moderniseret og opdateret i april 2020 for friskhed, nøjagtighed og omfattende.