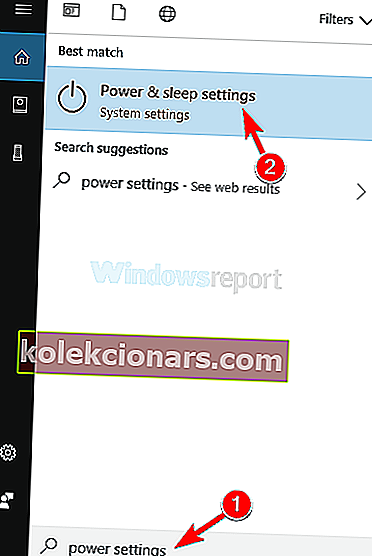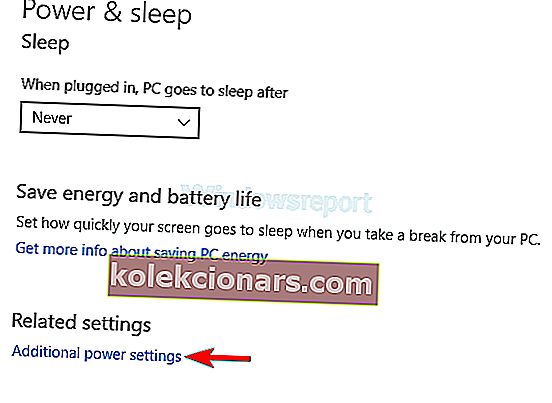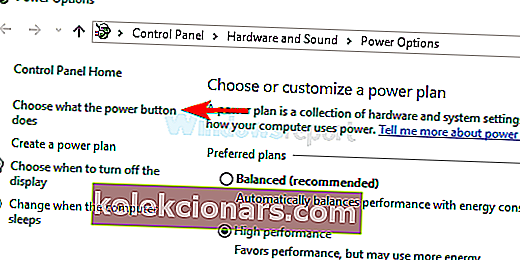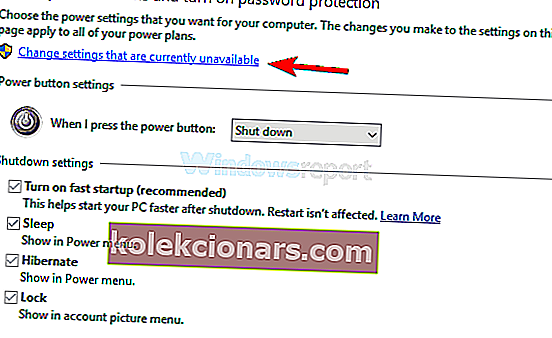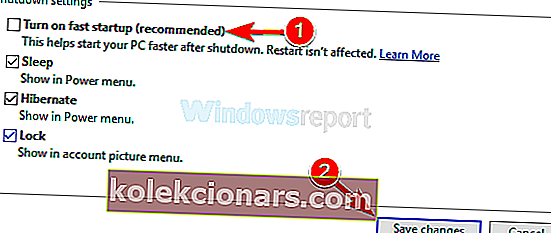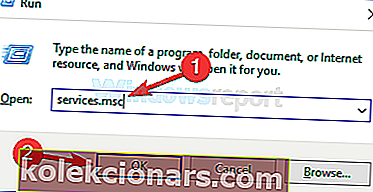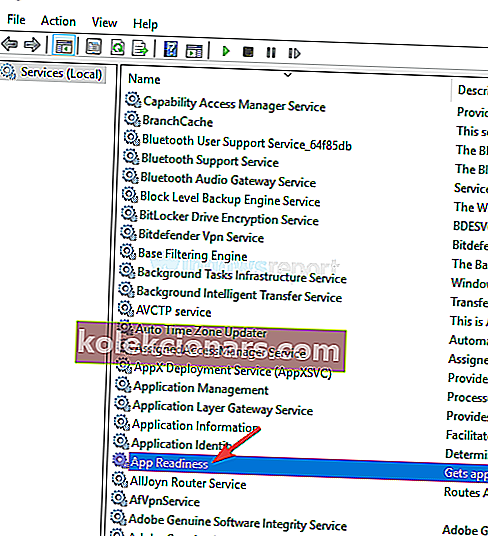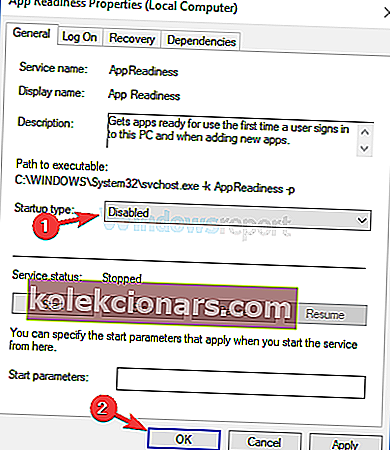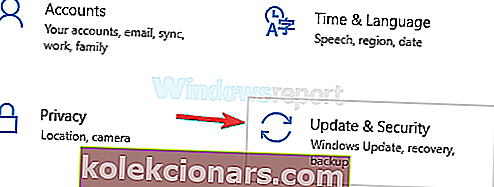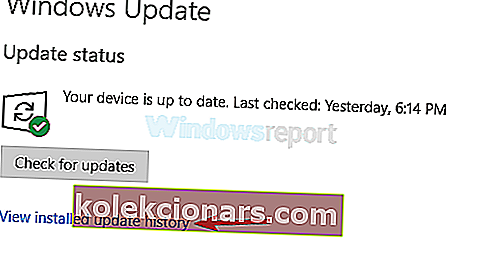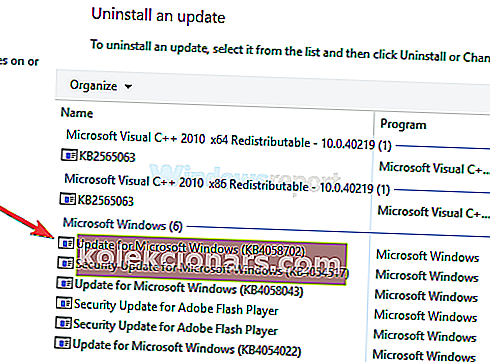- Opdatering af dit operativsystem er altid en god idé. Du kan dog ende med BSoD-fejl, når du har gennemført opgraderingen.
- BSoD kan være nedslående, men der er måder at rette dem på, og sådan er tilfældet med sorte skærmfejl, der overtager din skærm ved Log ind lige efter en Windows 10-opdatering. Se vores løsninger nedenfor, og få din pc til at køre igen på ingen tid.
- Lær mere om sorte skærmproblemer og hvordan du løser dem i vores dedikerede afsnit.
- Glem ikke at bogmærke Windows 10-fejlsiden til fremtidig reference.

En gratis opgradering til din Windows er muligvis den bedste ting, som Microsoft kunne give dig - og det er præcis, hvad de gjorde med Windows 10.
Den gratis opgradering gik imidlertid ikke glat for alle - som man kunne forvente, fungerer Microsoft-software ikke altid som beregnet til alle de tusinder af forskellige hardwarekombinationer derude.
I dag forsøger vi at løse et af sådanne problemer - og det kan have været forårsaget af den enorme mangfoldighed af hardwarekomponenter, som Windows fungerer oven på.
Du opgraderede din Windows 10, og det fungerede glimrende - indtil du genstartede og ramte loginskærmen.
Alt du kan se er en sort skærm med din markør, der er flere årsager til dette problem, men den mest almindelige årsag involverer, at du har en Intel on-chip GPU og en enkeltstående AMD / Nvidia GPU-kombination - sådanne kombinationer findes normalt i bærbare computere på grund af batteribesparende fordele.
Så vi skal hjælpe dig i dag med to kendte årsager til denne fejl, lad os starte med den første.
Hvorfor opstår Windows 10 sort skærmfejl efter login?
Sort skærm efter login kan være et stort problem, og når vi taler om problemer med sort skærm, er der nogle almindelige problemer, som brugere rapporterede:
- Windows sort skærm med markør efter login - Ifølge brugere kan du nogle gange få en sort skærm med markør efter login. Hvis dette sker, skal du muligvis deaktivere visse tjenester for at løse problemet.
- Windows 10 sort skærm inden login - Dette er et andet almindeligt problem, som brugerne rapporterede. Du skal dog bare logge ind blindt på Windows 10, og problemet skal være væk.
- Windows 10 sort skærm med markør efter opdatering - Hvis dette problem startede efter opdateringen, er det ret sandsynligt, at opdateringen er årsagen. For at løse problemet skal du bare finde og fjerne den problematiske opdatering.
- Sort skærm efter genstart - Dette er et andet problem, du kan støde på. For at løse dette problem skal du prøve at prøve en af vores løsninger.
Hvordan kan jeg rette en sort skærm efter login / opdatering af Windows 10?
1) Prøv at logge ind blindt
Nogle gange støder du muligvis på en sort skærm, før du kan logge på Windows. Hvis dette sker, kan du muligvis slet ikke se loginfeltet og indtaste din adgangskode. Du kan dog løse dette problem ved at indtaste din adgangskode blindt.
For at gøre det skal du blot følge disse trin:
- Når du er på den sorte skærm, skal du vente på, at musemarkøren vises.
- Når du har markøren, skal du trykke på Control på dit tastatur - dette vil sætte fokus på feltet loginadgangskode.
- Indtast nu din adgangskode. Du kan ikke se det, men du bliver nødt til at gøre det alligevel - bare gør det i dit eget tempo.
- Nu skal du bare trykke på Enter og voila, du er logget ind på Windows. Hvis dit skrivebord af en eller anden grund stadig ikke vises efter 30 sekunder, skal du prøve at trykke på Windows-tast + P og derefter trykke på pil ned to gange og trykke på Enter .
Når du har gjort det, skal du være logget ind på Windows, og din skærm skal vises.
Tjek disse nemme trin for at løse problemer med sort skærm i Windows 10.
2) Deaktiver Fast Boot på din pc
Hvis du får en sort skærm efter login på Windows 10, kan problemet være funktionen Fast Boot. Dette er en nyttig funktion, da det giver dig mulighed for at starte din pc hurtigere, men nogle gange kan denne funktion forårsage problemer.
For at løse problemet skal du deaktivere hurtig opstart. Men da du ikke kan få adgang til Windows normalt, skal du gøre det fra fejlsikret tilstand. For at få adgang til fejlsikret tilstand skal du bare gøre følgende:
- Genstart din pc flere gange under opstartssekvensen.
- Vælg nu Fejlfinding> Avancerede indstillinger> Startindstillinger, og klik på Genstart .
- Når din pc er genstartet, får du en liste over muligheder. Vælg en hvilken som helst version af fejlsikret tilstand ved at trykke på den relevante tast.
Når du er gået i fejlsikret tilstand, skal du deaktivere funktionen Fast Boot. Du kan gøre det ved at følge disse trin:
- Tryk på Windows-tast + S, og skriv strømindstillinger . Vælg nu Power & sleep settings fra listen.
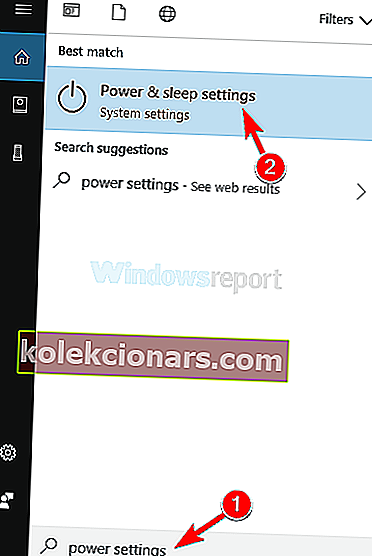
- Rul ned til afsnittet Relaterede indstillinger , og klik på Yderligere strømindstillinger .
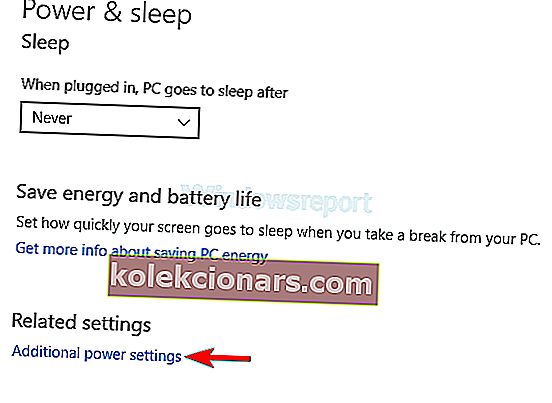
- Når vinduet Strømindstillinger vises, skal du klikke på Vælg, hvad tænd / sluk-knappen gør , i venstre rude.
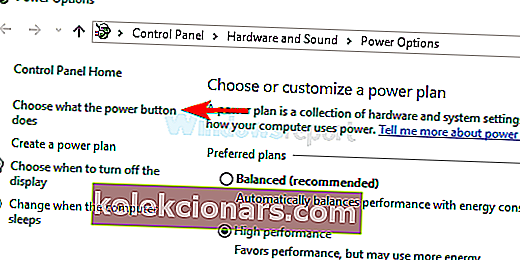
- Klik nu på Skift indstillinger, der i øjeblikket ikke er tilgængelige .
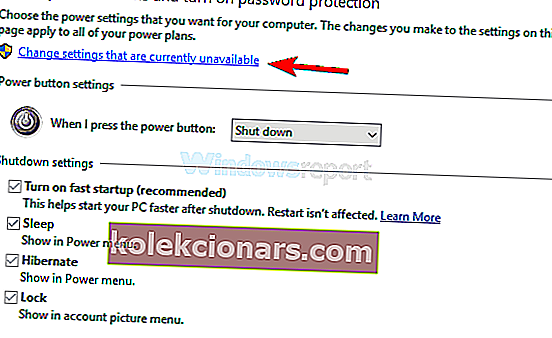
- Fjern markeringen fra Aktiver hurtig opstart (anbefales) og klik på Gem ændringer .
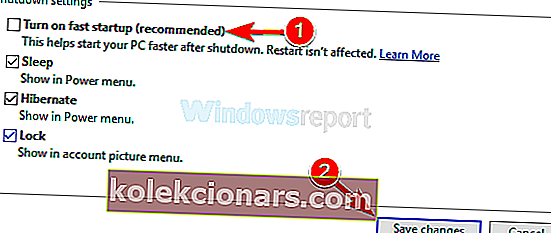
Efter deaktivering af denne funktion skal du genstarte din pc og kontrollere, om problemet stadig er der. Husk, at deaktivering af hurtig opstart kan få din pc til at starte lidt langsommere, men i det mindste skal problemet løses.
3) Prøv din hånd ved Startup Repair

Hvis du sidder fast på en sort skærm efter login, kan du muligvis løse problemet ved blot at udføre en opstartsreparation. For at gøre det skal du følge disse trin:
- Genstart din pc et par gange under opstartssekvensen.
- Gå til Fejlfinding> Avancerede indstillinger> Reparation af start .
- Følg nu instruktionerne på skærmen for at fuldføre processen.
Når processen er afsluttet, skal problemet løses.
4) Deaktiver appberedskabstjeneste
Som du ved, bruger Windows forskellige tjenester for at fungere ordentligt, men nogle gange kan visse tjenester forårsage sort skærm efter login.
Den skyldige er normalt App Readiness-tjenesten, og for at løse problemet skal du deaktivere det. For at gøre det skal du følge disse trin:
- Tryk på Windows-tast + R, og indtast services.msc . Tryk nu på Enter eller klik på OK .
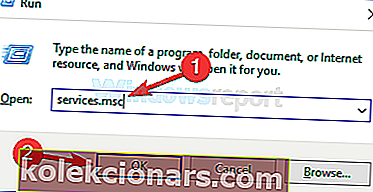
- En liste over tjenester vises nu. Find App Readiness- tjenesten på listen, og dobbeltklik på den for at åbne dens egenskaber.
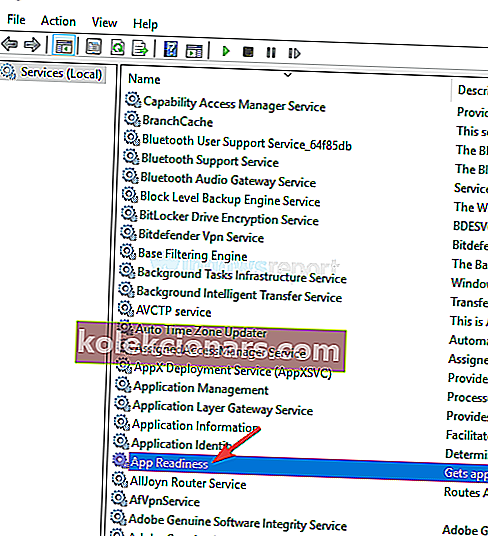
- Indstil starttype til Deaktiveret, og klik på Anvend og OK for at gemme ændringer.
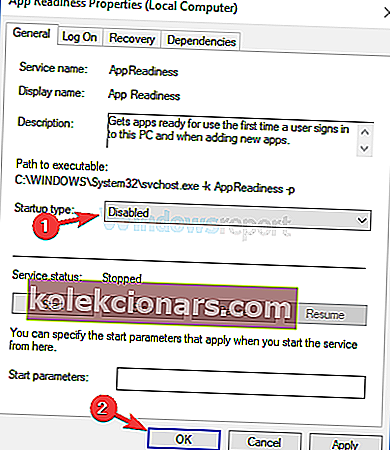
Efter deaktivering af denne tjeneste skal du genstarte din pc og kontrollere, om problemet stadig er der. Husk, at dette kun er en løsning, så du bliver sandsynligvis nødt til at aktivere denne service en dag i fremtiden.
5) Fjern dit bærbare batteri
Flere brugere rapporterede en sort skærm efter login på deres bærbare computer, men du kan nemt løse dette irriterende problem. Ifølge brugerne skal du bare fjerne dit bærbare batteri og tømme den resterende strøm.
Dette er faktisk ret simpelt at gøre, og du kan gøre det ved at følge disse trin:
- Frakobl din bærbare computer fra adapteren, og tag batteriet ud. Hvis du ikke ved, hvordan du fjerner batteriet, skal du sørge for at kontrollere den bærbare computer manuelt.
- Når batteriet er taget ud, skal du holde tænd / sluk-knappen nede i 30-60 sekunder eller endnu mere.
- Sæt nu batteriet tilbage i din bærbare computer og start det igen.
Dette er en relativt enkel procedure, og flere brugere hævder, at den fungerer, så sørg for at prøve den.
6) Fjern den problematiske opdatering
Hvis dette problem startede efter en Windows Update, er det ret sandsynligt, at opdateringen får den sorte skærm efter login.
For at løse dette problem skal du gå til fejlsikret tilstand og fjerne den problematiske opdatering. For at fjerne opdateringen skal du bare gøre følgende:
- Brug Windows-tasten + I- genvej til at åbne appen Indstillinger . Gå til sektionen Opdatering og sikkerhed .
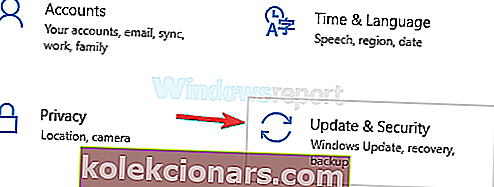
- Vælg nu Vis opdateringshistorik .
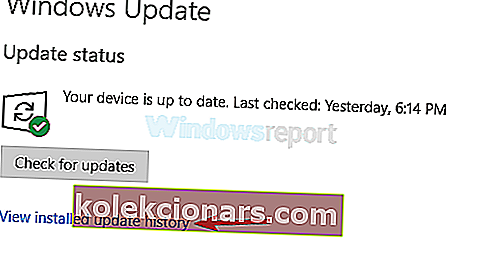
- En liste over de seneste opdateringer vises. Husk et par nylige opdateringer, og klik på Afinstaller opdateringer .

- Dobbeltklik på den opdatering, du vil afinstallere, og følg instruktionerne på skærmen for at fuldføre processen.
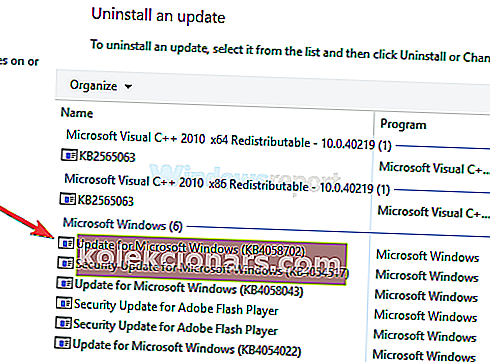
Når du har fjernet den problematiske opdatering, skal du kontrollere, om problemet stadig er der.
Husk, at Windows har en tendens til at installere de manglende opdateringer automatisk, så hvis opdateringen var problemet, skal du sørge for at blokere Windows for at installere de automatiske opdateringer.
Den sorte skærm kan være et stort problem på din pc, da det forhindrer dig i at få adgang til Windows. Vi håber dog, at det lykkedes dig at løse dette problem ved hjælp af en af vores løsninger.
Fortæl os, hvad der fungerede for dig (ikke nødvendigvis fra vores liste) ved at trykke på kommentarfeltet nedenfor.
FAQ: Lær mere om sort skærmfejl
- Hvad forårsager sort skærm af død Windows 10?
En BSoD kan være forårsaget af en defekt driver eller et hardwareproblem. At starte i fejlsikret tilstand med netværk og kontrollere efter opdateringer manuelt kan være en løsning.
- Hvorfor sidder min computer fast i dvaletilstand?
Hvis du får en sort skærm, når du prøver at vække din pc fra dvaletilstand, kan du prøve at genstarte grafikdriveren ved at trykke på Windows-tasten + Ctrl + Skift + B eller deaktivere funktionen Hurtig opstart .
- Hvad forårsager sort skærm med markør?
Denne fejl vises normalt, hvis du har to skærme. Afmonter blot en af dine skærme. En anden grund kan være et separat grafikkort.
Redaktørens bemærkning : Dette indlæg blev oprindeligt offentliggjort i oktober 2018 og er siden blevet moderniseret og opdateret i marts 2020 for friskhed, nøjagtighed og omfattende.