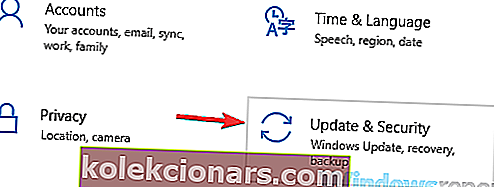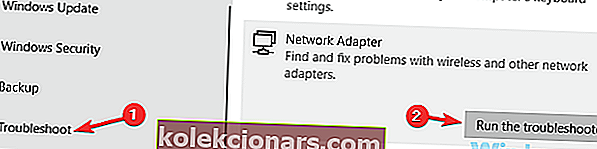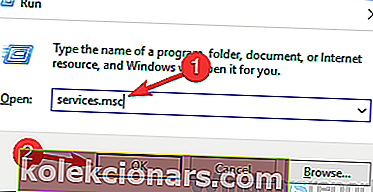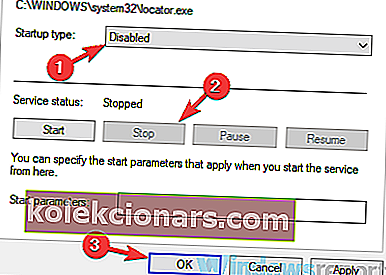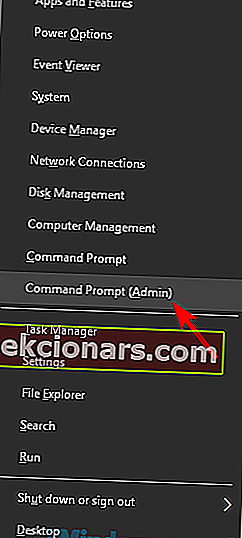- Mange brugere har rapporteret, at deres WI-Fi-forbindelse ser ud til at falde hvert par sekunder.
- Hvis du også har dette problem, så tjek denne artikel for nogle nyttige løsninger.
- Hvis du vil lære mere om løsning af almindelige Wi-Fi-problemer, skal du gå til vores Network Hub.
- For ikke-Wi-Fi-relaterede problemer, gå til vores mere generelle sektion til fejlfinding i stedet.

Mange af os en trådløs forbindelse til at få adgang til Internettet, men brugere rapporterede, at deres WiFi-forbindelse falder hvert par sekunder.
Dette kan være et ret irriterende problem, men i denne artikel viser vi dig, hvordan du løser det korrekt.
WiFi-problemer kan være ret svære at håndtere, og når vi taler om WiFi-problemer, her er nogle problemer, som brugerne rapporterede:
- Netværksforbindelse falder intermitterende - Ifølge brugere kan din netværksforbindelse undertiden falde fra tid til anden. Hvis dette sker, er den bedste måde at rette op på at køre den indbyggede fejlfinding.
- Internetforbindelse falder tilfældigt i et par sekunder - Dette problem kan opstå på grund af din router og dens indstillinger. Prøv at genstarte din router, og kontroller, om det hjælper.
- WiFi-forbindelse falder hvert par sekunders bærbare computere og opretter forbindelse igen, når de downloades, streaming - Ifølge brugere kan din trådløse forbindelse undertiden støde på forskellige problemer, men du skal være i stand til at rette dem ved hjælp af vores løsninger.
- WiFi-forbindelse falder i gul trekant, afbryder tilfældigt - Nogle gange kan din WiFi-forbindelse tilfældigt afbrydes, og i de fleste tilfælde er det forårsaget af dine drivere, så sørg for at opdatere dem.
WiFi-forbindelse falder hvert par sekunder, hvordan fikser man det?
- Tjek dine chauffører
- Kør netværksfejlfinding
- Skift din sikkerhedstype
- Fabriksindstil din router
- Deaktiver RunSwUSB-tjenesten
- Sluk SNMP
- Skift din trådløse kanal
- Brug kommandoprompt
1. Kontroller dine chauffører

Hvis du har WiFi-problemer på din Windows 10-pc, kan problemet være dine drivere. Nogle gange kan driverne være beskadigede eller forældede, og det kan medføre, at dette og mange andre problemer opstår.
Du kan dog rette det ved blot at installere de nyeste drivere. For at gøre det skal du først finde modellen til din trådløse adapter.
Efter at have gjort det, gå over til producentens websted og download de nyeste drivere til din model. Nu skal du bare installere driverne, og problemet skal løses. Husk, at du bliver nødt til at bruge Ethernet-forbindelse eller downloade driverne på en anden enhed og derefter overføre dem til din pc.
Download af drivere manuelt kan være lidt kedeligt, især hvis du ikke kender den nøjagtige model af den enhed, du prøver at opdatere. Du kan dog bruge et tredjepartsværktøj som DriverFix til automatisk at downloade og installere de manglende drivere.

Produktet opdaterer ikke kun dine drivere, men det løser også dem, der har brug for reparationer, eller dem der mangler helt.

DriverFix
Din Wi-Fi forbliver stabil, hvis du har opdaterede drivere, og du kan sikre dig, at det er tilfældet ved at prøve DriverFix! Gratis prøveversion Besøg webstedet2. Kør netværksfejlfinding
- Åbn appen Indstillinger og gå over til sektionen Opdatering og sikkerhed .
- Hvis du vil åbne appen Indstillinger hurtigt, kan du gøre det ved hjælp af Windows-tasten + I- genvejen.
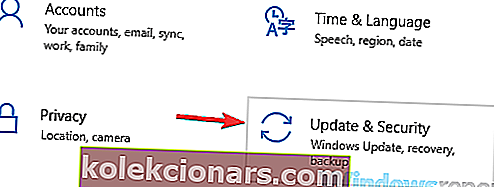
- Vælg Fejlfinding i venstre rude.
- I højre rude skal du vælge Netværksadapter og klikke på Kør fejlfindingsknappen .
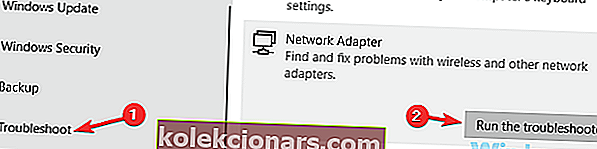
- Når vinduet Fejlfinding vises, skal du følge instruktionerne på skærmen for at fuldføre fejlfindingsprocessen.
Som du måske ved, kommer Windows 10 med forskellige fejlfindingsprogrammer, og disse fejlfindingsprogrammer er designet til automatisk at rette eventuelle almindelige fejl eller fejl.
Flere brugere rapporterede, at WiFi-forbindelsen falder hvert par sekunder på Windows 10, men det lykkedes dem at løse dette problem ved at køre den indbyggede fejlfinding.
Når fejlfindingsprogrammet er færdigt, skal du kontrollere, om din WiFi-forbindelse fungerer. Husk, at dette ikke er den mest pålidelige løsning, men flere brugere rapporterede, at det fungerer, så er du velkommen til at prøve det.
3. Skift din sikkerhedstype

Som du ved, er mange WiFi-netværk sikret med en adgangskode, men hvis din WiFi-forbindelse falder hvert par sekunder, er problemet muligvis din krypteringstype.
Flere brugere rapporterede, at deres routere kræver, at du genautentificerer efter en bestemt periode, mens du bruger WPA-PSK-kryptering.
Som et resultat vil dette få din WiFi-forbindelse til at falde, og du bliver nødt til at godkende igen. Brugere hævder, at du kan justere timeren, men du kan ikke deaktivere den på bestemte routere.
Som en løsning kan du prøve at skifte til en anden sikkerhedstype og kontrollere, om det løser dit problem.
Husk, at ikke alle sikkerhedstyper er sikre, så gør lidt research, inden du ændrer sikkerhedstypen på dit trådløse netværk.
For at ændre din krypteringstype skal du logge ind på din router og gå over til sektionen Wi-Fi eller trådløs, så kan du ændre den derfra. For flere instruktioner om, hvordan du gør det, skal du kontrollere din routers manual.
4. Fabriksindstil din router

Ifølge brugere falder nogle gange WiFi-forbindelsen hvert par sekunder på grund af din routers konfiguration. For at løse problemet foreslår nogle brugere at nulstille din router til fabriksindstillingerne. Dette er ret simpelt at gøre, og du kan gøre det ved at følge disse trin:
- Log ind på din router med administrative legitimationsoplysninger.
- Se nu efter nulstillingsmuligheden, og klik på den. Følg instruktionerne på skærmen for at nulstille din router.
Efter nulstilling af din router skal du kontrollere, om problemet stadig er der. Husk at for at logge ind på din router som administrator skal du indtaste administrative legitimationsoplysninger.
Mange virksomheder giver dig ikke administrative legitimationsoplysninger, så du bliver nødt til at finde dem alene online. Dette kan være lidt kedeligt, men du kan altid nulstille din router til fabriksindstillingerne ved at trykke på den skjulte nulstillingsknap.
Knappen er normalt skjult, og den eneste måde at trykke på den er at bruge en lang og tynd genstand. Hold nede Reset-knappen nede i ca. 5 sekunder, og din router nulstilles til standardindstillingen.
Nulstillingsprocessen kan være lidt anderledes afhængigt af din routermodel, så for at se, hvordan du nulstiller din router korrekt, råder vi dig til at se instruktionsmanualen for trinvise instruktioner.
5. Deaktiver RunSwUSB-tjenesten
- Tryk på Windows-tast + R, og indtast services.msc .
- Tryk nu på Enter eller klik på OK .
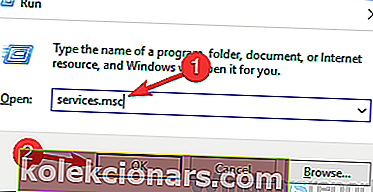
- Når vinduet Tjenester åbnes, skal du finde RunSwUSB- tjenesten og dobbeltklikke på den for at åbne dens egenskaber.
- Når vinduet Egenskaber åbnes, skal du indstille opstartstypen til Deaktiveret og klikke på knappen Stop for at stoppe tjenesten, hvis den kører.
- Klik nu på Anvend og OK for at gemme ændringer.
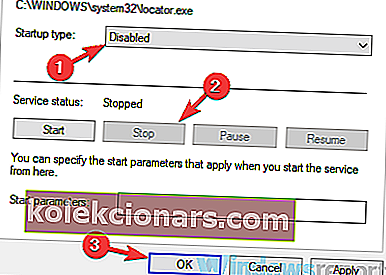
Ifølge brugerne kan der nogle gange være en driverkonflikt, og det kan føre til problemer med din WiFi. Hvis WiFi-forbindelsen falder hvert par sekunder, kan problemet være en bestemt tjeneste, der tvinger din pc til at skifte fra en driver til en anden.
For at løse dette problem skal du bare finde og deaktivere denne service, og problemet skal løses.
Efter deaktivering af denne service skal problemet løses fuldstændigt. Husk, at denne løsning normalt gælder for Netgear A7000 og A6210 USB-adaptere, men hvis du ikke har denne service tilgængelig, gælder denne løsning ikke for dig, og du kan bare springe den over.
6. Sluk SNMP

I nogle tilfælde kan du muligvis løse problemer med WiFi ved blot at slukke for SNMP-funktionen. Hvis din WiFi-forbindelse falder hvert par sekunder, skal du blot åbne din routers konfigurationsside og finde og deaktivere SNMP-funktionen.
Når du har gjort det, skal du kontrollere, om problemet er løst. Flere brugere rapporterede, at denne løsning fungerede for dem, så du vil måske prøve den.
7. Skift din trådløse kanal

Nogle gange kan andre trådløse signaler eller trådløse netværk forstyrre din forbindelse, og det kan føre til WiFi-problemer. Hvis din WiFi-forbindelse falder hvert par sekunder, kan problemet være interferens fra andre netværk.
For at løse problemet anbefales det at ændre din trådløse kanal til kanal 9 eller højere. For at se, hvordan du ændrer den trådløse kanal på din router, skal du kontrollere din routers manual for detaljerede instruktioner.
8. Brug kommandoprompt
- Tryk på Windows-tast + X for at åbne Win + X-menuen.
- Vælg nu Kommandoprompt (Admin) eller PowerShell (Admin) .
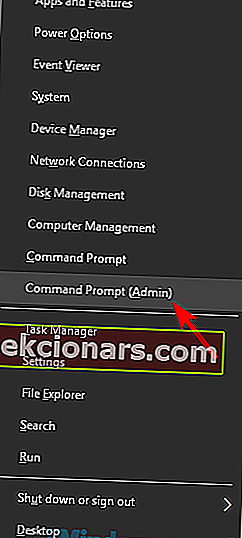
- Når kommandoprompt åbnes, skal du køre følgende kommandoer:
ipconfig /flushdnsipconfig /releaseipconfig /renew
Nogle gange kan du muligvis løse dette problem ved blot at køre et par kommandoer i kommandoprompten.
Ifølge brugere, hvis WiFi-forbindelse falder hvert par sekunder, kan du muligvis løse problemet ved blot at køre et par kommandoer.
Når disse kommandoer er udført, skal du kontrollere, om problemet stadig er der. Ud over disse kommandoer kan du også køre kommandoen netsh int ip reset og kontrollere, om det hjælper.
Flere brugere rapporterede, at denne metode løste problemet for dem, så prøv det gerne.
Ikke at kunne bruge dit WiFi-netværk kan være et stort problem, og hvis WiFi-forbindelsen falder hvert par sekunder, er det højst sandsynligt, at din routers konfiguration forårsager dette problem.
Hvis din router ikke er problemet, skal du sørge for at prøve alle andre løsninger fra denne artikel.
Redaktørens bemærkning: Dette indlæg blev oprindeligt offentliggjort i november 2018 og er siden blevet moderniseret og opdateret i september 2020 for friskhed, nøjagtighed og omfattende.