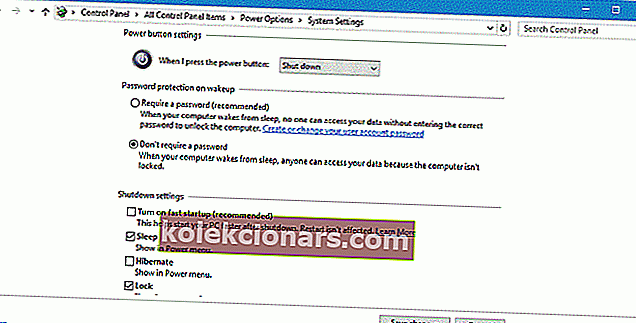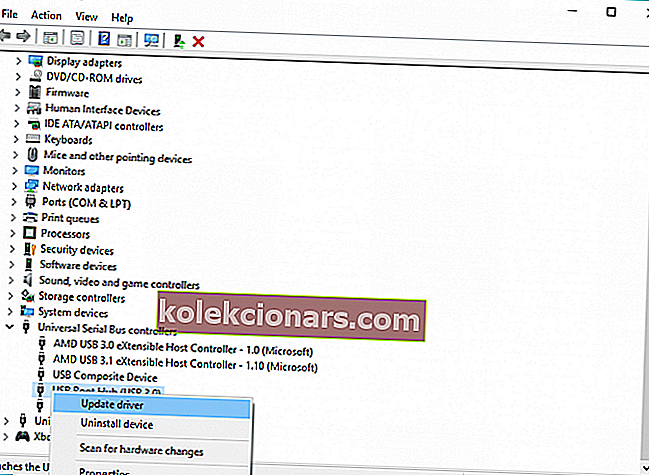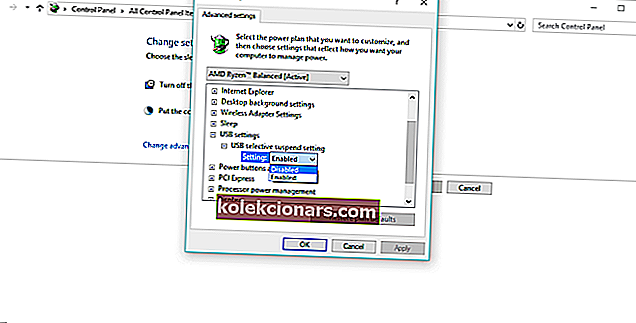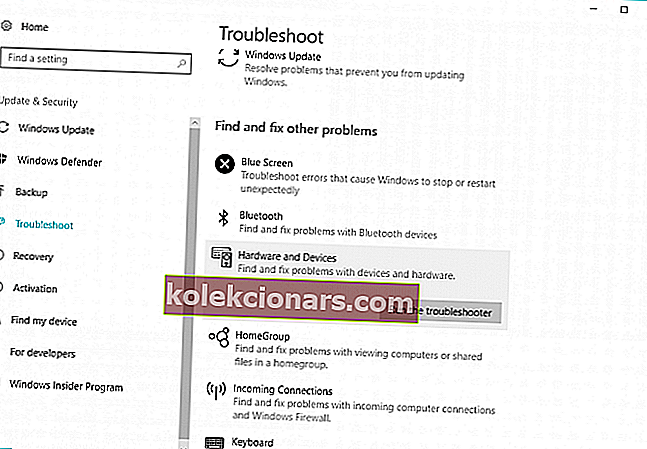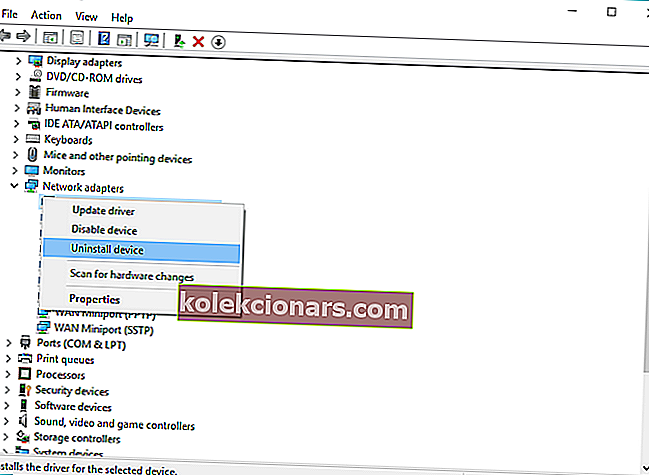- Denne fejl kan opstå hvert 30. sekund, så det er ret irriterende, og det kan medføre mange ulemper, især hvis dine USB-enheder holder op med at arbejde på grund af det.
- Så den første ting, vi skal prøve for at løse problemet, er at køre en Enheds-fejlfinding.
- Hvis du ikke ved meget om USB, skrev vi udførligt om dette emne, så gå ud til vores USB-sektion for at lære alt, hvad der er at vide om det.
- Bare rolig, hvis du støder på en Windows 10-fejl. De fleste af problemerne er ikke så alvorlige, og vi har alligevel en løsning. Besøg vores Windows 10-fejlhub for mange komplette guider.

Vi bruger USB-enheder hele tiden, så det er ret frustrerende, når din USB-enhed ikke fungerer.
Windows 10-brugere rapporterer USB DEVICE_DESCRIPTOR_FAILURE-fejl i Windows 10, så i dag prøver vi at ordne det.
Her er nogle flere variationer af denne fejl:
- USB-enhed_descriptor_fejl driver download
- USB-enhedsbeskrivelsesfejl-driver-id
- ukendt USB- enhed (anmodning om enhedsbeskrivelse mislykkedes) kode 43
- USB-enhed_descriptor_fejl Bluetooth
- ukendt USB- enhed (enhed mislykkedes optælling) Windows 10
- USB device_descriptor_failure driver download gratis
- USB vid_0000 & pid_0008 5 & 3a33fe6e & 0 & 5
Vi har skrevet udførligt om USB-problemer. Prøv disse teknikertip for at få din USB til at fungere igen!
Hvordan kan jeg rette fejl i USB-ENHEDSBESKRIVELSE FEJL i Windows 10?
Indholdsfortegnelse:
- Brug fejlfinding af hardware og enheder
- Sluk for hurtig opstart
- Opdater din BIOS
- Opdater USB Hub-drivere
- Deaktiver USB Selective Suspend Settings
- Brug fejlfindingsværktøjet
- Geninstaller USB Hub
Fix: USBDEVICE_DESCRIPTOR_FAILURE Fejl
Ifølge brugerne kan denne fejl opstå hvert 30. sekund, så det er ret irriterende, og det kan medføre mange ulemper, især hvis dine USB-enheder holder op med at arbejde på grund af det.
Selvom USBDEVICE_DESCRIPTOR_FAILURE kan forårsage mange problemer, er der et par løsninger, der kan hjælpe dig med det.
Løsning 1 - Brug fejlfinding til hardware og enheder
Så den første ting, vi skal prøve for at løse problemet med USBDEVICE_DESCRIPTOR_FAILURE-fejl, er at køre en fejlfindingsenhed til enheder.
For at bruge en fejlfindingsenhed til enheder skal du gøre følgende:
- Skriv fejlfinding i søgefeltet, og vælg Fejlfinding på listen.
- Vælg Vis alle i øverste venstre hjørne.
- Klik derefter på Hardware og enheder, og følg instruktionerne for at udføre fejlfinding.
Selvom dette ikke er den bedste løsning, rapporterer nogle brugere, at det har hjulpet dem med at rette denne fejl, så det er værd at prøve.
At arbejde med Windows fejlfinding er et mareridt? Prøv et af disse fejlfindingsværktøjer!
Løsning 2 - Sluk for hurtig opstart
Nogle brugere rapporterer, at Windows 10 starter for hurtigt, og at eksterne enheder ikke bliver registreret, før boot er afsluttet, og dette forårsager USBDEVICE_DESCRIPTOR_FAILURE-fejl.
For at rette det skal du deaktivere hurtig opstart ved at følge disse trin:
- Åbn Kontrolpanel, og klik på ikonet Strømindstillinger.
- Klik på venstre side på linket Vælg, hvad afbryderknapperne gør.
- Klik derefter på Skift indstillinger, der i øjeblikket ikke er tilgængelige.
- Gå til sektionen Nedlukningsindstillinger, og fjern markeringen af Tænd for hurtig opstart.
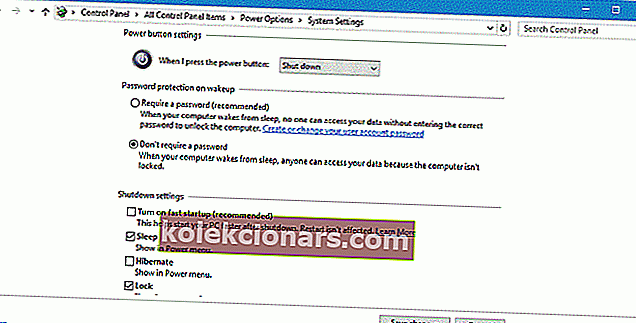
- Klik derefter på Gem ændringer, og genstart computeren for at anvende ændringerne.
Hvad skal jeg gøre, hvis du ikke kan deaktivere hurtig opstart? Se vores detaljerede guide til løsning af problemet!
Løsning 3 - Opdater din BIOS
Opdatering af din BIOS er forskellig for hver type BIOS og hvert bundkort, og det er ikke noget for grundlæggende brugere.
For at opdatere din BIOS skal du downloade den nyeste version fra dit bundkortproducent og følge instruktionerne på dets websted.
Vi er nødt til at advare dig om, at opdatering af din BIOS kan forårsage problemer, endda permanent skade, hvis du ikke gør det korrekt, så hvis du ikke ved, hvordan du gør det, er det måske bedst at ansætte en professionel til at gøre det for dig.
Løsning 4 - Opdater USB Hub-drivere
Hvis ingen af ovenstående løsninger fik jobbet gjort, vil vi prøve at opdatere hele USB-rodhubet.
Opdatering af USB Root Hub-driverne opdaterer grundlæggende driverne til alle dine USB-porte, så du behøver ikke at opdatere dem ligegyldigt.
Hvis du ikke er sikker på, hvordan du opdaterer USB Root Hub-driverne, skal du blot følge instruktionerne nedenfor:
- Gå til Søg, skriv devicemngr, og åbn Enhedshåndtering .
- Udvid Universal Serial Bus-controllere
- Højreklik på USB Root Hub , og gå til Opdater driver .
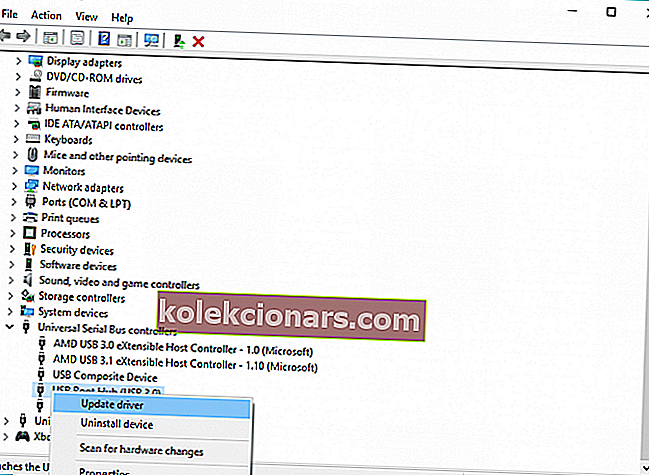
- Lad guiden finde nye opdateringer (hvis de er tilgængelige) og afslut installationen.
- Genstart computeren.
Episk guide alarm! Alt hvad du behøver at vide om opdatering af dine drivere er lige her!
Opdater drivere automatisk
Hvis du ikke ønsker besværet med at opdatere alle dine drivere manuelt, foreslår vi kraftigt, at du gør det automatisk ved hjælp af Tweakbits Driver Updater-værktøj .
Dette værktøj er godkendt af Microsoft og Norton Antivirus. Efter flere tests konkluderede vores team, at dette er den bedste automatiserede løsning. Nedenfor kan du finde en hurtig guide til, hvordan du gør det.
- Download og installer TweakBit Driver Updater

- Når programmet er installeret, begynder programmet automatisk at scanne din pc til forældede drivere. Driver Updater kontrollerer dine installerede driverversioner i forhold til dens cloud-database med de nyeste versioner og anbefaler ordentlige opdateringer. Alt du skal gøre er at vente på, at scanningen er færdig.

- Når scanningen er afsluttet, får du en rapport om alle problemdrivere, der findes på din pc. Gennemgå listen, og se om du vil opdatere hver driver individuelt eller alt på én gang. For at opdatere en driver ad gangen skal du klikke på linket 'Opdater driver' ud for drivernavnet. Eller klik blot på knappen 'Opdater alle' i bunden for automatisk at installere alle anbefalede opdateringer.

Bemærk: Nogle drivere skal installeres i flere trin, så du bliver nødt til at trykke på knappen 'Opdater' flere gange, indtil alle dens komponenter er installeret.
Ansvarsfraskrivelse : nogle af funktionerne i dette værktøj er ikke gratis.
Løsning 5 - Deaktiver USB Selective Suspend Settings
Nogle brugere rapporterede også, at deaktivering af USB Selective Suspend Setting fra Power Options også løser USBDEVICE_DESCRIPTOR_FAILURE-fejlen.
Og det er det, vi vil prøve næste gang. Sådan deaktiveres USB Selective Suspend Settings i Windows 10:
- Gå til Kontrolpanel, og vælg Strømindstillinger. Eller du kan gå til Søg og bare skrive strømindstillinger .
- Find din aktuelt valgte plan, og klik på Skift planindstillinger .
- Klik på Skift avancerede strømindstillinger.
- Find USB-indstillinger> USB-selektiv suspendering, og skift den til Deaktiveret for alle poster. Klik på Anvend og OK for at gemme ændringerne.
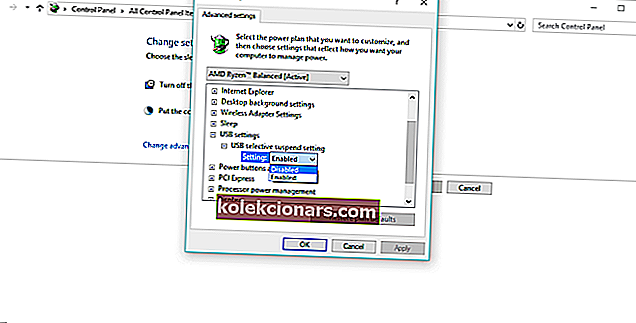
Løsning 6 - Brug fejlfindingsværktøjet
Hvis du bruger Windows 10 Creators Update eller nyere, kan du bruge et nyt fejlfindingsværktøj, som Microsoft introducerede med denne opdatering.
Dette er et universelt fejlfindingsværktøj, hvilket betyder, at du stort set kan bruge det til forskellige systemproblemer.
Sådan kører du den nye Windows 10-fejlfinding:
- Gå til appen Indstillinger.
- Gå til Opdatering og sikkerhed > Fejlfinding .
- Klik på Hardware og enheder , og gå til Kør fejlfindingsprogrammet .
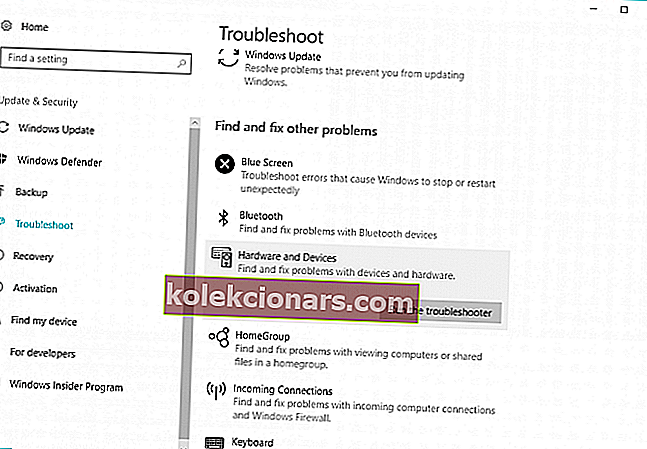
- Vent til fejlfinding er afsluttet.
- Genstart computeren.
Løsning 7 - Geninstaller USB-hub
Hvis ingen af løsningerne ovenfra lykkedes at løse problemet med USBDEVICE_DESCRIPTOR_FAILURE-fejlen, er det eneste, der er tilbage at geninstallere USB Root Hub.
Sådan gør du:
- Gå til Søg, skriv devicemngr, og åbn Enhedshåndtering .
- Udvid Universal Serial Bus-controllere
- Højreklik på USB Root Hub , og gå til Afinstaller enhed .
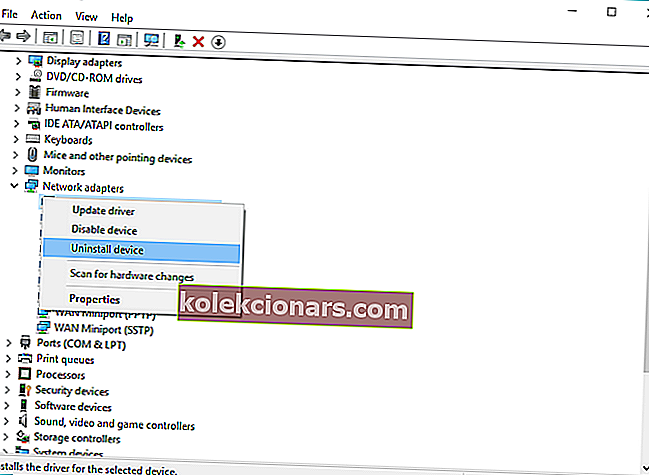
- Vent på, at guiden afinstallerer USB Root Hub.
- Genstart computeren.
Når du starter din computer igen, skal den automatisk installere USB Root Hub-driveren igen. Men hvis det ikke sker, kan du også installere USB Root Hub manuelt:
- Gå til Enhedshåndtering
- Klik på Scan efter hardwareændringsknap . Windows installerer ikke manglende drivere.
- Vent på, at Enhedshåndtering registrerer ændringen og installerer USB Root Hub-driveren igen.
Vil du have den bedste USB-C-hub til Windows? Her er vores gode valg!
Det handler om det, vi håber, at denne artikel hjalp dig med at løse problemet med USBDEVICE_DESCRIPTOR_FAILURE Fejl i Windows 10.
Hvis du har kommentarer eller spørgsmål, skal du bare skrive dem nedenfor.
FAQ: Læs mere om USB-fejl
- Hvordan løser jeg anmodning om enhedsbeskrivelse mislykkedes Windows 10?
For at løse dette problem skal du bruge fejlfindingsværktøjet Hardware og enheder. Hvis det ikke virker, skal du læse vores vejledning for at rette denne fejl.
- Hvordan løser jeg uidentificeret USB?
- Hvad er ukendt USB-enhed?
Redaktørens bemærkning: Dette indlæg blev oprindeligt offentliggjort i februar 2018 og er siden blevet moderniseret og opdateret i april 2020 for friskhed, nøjagtighed og omfattende.