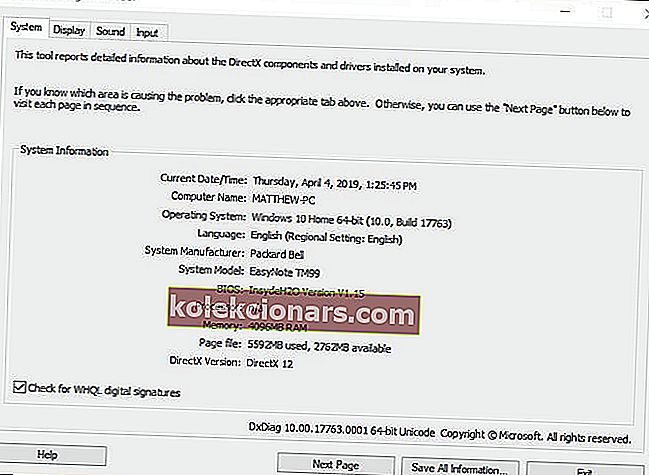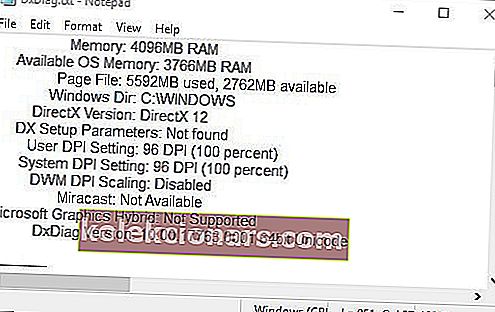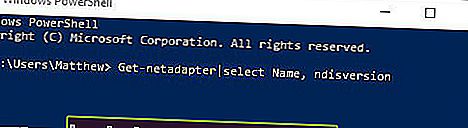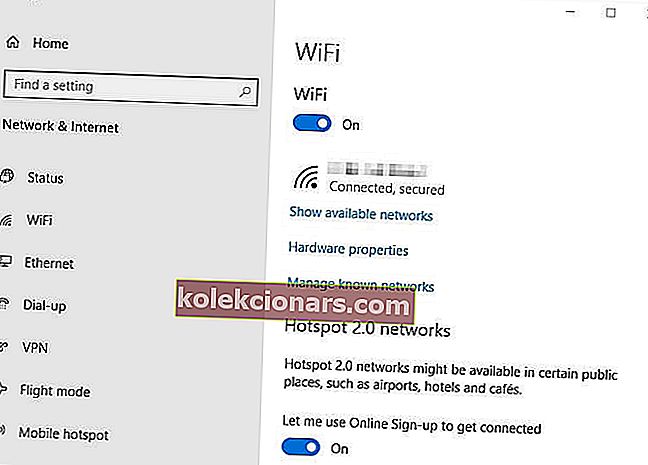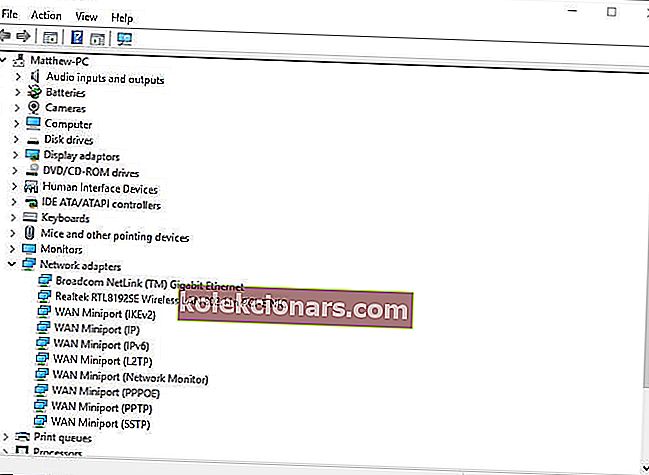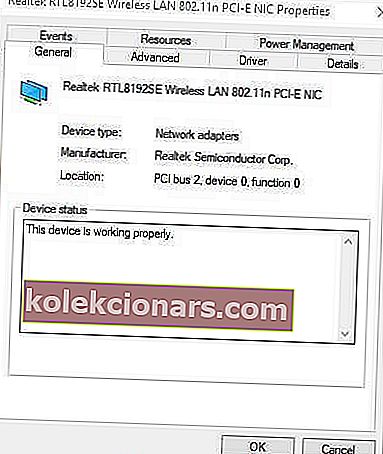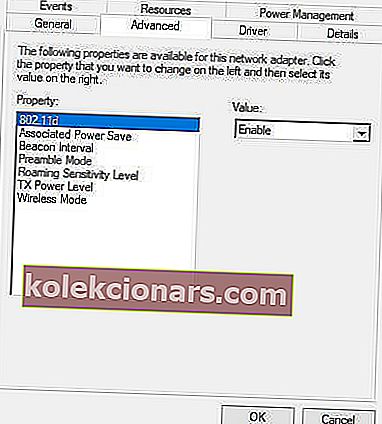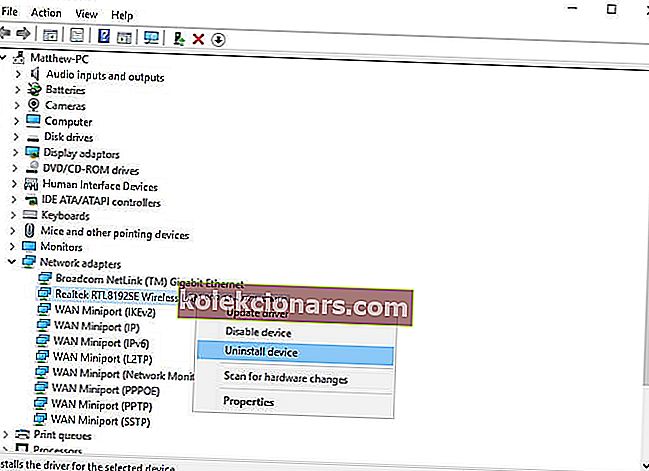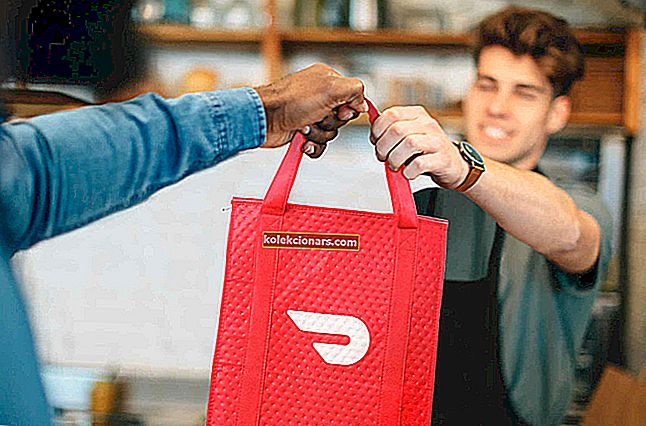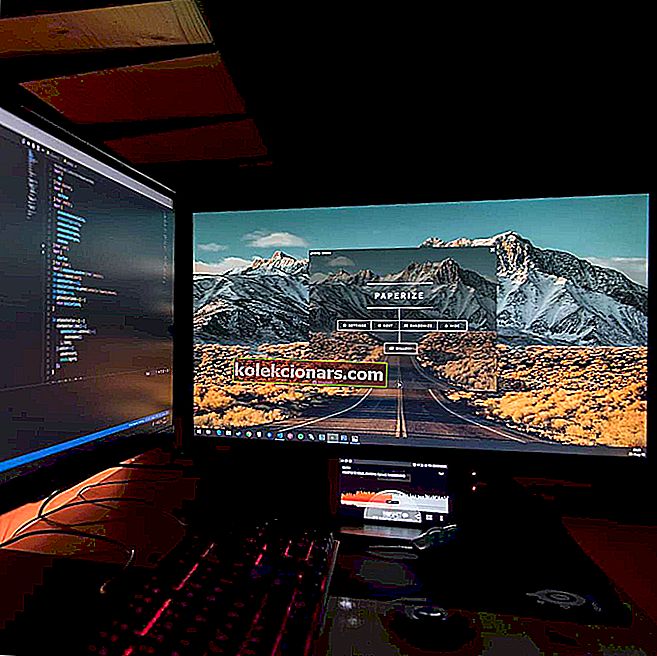
Miracast trådløs skærmstandard giver brugerne mulighed for at spejle en enheds skærm til en anden enhed. For eksempel kan brugerne spejle deres bærbare skærme på en desktop VDU'er eller tv'er med Miracast aktiveret. Så Miracast er lidt som et trådløst HDMI-kabel, som brugerne kan forbinde enheder med til at projicere deres skærme.
En din pc eller mobilenhed understøtter dog ikke Miracast- fejlmeddelelse, der vises for nogle brugere. Derfor fungerer Miracast-spejling ikke. Her er et par potentielle opløsninger til reparation af din pc eller mobilenhed understøtter ikke Miracast- fejl.
Hvad skal jeg gøre, hvis Miracast ikke kunne oprette forbindelse på Windows 10?
- Kontroller, om din enhed understøtter Miracast
- Kontroller, om Wi-Fi er aktiveret på begge enheder
- Vælg automatisk for valg af trådløs tilstand
- Geninstaller den trådløse adapterdriver
- Opdater netværksdrivere
1. Kontroller, om din enhed understøtter Miracast
Først skal du kontrollere, om din bærbare computer eller desktop virkelig understøtter Miracast. Brugere kan gøre det ved at trykke på Windows-tasten + R , indtaste dxdiag i Kør og klikke på OK .
- Klik derefter på knappen Gem alle oplysninger i vinduet DirectX.
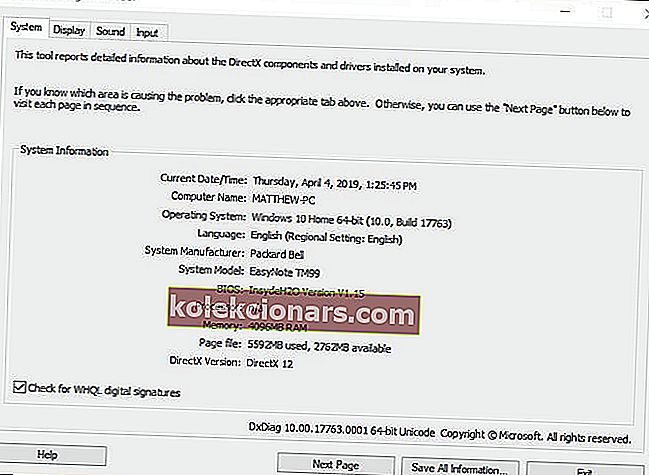
- Vælg en mappe, som tekstfilen skal gemmes i, og klik på OK- knappen.
- Derefter skal du trykke på Windows-tasten + Q- genvejstast.
- Indtast Notesblok i Cortana-søgefeltet, og vælg for at åbne Notesblok.
- Klik derefter på Filer > Åbn, og vælg for at åbne DxDiag.txt.
- Rul derefter ned til Miracast-detaljen, der er anført under Systeminformation i DxDiag-dokumentet, som skal sige "Tilgængelig med HDCP."
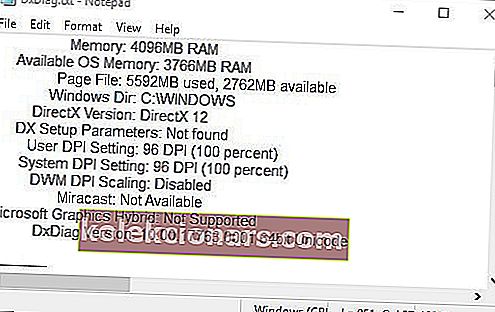
- Derudover skal brugerne kontrollere netværksadapterkompatibilitet. For at gøre det skal du indtaste PowerShell i Cortana.
- Højreklik på PowerShell, og vælg Kør som administrator .
- Indtast derefter Get-netadapter | vælg Navn, ndisversion i PowerShell.
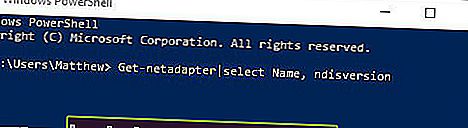
- PowerShell viser derefter NdisVersion-numre, som skal være over 6.30.
- Brugere, der opdager, at deres pc'er ikke understøtter Miracast, har brug for en trådløs skærmadapter. Microsofts trådløse skærmadapter er sandsynligvis blandt de bedste til Windows-enheder.
2. Kontroller, om Wi-Fi er aktiveret på begge enheder
Nogle brugere har dog udtalt, at din pc eller mobilenhed ikke understøtter Miracast- fejl opstår, selvom de er sikre på, at deres enheder opfylder kravene til Miracast-spejling. Kontroller i så fald, at Wi-Fi er aktiveret på begge enheder. Brugere kan kontrollere, at Wi-Fi er aktiveret i Windows 10 som følger.
- Indtast Kør i Cortana, og klik på Kør for at åbne det tilbehør.
- Indtast derefter ms-indstillinger: netværk-wifi i Run's Åbn-boks, og tryk på OK- knappen.
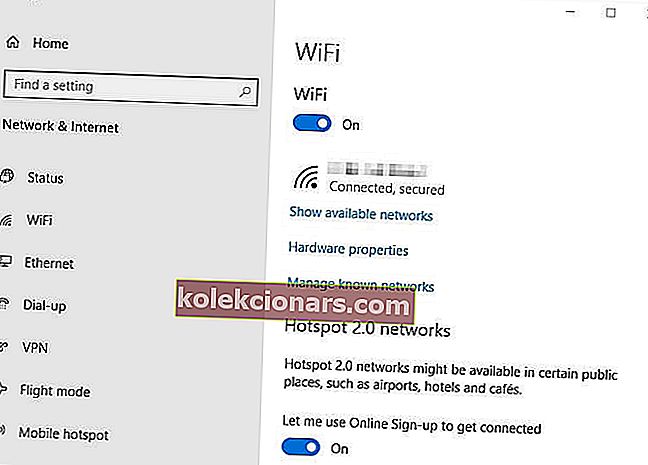
- Slå derefter Wi-Fi til, hvis det er slukket.
- Brugere skal også kontrollere, at Wi-Fi er aktiveret på den anden enhed. Hvor præcist brugerne gør det varierer fra enhed til enhed, men brugere kan normalt justere Wi-Fi-indstillinger på iOS- og Android-platforme fra deres Indstillinger-apps.
3. Vælg auto for valg af trådløs tilstand
- Nogle brugere har rettet din pc eller mobilenhed ikke understøtter Miracast- fejl ved at vælge indstillingen Auto til valg af trådløs tilstand. For at gøre det skal du højreklikke på Windows 10s Start-knap og vælge Enhedshåndtering .
- Dobbeltklik på kategorien Netværkskort.
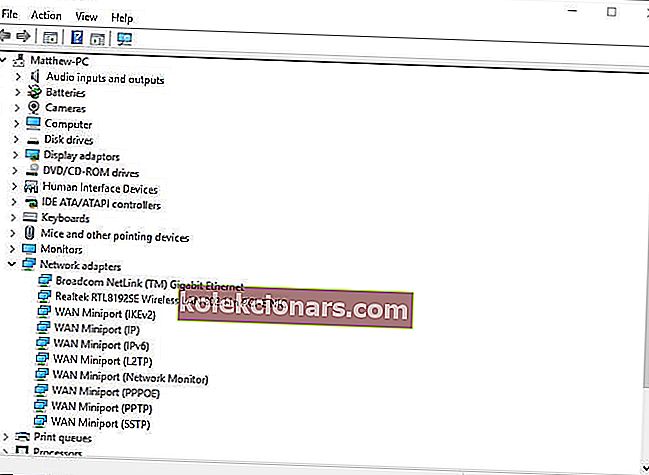
- Højreklik derefter på den trådløse netværksadapter, der er angivet der, og vælg Egenskaber for at åbne vinduet vist direkte nedenfor.
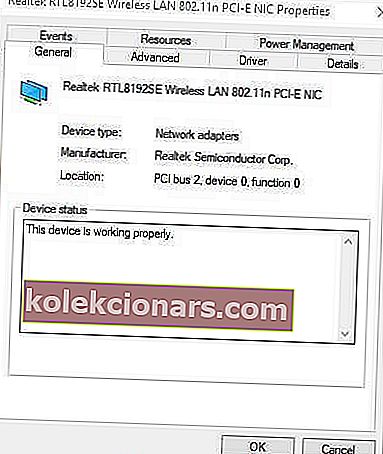
- Klik på fanen Avanceret vist nedenfor.
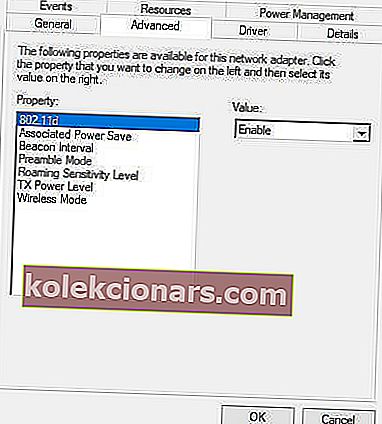
- Vælg egenskaben til valg af trådløs tilstand .
- Vælg derefter Auto i rullemenuen Værdi.
- Tryk på OK- knappen.
4. Geninstaller den trådløse adapterdriver
- Geninstallation af den trådløse netværksadapterdriver er en anden løsning, der har gjort tricket for nogle brugere. For at gøre det skal du indtaste devmgmt.msc i Kør og klikke på OK .
- Udvid kategorien Netværkskort i Enhedshåndtering .
- Højreklik på den trådløse netværksadapter for at vælge indstillingen Afinstaller enhed .
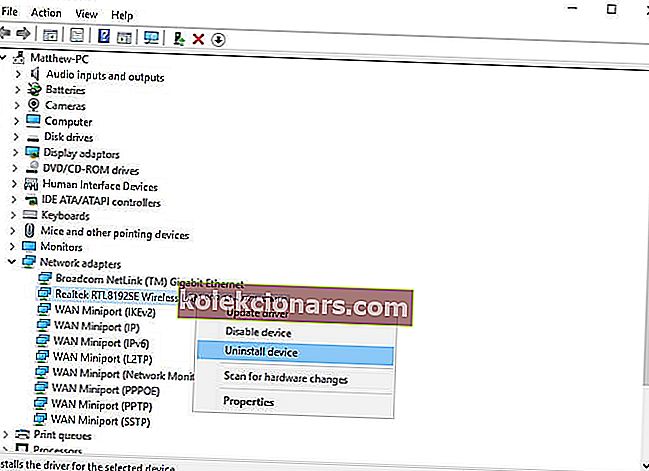
- Klik på Fjern på Device afinstallationsvinduet der åbnes.
- Genstart skrivebordet eller den bærbare computer, efter at du har afinstalleret driveren. Derefter geninstalleres denne driver automatisk.
5. Opdater netværksdrivere
Nogle brugere skal muligvis opdatere deres netværksdrivere til de nyeste for at rette din pc eller mobilenhed understøtter ikke Miracast- fejl. For at gøre dette skal du klikke på Gratis download på Driver Booster 6-siden for at installere denne software. Åbn derefter Driver Booster 6 , som scanner, når den startes. Dens scanningsresultater viser enheder med forældede eller manglende drivere. Hvis netværksadapteren er angivet der, skal du klikke på knappen Opdater alle .
- Download nu Driver Booster 6
Løsningerne ovenfor løser muligvis din pc eller mobilenhed understøtter ikke Miracast for nogle brugere. Bemærk også, at problemet kan skyldes nogle tredjeparts VPN-software, såsom Cisco AnyConnect. Så deaktiver VPN'er fra tredjeparter, der er installeret, før du bruger Miracast-spejling.
RELATEREDE VARER, DER SKAL KONTROLLERES:
- Vi svarer: Hvad er Miracast, og hvordan man bruger det?
- Sådan opsættes og bruges Miracast på Windows 10-pc
- Sådan kontrolleres, om din Windows-pc understøtter Miracast-standarden