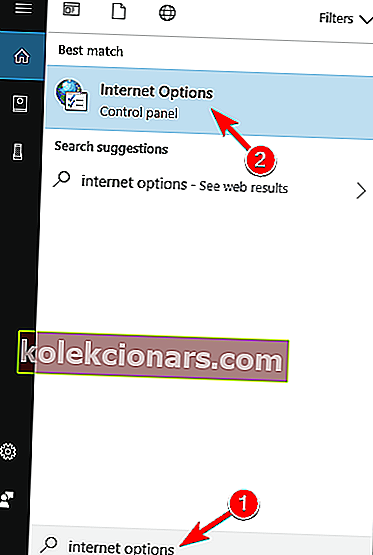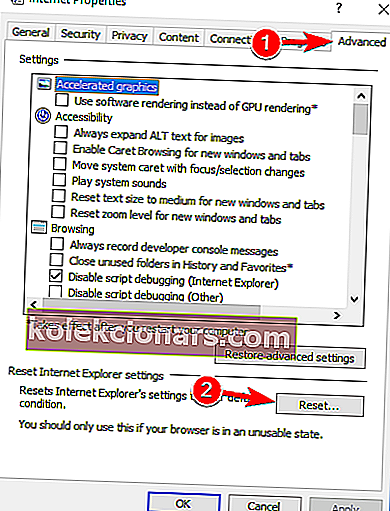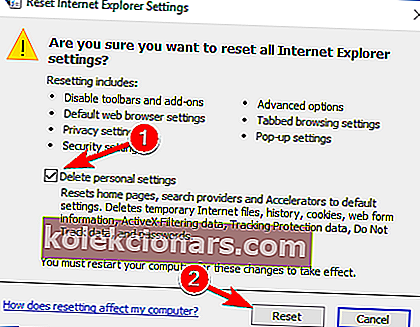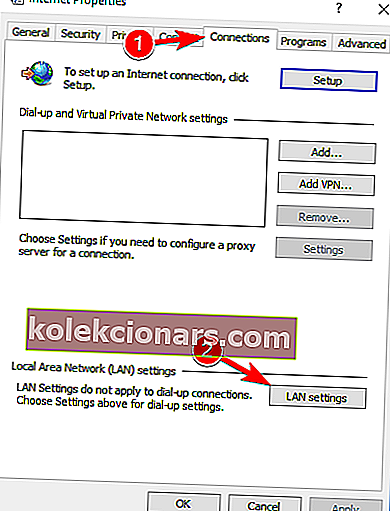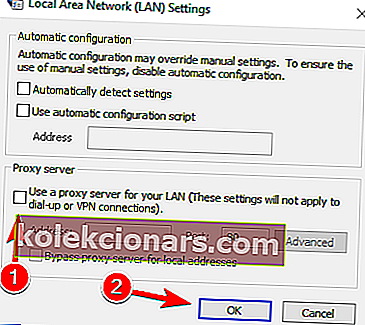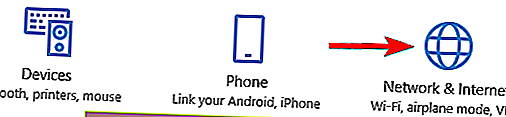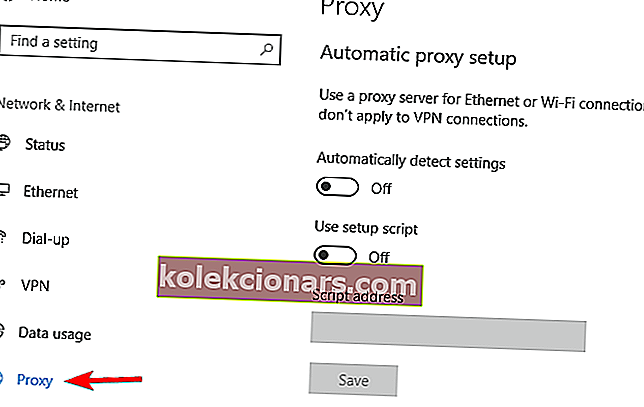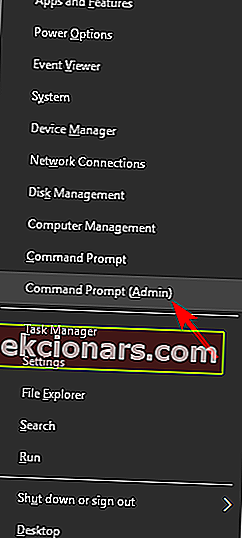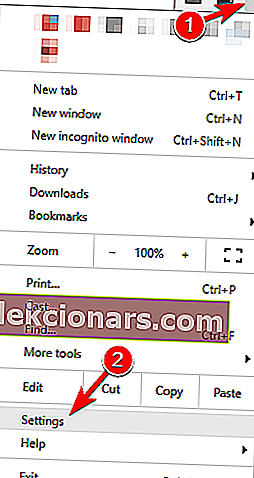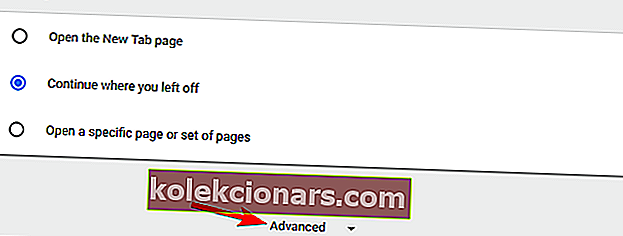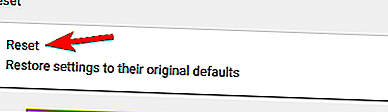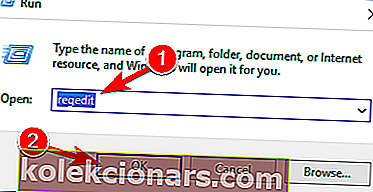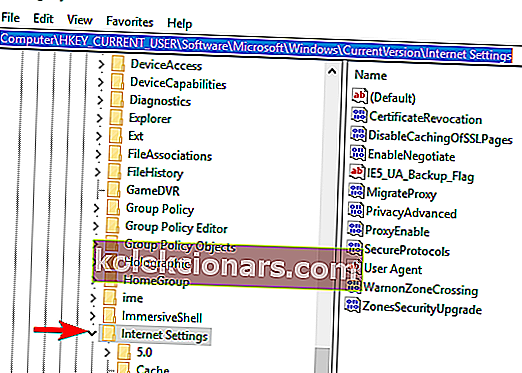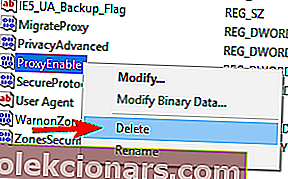- Vi er alle afhængige af Internettet for at udføre vores daglige opgaver. Derfor er frustrerende at få fejlmeddelelser relateret til proxyserveren, der bruges til at beskytte privatlivets fred online.
- Lad os under alle omstændigheder se, hvordan vi rent faktisk retter fejlen Unable to connect to proxyserver med nedenstående løsninger. Nulstilling af internetindstillinger skal være dit første træk.
- Denne artikel er en del af vores detaljerede afsnit, der diskuterer internetforbindelsesfejl. Fejlfind dem nu, og sørg for at du ikke går glip af noget af stor betydning.
- Kom og besøg vores dedikerede Windows 10-fejlhub for mere nyttige artikler.

Hvis du får fejlmeddelelsen Kan ikke oprette forbindelse til en proxyserver i dit Windows 10-operativsystem, lærer du nøjagtigt, hvad der er årsagen til dette problem, og også hvordan du løser det på kortest mulig tid.
Den manglende mulighed for at oprette forbindelse til proxyserverfejlen kan være forårsaget af flere grunde som at installere et tredjeparts proxyprogram, der muligvis fungerer forkert, eller måske blokerer dit antivirus din adgang til proxyserveren.
Ikke i stand til at oprette forbindelse til proxyserverfejl kan forhindre dig i at få adgang til internettet, og når vi taler om proxy-problemer, rapporterede brugerne også følgende problemer:
- Kan ikke oprette forbindelse til proxyserver Windows 10 - Dette er et relativt almindeligt problem på Windows 10, og hvis du oplever dette problem, skal du kunne rette det ved hjælp af en af vores løsninger.
- Kan ikke oprette forbindelse til proxyserveren Microsoft Edge - Denne fejl kan også vises, når du bruger Microsoft Edge. Hvis du har dette problem, skal du sørge for at nulstille dine internetindstillinger til standard og kontrollere, om det hjælper.
- Kan ikke oprette forbindelse til proxyserver Windows 10 WiFi - Nogle gange kan denne fejl opstå, hvis du prøver at bruge en WiFi-forbindelse. Hvis du har dette problem, skal du prøve at skifte til Ethernet-forbindelsen og kontrollere, om det løser problemet.
- Kan ikke oprette forbindelse til proxyserver Chrome, RocketTab - Denne fejl kan vises i Chrome, og den er ofte forårsaget af RocketTab-tilføjelse. Hvis du har dette problem, skal du nulstille Chrome til standard og fjerne eventuelle mistænkelige applikationer og udvidelser.
- Fejl til proxyserverforbindelse mislykkedes - Dette er en anden almindelig proxyfejl, der kan vises på din pc. Hvis du støder på dette problem, skal du prøve nogle af vores løsninger.
Her vil vi se nøjagtigt, hvordan vi skal håndtere dette og forhindre, at det sker igen.
Vi har tidligere skrevet meget om proxyserverproblemer. Tilføj denne side som bogmærke, hvis du har brug for den senere.
Hvordan kan jeg løse, at jeg ikke kan oprette forbindelse til proxyserver?
1. Nulstil internetindstillinger
Ifølge brugere kan denne fejlmeddelelse undertiden vises på grund af dine internetindstillinger. Dette kan ske, hvis du manuelt ændrer dine indstillinger, men nogle gange kan andre applikationer foretage ændringerne uden din viden.
For at løse problemet skal du nulstille dine indstillinger til standard ved at gøre følgende:
- Tryk på Windows-tast + S, og indtast internetindstillinger . Vælg internetindstillinger i menuen.
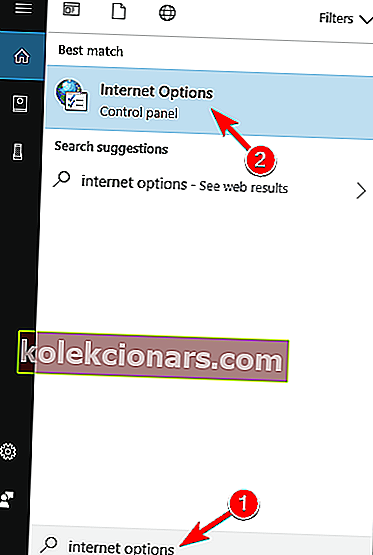
- Når vinduet Internetegenskaber åbnes, skal du navigere til fanen Avanceret . Klik nu på knappen Nulstil .
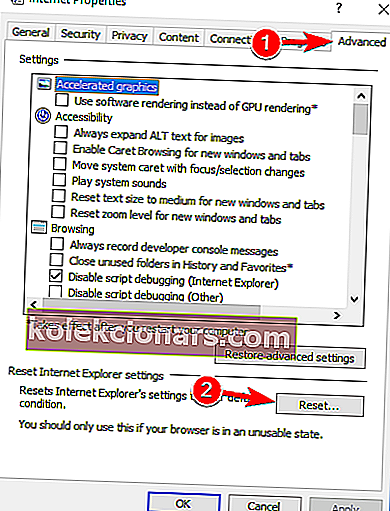
- Kontroller Slet personlige indstillinger, og klik på knappen Nulstil .
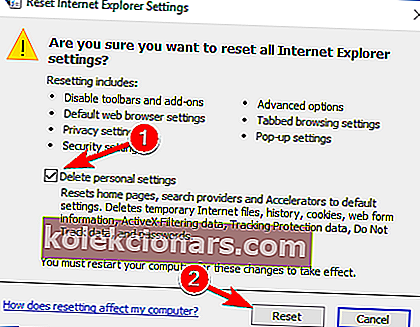
Derefter nulstilles dine internetindstillinger til standard, og problemet med proxyserveren skal løses.
2. Deaktiver proxy
Hvis du ikke får forbindelse til proxyserverfejlmeddelelse , kan du prøve at deaktivere din proxy. Dette er ret simpelt, og du kan gøre det ved at følge disse trin:
- Åbn vinduet Internetindstillinger .
- Gå til fanen Forbindelser , og klik på knappen LAN-indstillinger .
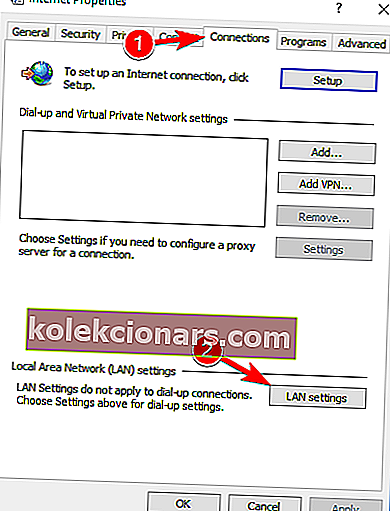
- Fjern markeringen Brug en proxyserver til din LAN- indstilling, og klik på OK for at gemme ændringer.
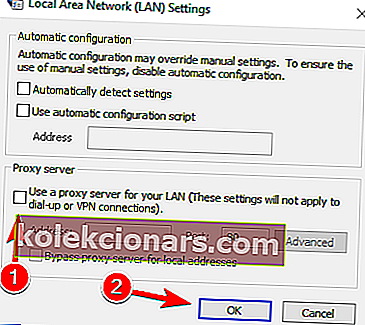
Du kan også deaktivere proxy ved at gøre følgende:
- Tryk på Windows-tasten + I for at åbne appen Indstillinger .
- Når appen Indstillinger åbnes, skal du gå til Netværk og internet- sektionen.
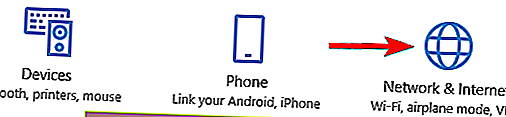
- Vælg Proxy i menuen til venstre. Sørg for at slå alle indstillinger fra i højre rude.
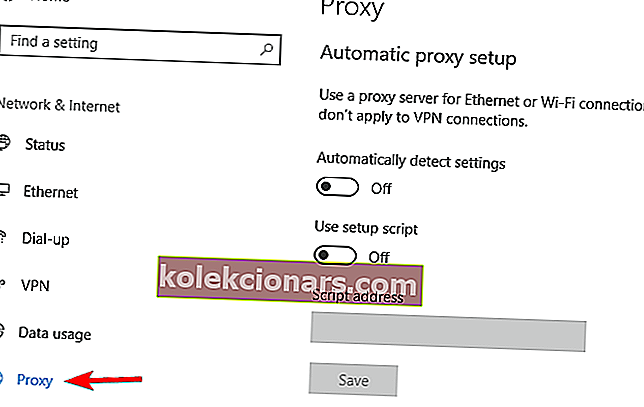
Flere brugere rapporterede, at denne løsning kun fungerer i fejlsikret tilstand, så sørg for at gå i fejlsikret tilstand og prøv denne løsning derfra.
Når du har deaktiveret proxy, skal problemet løses fuldstændigt, og du kan få adgang til internettet uden problemer.
Proxy slukkes ikke? Intet at bekymre sig om! Løs problemet hurtigt med vores guide!
3. Brug en VPN
VPN er en almindelig løsning i dag for alle brugere, der er vant til en proxy-forbindelse. Disse tjenester tilbyder dig en forbindelse via tusindvis af forskellige servere over hele verdenen, hvilket holder din identitet sikker.
Ændring af IP-adresse og blokering af indgående angreb, et VPN-værktøj kan blive din bedste ven. Det store plus ved et sådant værktøj er, at det er en tredjepartsapp og altid vil fungere.
Hvis du ikke kan oprette forbindelse til en proxyserver, anbefaler vi stærkt CyberGhost VPN, den bedste VPN på markedet, der kommer med en god pris og masser af nyttige funktioner som blokering af streaming, anonym surfing, anonym torrenting og wi-fi-beskyttelse.
Hvis du vil være sikker på, at din digitale udskrivning ikke kan spores på internettet, og du ikke kan få adgang til en proxyserver - skal du helt sikkert få CyberGhost VPN.
4. Scan din pc for malware
Hvis du ikke kan oprette forbindelse til proxyservermeddelelsen, kan problemet være en malware-infektion. Visse malware kan interferere med din internetforbindelse eller ændre dine proxyindstillinger uden din viden.
For at løse det skal du scanne din pc for malware. Hvis dit nuværende antivirus ikke kan finde noget, kan du prøve at bruge et andet antivirusprogram.
Hvis du vil holde din pc ren og beskyttet mod malware, anbefaler vi dig at prøve en af de højt vurderede antivira nedenfor:
1. Bitdefender
Bitdefender er i øjeblikket verdens nr. 1Antivirus og det fortjener bestemt denne titel. Udover alle dens sikkerhedsfunktioner og malware-forebyggelsesmetoder har den også en autopilot, der fortæller dig præcis, hvad du skal gøre dagligt for at holde din pc eller laptop sikker.
Det er bestemt det antivirusprogram, du har søgt efter - intuitivt, effektivt og godt optimeret.
- Få nu Bitdefender (35% rabat)
2. BullGuard
Dette antivirus er kendt for sin fantastiske antimalware-scanningsmotor, spiltilstand og gratis tilgængelige version.
Det har også en splinterny Home Network Scanner, en forbedret adfærdsmæssig detektion og end-to-end-kryptering under download af filer.
Hvis du bruger din pc derhjemme eller til spilformål - er dette det antivirusprogram, du har brug for.
- Download nu Bullguard gratis
3. Malwarebytes 
Dette er et malware-målretningsværktøj, der gør det ekstremt effektivt mod enhver form for angreb.
Den nyeste version kører en 24/24 scanning for at opdage alle underskrifterne, og hvis du har en app, der kan blive inficeret, indpakker den den i 4 sikkerhedslag, der slutter episoder (handlinger), der kan bruge sårbarhederne i apps hvor de er placeret.
Hvis du downloader masser af eksekverbare data, er dette det sikkerhedsværktøj, du skal installere på din pc.
- Hent nu Malwarebytes
Efter scanning og fjernelse af malware fra din pc skal problemet løses fuldstændigt.
5. Brug ipconfig-kommandoen
Hvis du ikke får forbindelse til proxyserverfejlmeddelelse , kan problemet være relateret til din IP-adresse. Du kan dog løse dette problem ved blot at køre et par kommandoer i kommandoprompt.
For at gøre det skal du blot følge disse trin:
- Start kommandoprompt som administrator. For at gøre det skal du bare trykke på Windows-tasten + X for at åbne Win + X-menuen og vælge Kommandoprompt (administrator) . Hvis kommandoprompt ikke er tilgængelig, kan du også bruge PowerShell (administrator) .
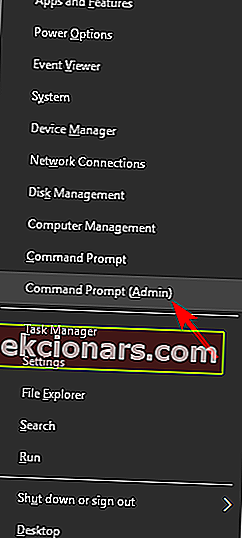
- Når kommandoprompt starter, skal du køre følgende kommandoer:
- ipconfig / release
- ipconfig / forny
Når begge kommandoer er udført, skal du lukke kommandoprompt og kontrollere, om problemet stadig vises.
Som du kan se, er dette en enkel løsning, og mange brugere rapporterede, at denne løsning fungerede for dem, så du er velkommen til at prøve den.
At arbejde i kommandoprompt vil være lige så let som at trække vejret, når du har tjekket denne praktiske guide!
6. Nulstil Chrome-indstillinger til standard
Mange brugere rapporterede, at de ikke kunne oprette forbindelse til proxyserverfejlmeddelelsen , mens de bruger Google Chrome. Du kan dog nemt rette det ved blot at nulstille Chromes indstillinger til standard.
Husk, at denne proces deaktiverer alle udvidelser og rydder dine cookies, så du bliver nødt til at aktivere dem manuelt. For at nulstille Chrome skal du gøre følgende:
- Start Chrome, og klik på knappen Menu i øverste højre hjørne. Vælg Indstillinger i menuen.
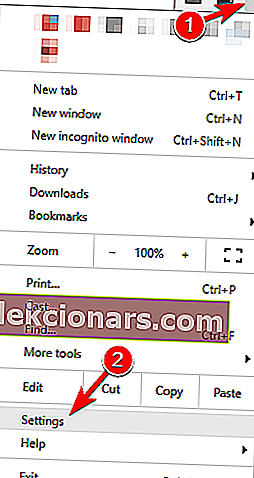
- Når fanen Indstillinger åbnes, skal du rulle hele vejen ned og klikke på Avanceret .
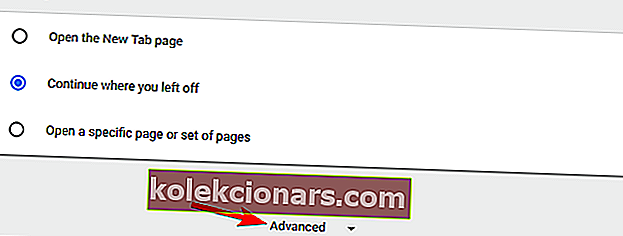
- Rul helt ned til sektionen Nulstil , og klik på Nulstil .
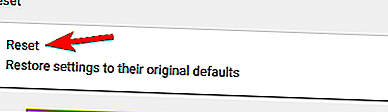
- En bekræftelsesdialogboks vises nu. Klik på knappen Nulstil for at bekræfte.
- Vent et øjeblik, mens Chrome nulstiller til standard.
Når nulstillingsprocessen er afsluttet, bruger Chrome standardindstillinger, og problemet skal løses.
Hvis problemet er løst, er det ret sandsynligt, at du har installeret en ondsindet udvidelse, så du bør fjerne det fra Chrome for at forhindre, at denne fejl vises igen.
Beskyt din browser mod ondsindede angreb med disse perfekte antivirusudvidelser!
7. Fjern eventuelle mistænkelige applikationer
Undertiden kan der ikke vises en fejlmeddelelse, der ikke kan oprette forbindelse til proxyserver, hvis du har et ondsindet program installeret på din pc.
Programmer som RocketTab kan få denne fejl til at vises, og hvis du har ukendte applikationer installeret på din pc, skal du sørge for at fjerne dem og kontrollere, om det løser problemet.
For at løse dette problem kræves det, at du afinstallerer det ondsindede program fuldstændigt fra din computer. Dette inkluderer fjernelse af alle tilknyttede filer sammen med dens poster i registreringsdatabasen.
Du kan fjerne disse filer manuelt, men det er meget hurtigere og ligetil at bruge en afinstallationssoftware til at gøre det.
Værktøjer som IObit Uninstaller (gratis), Ashampoo Uninstaller og Revo Uninstaller kan nemt fjerne ethvert program sammen med dets tilknyttede filer og registreringsdatabase poster.
Hvis du har et ondsindet program, som du skal fjerne, skal du sørge for at prøve et af disse værktøjer. Alle har en enkel og venlig brugergrænseflade, så du skal være i stand til at fjerne problematiske applikationer uden problemer.
Sørg for at tjekke denne fantastiske liste med flere afinstallationssoftwareværktøjer, du kan bruge lige nu.
8. Rediger din registreringsdatabase
En anden måde at rette op på. Kan ikke oprette forbindelse til proxyserverfejl er at ændre din registreringsdatabase. For at gøre det skal du følge disse trin:
- Tryk på Windows-tast + R for at åbne dialogboksen Kør . Indtast regedit, og tryk på Enter, eller klik på OK .
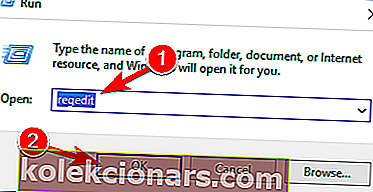
- Når Registreringseditor åbnes, skal du navigere til ComputerHKEY_CURRENT_USERSoftwareMicrosoftWindowsCurrentVersionInternet-indstillingsnøgle i venstre rude .
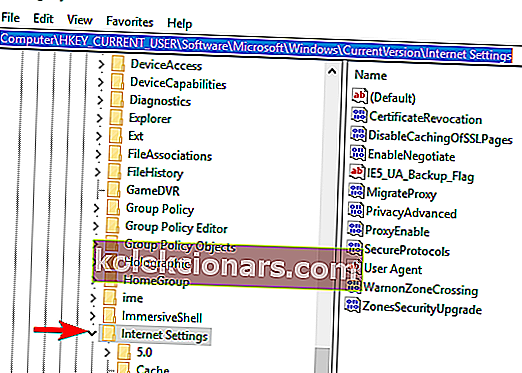
- Find ProxyEnable og ProxyServer- værdier i højre rude, og slet dem. For at gøre det skal du blot vælge værdien, højreklikke på den og vælge Slet . Når bekræftelsesdialogen vises, skal du klikke på Ja .
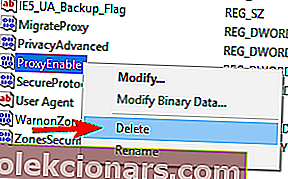
Efter at begge disse værdier er fjernet fra din registreringsdatabase, skal problemet løses. Hvis du ikke har begge disse værdier i din registreringsdatabase, fungerer denne løsning sandsynligvis ikke for dig.
Husk, at ændring af din registreringsdatabase kan være potentielt farlig, så vær ekstra forsigtig. Hvis du oplever problemer efter at have foretaget disse ændringer, skal du sørge for at gendanne dem og genskabe slettede værdier.
Windows Registreringseditor er for teknisk? Prøv et af disse brugervenlige værktøjer til at redigere registreringsdatabasen!
Fungerer din internetforbindelse, efter at du har prøvet metoderne ovenfor?
Hvis det er, kan du fortsætte med dine daglige aktiviteter, og også hvis du har yderligere problemer, bedes du skrive os nedenfor i kommentarfeltet på siden, og vi vil se, hvad vi kan gøre for at hjælpe dig videre med problemet.
FAQ: Lær mere om proxyserveren
- Hvordan løser man ikke forbindelse til proxyserver?
For at slippe af med denne fejl for altid, tøv ikke med at anvende de tricks, der findes i denne vejledning om, hvordan du løser. Kan ikke oprette forbindelse til proxyserver.
- Hvordan nulstiller jeg mine proxyindstillinger?
For at nulstille dine proxyindstillinger skal du trykke på Windows-tasten + R tastaturgenvej for at starte Kør . I kommandopromptvinduet skal du skrive netsh winhttp reset proxy og trykke på Enter .
- Hvorfor får jeg vedvarende en proxyserverfejl?
Der er tidspunkter, hvor adressen er forkert i Windows 10, eller antivirusprogrammet forstyrrer webbrowsere. I dette tilfælde skal du tjekke den bedste afinstalleringssoftware, der skal bruges.
Redaktørens bemærkning : Dette indlæg blev oprindeligt offentliggjort i oktober 2018 og er siden blevet moderniseret og opdateret i april 2020 for friskhed, nøjagtighed og omfattende.