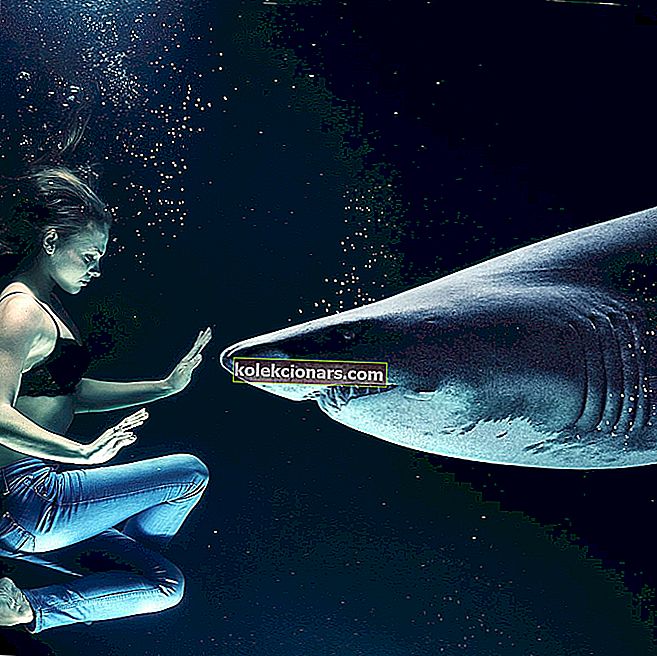- På jagt efter produktivitetsapps? Find den bedste produktivitetssoftware ved at besøge vores dedikerede produktivitetshub.
- En nem hardwareløsning er at fjerne / udskifte RAM. RAM-optimeringsværktøjer er imidlertid bredt tilgængelige, du kan tjekke denne liste for flere detaljer.
- Denne artikel dækker tre aspekter af det samme nummer. Find og brug den løsning, der fungerer bedst for dig!
- For flere Windows-fejlrettelser, besøg vores dedikerede Windows 10-fejlhub.

Windows 10 leveres med sit eget reparationsværktøj, men nogle gange kan Windows 10 automatisk reparation ikke løse dine problemer - dette er det frygtede øjeblik, hvor Windows 10 automatisk reparation ikke kunne reparere din pc- meddelelse vises.
Her er nogle flere fejlmeddelelser og koder, du kan støde på:
- Windows 10 automatisk reparation mislykkedes
- logfil c / windows/system32/logfiles/srt/srttrail.txt Windows 10
- bootrec.exe / fixboot-adgang nægtes Windows 10
- Windows 10 automatisk reparation af din pc startede ikke korrekt
- Hvordan løser jeg Windows 10 automatisk reparation ikke kunne reparere min computer?
- Brug kommandoprompt fra Windows 10 Boot Options-menuen
- Start til fejlsikret tilstand, og kør kommandoprompt
- Hvordan løser jeg Windows automatisk reparationssløjfe?
- Deaktiver tidlig lancering af anti-malware-beskyttelse
- Slet den problematiske fil
- Deaktiver automatisk opstartsreparation
- Gendan Windows-registreringsdatabasen
- Kontroller enhedspartition og osdevice-partition
- Udfør Opdater eller Nulstil
- Hvordan løser jeg Windows 10 Automatic Repair Loop uden disk?
- Tjek din opstartsprioritet i BIOS
- Fjern dit bærbare batteri
- Tilslut din harddisk igen
- Fjern din RAM
- Fjern yderligere USB-drev
- Skift din diskcontrolertilstand i BIOS
- Aktivér NX, XD eller XN i BIOS
- Udfør en ren geninstallation
Hvordan løser jeg Windows 10 automatisk reparation ikke kunne reparere min computer?
1. Brug kommandoprompt fra Windows 10-menuen Boot Options
- Vælg Fejlfinding> Avancerede indstillinger .
- Vælg kommandoprompt fra listen over muligheder.
- Når kommandoprompt vises, skal du indtaste følgende linjer og trykke på Enter efter hver linje for at køre den:
- bootrec.exe / rebuildbcd | bootrec.exe / fixmbr | bootrec.exe / fixboot
- Nogle brugere foreslår også, at du også skal køre yderligere chkdsk- kommandoer. For at udføre disse kommandoer skal du kende drevbogstaver til alle dine harddiskpartitioner.
I kommandoprompt skal du indtaste følgende:
- chkdsk / rc:
- chkdsk / rd:
Husk bare at bruge de bogstaver, der matcher dine harddiskpartitioner på din pc.
Dette er bare vores eksempel, så husk at du skal udføre chkdsk-kommando for hver harddiskpartition, du har.
- Genstart computeren, og kontroller, om problemet er løst.
Hvis du støder på problemer, eller din chkdsk sidder fast, skal du tjekke denne vejledning for at løse problemet.
2. Start i fejlsikret tilstand, og kør kommandoprompt
- Når din computer er genstartet et par gange, skal du starte i menuen Boot Options. Vælg Fejlfinding> Avancerede indstillinger> Startindstillinger .
- Klik på knappen Genstart , og din computer skal nu genstarte og give dig en liste over muligheder. Vælg Aktivér fejlsikret tilstand med netværk .
- Når Safe Mode starter, skal du downloade en opdateret version af driveren, der giver dig problemer. Du kan downloade driveren fra producentens websted, og du kan gemme den på dit USB-flashdrev.
- Tryk på Windows-tast + X, og vælg kommandoprompt (administrator) fra listen.

- Når kommandoprompt starter, skal du indtaste følgende og trykke på Enter for at køre det:
- DISM / Online / Oprydningsbillede / RestoreHealth

Det kan tage cirka 15 minutter eller mere, før denne proces er afsluttet, så vær tålmodig. Afbryd det ikke.
- DISM / Online / Oprydningsbillede / RestoreHealth
- Når processen er færdig, skal du genstarte computeren.
- Når Windows 10 starter, skal du installere den driver, du har downloadet, og problemet skal løses.
Denne løsning er lidt vanskelig, fordi du har brug for at vide, hvilken driver der forårsager dette problem. Selvom du ikke ved det, kan du stadig prøve denne løsning og springe trin 3 over.
Hvis du af en eller anden grund ikke kan starte i fejlsikret tilstand, skal du se på vores fejlfindingsvejledning om, hvordan du korrekt får adgang til fejlsikret tilstand.
FAQ: Lær mere om automatisk reparation
- Hvad forårsager en automatisk reparationssløjfe?
Mere præcist kan andre faktorer såsom funktionsfejl på harddiske, manglende registreringsdatabasenøgler eller endda komplekse ondsindede rootkits forårsage dette problem.
- Slet automatisk reparation filer?
- Hvordan omgår jeg automatisk reparation på Windows 10?
- Start kommandoprompt som administrator
- Skriv bcdedit og tryk Enter
- Find sektionen Windows Boot Loader, og kontroller disse værdier ”
- identifikator: {nuværende}
- recoveryenabled: ja
- For at deaktivere automatisk reparation skal du skrive b cdedit / set {current} recoveryenabled ingen kommando og trykke Enter.
Redaktørens bemærkning: Denne artikel fortsætter på den næste side. Hvis du vil læse mere om, hvordan du foretager fejlfinding på din Windows 10-computer, når næsten alt håb går tabt, skal du tjekke vores store samling guider.
Hvordan løser jeg automatisk reparationssløjfe på Windows 10?
1. Deaktiver tidlig lancering af anti-malware-beskyttelse
- Efter et par genstart skal du kunne få adgang til Boot Menu.
- I startmenuen skal du vælge Fejlfinding> Avancerede indstillinger> Startindstillinger .
- Din computer skal nu genstarte og give dig en liste over muligheder.
- Vælg at deaktivere tidlig lancering af anti-malware-beskyttelse (det skal være mulighed nr. 8).
- Genstart computeren, og kontroller, om problemet er løst.
Det er blevet rapporteret, at dette problem undertiden kan vises igen. Hvis dette sker, skal du gentage alle trin og afinstallere din antivirussoftware.
Brugere har rapporteret nogle problemer med Norton 360-antivirussoftware (selvom vi antager, at problemet også kan oprettes af anden antivirussoftware), så efter at du har slettet denne applikation, skal alt gå tilbage til det normale.
Stadig, hvis du er vant til at holde din computer sikker, men antivirusprogrammet er problemet, anbefaler vi dig at prøve Cyberghost VPN (77% flash-salg) . Dette værktøj beskytter din computer mod indkommende angreb, mens du surfer på internettet, vil sikre din IP-adresse og vil blokere alle de ondsindede data, der vil forsøge at snige sig ind på din computer via dit netværk.
2. Slet den problematiske fil
- Åbn Boot Menu. Du skal se det, når computeren genstarter et par gange.
- Vælg Fejlfinding> Avancerede indstillinger> Kommandoprompt .
- Når kommandoprompt åbnes, skal du indtaste følgende:
- C:
- cd WindowsSystem32LogFilesSrt
- SrtTrail.txt
Når filen er åbnet, skal du se noget som dette: Start kritisk fil c: windowssystem32driversvsock.sys er korrupt . Vi skal nævne, at dette kun er et eksempel, da du sandsynligvis får et andet resultat.
Nu skal du undersøge, hvad netop denne problematiske fil gør. I vores tilfælde var vsock.sys en fil relateret til et tredjepartsprogram kaldet VMWare.
Da dette ikke er en operativsystemfil, der kræves af Windows 10, kan vi slette den.
For at slette en fil skal du navigere til den angivne placering ved hjælp af kommandoprompten og indtaste del- kommandoen. I vores eksempel vil det se sådan ud:
- cd c: windowsssystem32drivers
- del vsock.sys

Endnu en gang er dette kun et eksempel, og du bliver muligvis nødt til at navigere til en anden mappe og slette en anden fil. Inden du sletter en fil, skal du sørge for, at den fil, du vil slette, ikke er en kernefil i Windows 10, ellers kan du skade dit operativsystem.
Når du har fjernet den problematiske fil, skal du genstarte din computer og afinstallere det program, der forårsagede dette problem (i vores tilfælde var det VMware, men det kan være et andet program for dig).
3. Deaktiver automatisk opstartsreparation
- Når opstartsindstillinger starter, skal du vælge Fejlfinding> Avancerede indstillinger> Kommandoprompt .
- Nu skal kommandoprompt starte. Indtast følgende, og tryk på Enter for at køre det:
- bcdedit / set {default} recoveryenabled Nej
- bcdedit / set {default} recoveryenabled Nej
Når du har gjort dette, skal Startup Repair være deaktiveret, og du kan muligvis få adgang til Windows 10 igen.
4. Gendan Windows-registreringsdatabasen
- Vent på, at Boot Options vises, og start Command Prompt .
- I kommandoprompt skal du indtaste følgende og trykke på Enter for at køre det:
- kopier c: windowsssystem32configRegBack * c: windowssystem32config

- kopier c: windowsssystem32configRegBack * c: windowssystem32config
- Hvis du bliver bedt om at overskrive filer, skal du skrive Alle og trykke på Enter .
- Skriv nu exit og tryk Enter for at afslutte kommandoprompt .
- Genstart computeren, og kontroller, om problemet er løst.
5. Kontroller enhedspartition og osdevice-partition
- Fra startindstillinger start kommandoprompt .
- Indtast følgende, og tryk på Enter:
- bcdedit
- Find enhedens partition og osdevice partition værdier, og sørg for, at de er indstillet til korrekt partition. På vores enhed er standard og korrekt værdi C: men dette kan af en eller anden grund ændre sig til D: (eller et andet bogstav) og skabe problemer.

- Hvis værdien ikke er indstillet til C: indtast følgende kommandoer og tryk på Enter efter hver enkelt:
- bcdedit / set {standard} enhedspartition = c:

- bcdedit / set {standard} osdevice partition = c:

- bcdedit / set {standard} enhedspartition = c:
- Som standard skal det være C: men hvis din Windows 10 er installeret på en anden partition, skal du sørge for at bruge partitionens brev i stedet for C.
- Genstart computeren, og kontroller, om problemet er løst.
6. Udfør Opdater eller Nulstil
- Når startmenuen åbnes, skal du vælge Fejlfinding .
- Vælg mellem Opdater eller Nulstil .

- Følg instruktionerne for at fuldføre processen.
Hvis problemet stadig vedvarer, skal du muligvis udføre en nulstilling eller opdatering. Ved at gøre dette fjernes dine installerede applikationer, men dine installerede Universal-apps og indstillinger gemmes, hvis du vælger Opdater-indstillingen.
På den anden side sletter indstillingen Nulstil alle installerede filer, indstillinger og apps. Hvis du beslutter at tage dette trin, tilrådes det, at du sikkerhedskopierer dine vigtige filer.
Vi skal nævne, at du muligvis har brug for Windows 10 installationsmedier for at fuldføre denne proces, så sørg for at du har det.
Redaktørens bemærkning: Denne artikel fortsætter på den næste side. Windows-fejl opstår oftere, end du måske tror. Glem ikke at bogmærke vores fejlfindingshub for altid at have vores dybdegående guider ved hånden - bare i tilfælde.
Hvordan løser jeg Windows 10 Automatic Repair Loop uden disk?
1. Kontroller din opstartsprioritet i BIOS
Hvis du vil rette Windows 10 Automatic Repair Loop uden en disk, skal du kontrollere, at opstartsprioritet er indstillet korrekt i BIOS. Hvis det er tilfældet, skal du muligvis åbne BIOS og ændre disse indstillinger.
For at gøre det skal du følge disse trin:
- Mens din computer starter, skal du fortsætte med at trykke på en af følgende knapper: F1, F2, F3, Del, Esc . Normalt er der en meddelelse om at trykke på en bestemt tast for at komme ind i opsætningen, så hold øje med den, og tryk på den, mens din computer starter for at komme ind i BIOS .
- Når du har indtastet BIOS , skal du finde sektionen Boot . Placeringen af dette afsnit er forskelligt for hver type BIOS, så du bliver nødt til at finde det alene.
- Når du har fundet Boot- sektionen, skal du sørge for, at din harddisk er indstillet som den første boot-enhed. Hvis du har flere harddiske, skal du sørge for, at det drev, hvor du har Windows 10 installeret, er indstillet som en første opstartsenhed.
- Gem ændringer, og afslut BIOS.
Brugere har rapporteret, at Windows Boot Manager undertiden kan være indstillet som den første boot-enhed, og det kan forårsage en Windows 10 automatisk reparation kunne ikke reparere din pc- loop på din computer.
For at løse det skal du sørge for, at din harddisk er indstillet som den første boot-enhed.
Har du nogensinde overvejet at opdatere din BIOS? Du kan gøre det lige nu og nyde mere stabilitet og nye funktioner.
2. Fjern dit bærbare batteri
Nogle brugere har rapporteret, at de har rettet Windows 10 Automatic Repair Loop uden en disk på deres bærbare computer ved blot at fjerne laptopbatteriet.
Når du har fjernet batteriet, skal du sætte det tilbage på din bærbare computer, tilslutte strømkablet og kontrollere, om problemet er løst.
3. Tilslut din harddisk igen
I nogle tilfælde kunne Windows 10 automatisk reparation ikke reparere din pc- fejl kan skyldes din harddisk, og den eneste løsning er at oprette forbindelse igen. Sluk bare din pc, tag stikket ud, åbn den og frakobl harddisken.
Nu skal du bare tilslutte din harddisk igen, tilslut strømkablet og starte det igen. Flere brugere har allerede rapporteret, at genoprettelse af forbindelse til deres harddisk med succes har løst dette problem for dem, så du vil måske prøve det.
Vi skal nævne, at dette trin bryder din garanti, så husk det. Hvis du har mere end en harddisk, skal du gentage denne proces hver harddisk.
Derudover, hvis du har mere end en harddisk, vil du måske kun frakoble de harddiske, som du ikke har Windows 10 installeret på.
Hold kun en harddisk (den, der har Windows 10 på) tilsluttet til din computer, og prøv at starte Windows 10 igen. Hvis problemet er løst, skal du tilslutte andre harddiske igen.
Hvis Windows ikke genkender din anden harddisk, kan du nemt løse problemerne med et par enkle trin.
4. Fjern din RAM
Få brugere har rapporteret, at de har formået at rette Windows 10 Automatic Repair Loop ved blot at fjerne deres RAM-hukommelse. For at gøre dette skal du slukke for computeren, tage den ud og fjerne alle hukommelsesmoduler.
Returner hukommelsesmoduler til din computer, og kontroller, om problemet er løst. Hvis du har to eller flere RAM-moduler, kan du prøve at fjerne bare et RAM-modul og starte din pc uden det.
Du skal muligvis gentage dette trin et par gange, afhængigt af hvor mange moduler du har.
5. Fjern yderligere USB-drev
Det er blevet rapporteret, at du undertiden kan rette Windows 10 Automatisk reparation kunne ikke reparere dit pc- problem ved at frakoble USB-drev fra din computer.
Hvis du har tilsluttet yderligere USB-drev, skal du frakoble dem og kontrollere, om problemet er løst.
Hvis du tilslutter dem igen, og Windows ikke genkender dem, skal du kontrollere denne enkle vejledning.
6. Skift din diskcontrolertilstand i BIOS
Du kan rette Windows 10 Automatic Repair Loop uden en disk ved at indtaste BIOS og ændre et par indstillinger.
Når du har indtastet BIOS, skal du finde din diskcontroller-tilstand og indstille den til Standard (IDE, SATA eller Legacy) i stedet for RAID eller AHCI. Gem ændringerne, og genstart computeren.
Hvis problemet fortsætter, skal du prøve at ændre tilstanden igen. Hvis det ikke løser det, skal du sætte diskcontrolertilstanden tilbage til sin oprindelige værdi.
7. Aktivér NX, XD eller XN i BIOS
For at aktivere denne mulighed skal du åbne BIOS og gå til fanen Sikkerhed . Find XD-bit (No-execute Memory Protect), og indstil den til Enable . Hvis du ikke har XD-mulighed, skal du søge efter NX eller XN og aktivere den. Gem ændringerne, og genstart computeren.
8. Udfør en ren geninstallation
- Download Media Creation-værktøjet på en alternativ pc. Du kan gøre det ved at følge dette link.
- Indsæt den tomme DVD, eller tilslut det kompatible USB-flashdrev (4 GB).
- Kør værktøjet til oprettelse af medier, og accepter licensbetingelserne.
- Vælg Opret installationsmedie (USB-flashdrev, DVD eller ISO-fil) til en anden pc, og klik på Næste.
- Vælg det foretrukne sprog, arkitektur og udgave, og klik på Næste . Sørg for at vælge den version, du har licensnøglen til.
- Vælg USB-flashdrev eller ISO, og klik på Næste .
- Når installationen er downloadet, kan du enten fortsætte med proceduren med USB eller brænde ISO-fil til DVD og flytte derfra.
- Endelig, når vi har forberedt alt, skal du genstarte din pc .
- Tryk på F11 (F12 eller F9 eller F10 fungerer muligvis også afhængigt af dit bundkort) for at åbne menuen Boot.
- Vælg USB-flashdrev eller DVD-ROM som den primære opstartsenhed. Gem ændringer, og genstart din pc igen.
- Herfra skal dine Windows-installationsfiler begynde at indlæses. Følg instruktionerne, og du skal køre et helt nyt system på ingen tid.
Endelig, hvis ingen af de tidligere løsninger var nyttige, og du kan bekræfte, at hardwaren fungerer korrekt, kan vi kun råde dig til at udføre en ren systeminstallation.
Vi er godt klar over, at dette ikke er den ønskede løsning, da du mister alle de data, der er gemt på systempartitionen. Men når tingene tager den ultimative forkerte drejning, er systeminstallationen den sidste udvej.
Hvis du ikke er sikker på, hvordan du geninstallerer Windows 10 og starter fra bunden, skal du følge trinene ovenfor.
Er du interesseret i en mere detaljeret guide? Sig ikke mere! Her er det sammen med nogle yderligere fejlrettelser.
Den Windows 10 Automatisk reparation kunne ikke reparere din PC fejl er en af de hårdere fejl Fix, og det kan gøre din computer næsten ubrugelig. Vi håber, at du har formået at ordne det ved hjælp af en af vores løsninger.
Fortæl os, hvordan din løsning endte nedenfor i vores kommentarfelt!
Redaktørens bemærkning: Dette indlæg blev oprindeligt offentliggjort i marts 2016, og det er siden blevet moderniseret og opdateret i marts 2020 for friskhed, nøjagtighed og omfattende.