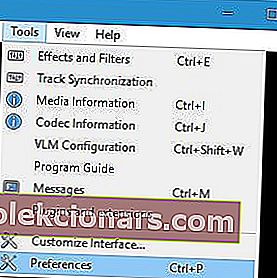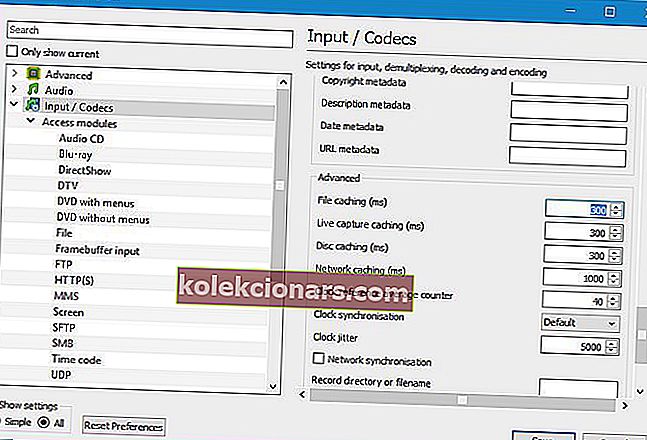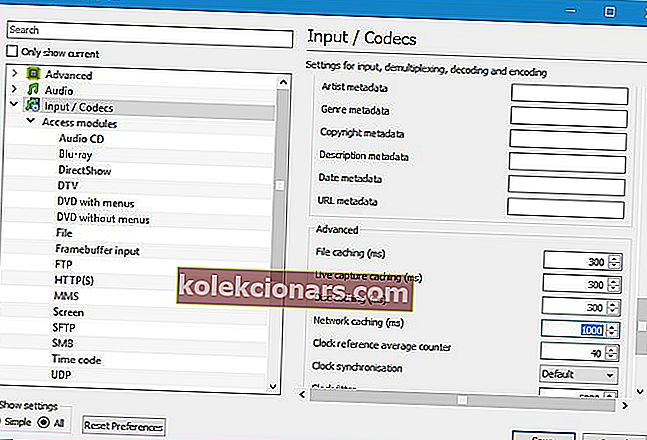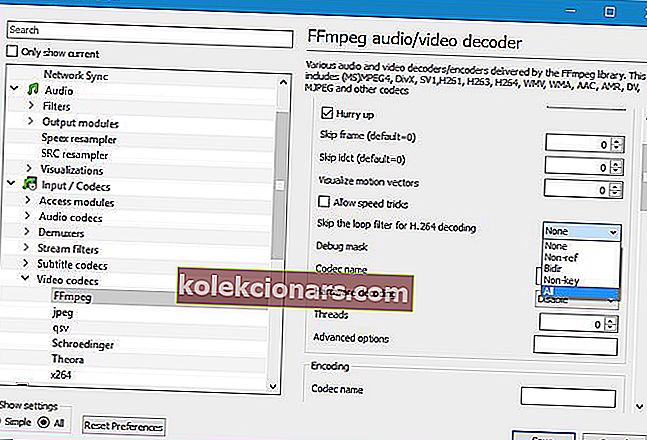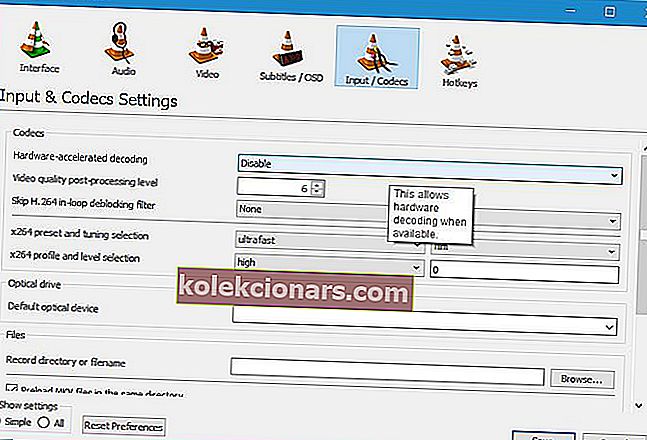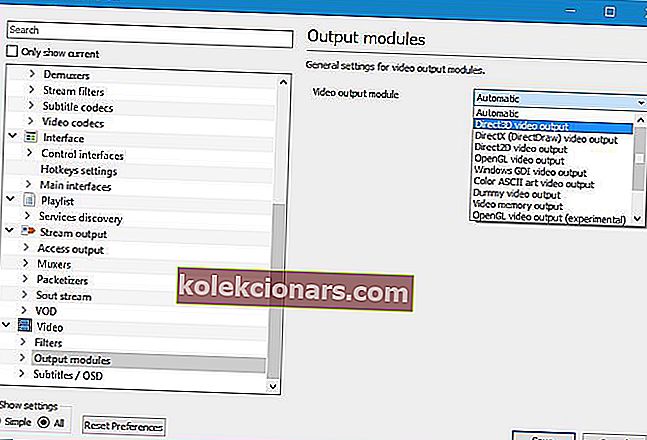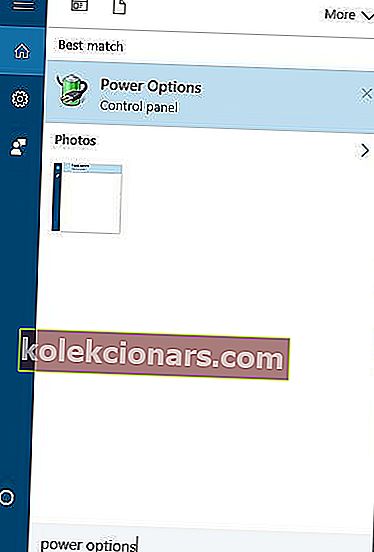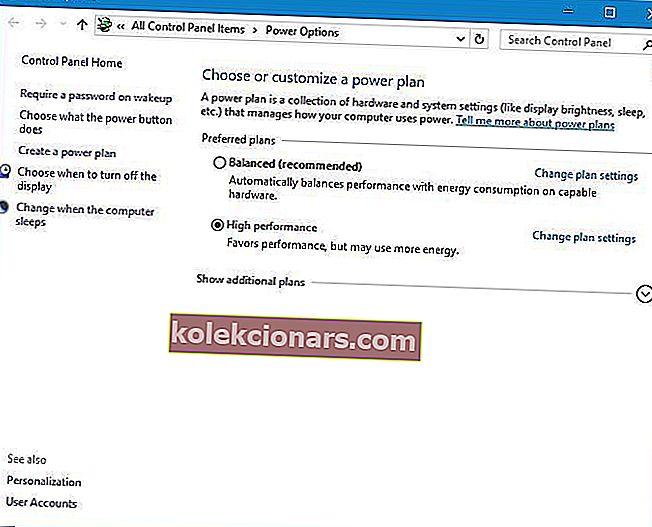- VLC medieafspiller er en af de bedste medieafspillere i verden, men også den kan præsentere et lejlighedsvis problem.
- Guiden nedenfor viser dig, hvad der skal gøres, hvis du oplever forsinkelse under videoafspilning i VLC.
- For at læse mere om denne fantastiske videoafspiller, besøg vores dedikerede VLC Hub.
- Hvis du har brug for mere hjælp med tredjepartssoftware, skal du tjekke vores side med pc-softwareoprettelse.

VLC medieafspiller er en af de bedste medieafspillere i verden. Denne betaler er tilgængelig på en bred vifte af platforme, men Windows 10-brugere rapporterede nogle problemer med det.
Ifølge dem halter VLC medieafspiller under videoafspilning.
Hvad kan jeg gøre, hvis VLC media player er forsinket?
- VLC medieafspiller slæber video
- Skift cache-værdi
- Overvej at bruge et alternativ til VLC
- Skift Spring løkkefilteret over til H.264-afkodning
- Deaktiver hardwaredekodning
- Skift videooutputmodulet
- VLC medieafspiller forsinket 1080p
- Skift strømindstillinger
- Tildel den rigtige GPU til VLC
- VLC medieafspiller bagud MKV
- Skift FFmpeg-tråde til 2
- Sørg for, at dine drivere er installeret korrekt
- Konverter til et andet format
VLC medieafspiller slæber video
1. Skift cacheværdi
Hvis VLC-medieafspilleren halter bagud, mens du afspiller video, kan du løse dette problem ved at ændre cacheværdien. For at gøre det skal du følge disse trin:
- Åbn VLC-afspiller, og gå til Værktøjer> Indstillinger . Alternativt kan du trykke på Ctrl + P genvej.
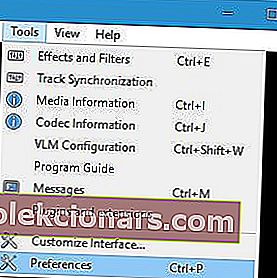
- Når vinduet Indstillinger åbnes, skal du gå til bunden af siden og vælge Alle under Vis indstillinger . Udseendet af vinduet med dine præferencer ændres nu.

- Gå til Input / Codes sektionen og find File caching (ms) option. Skift værdien fra 300 til 600 eller 1000, og klik på Gem.
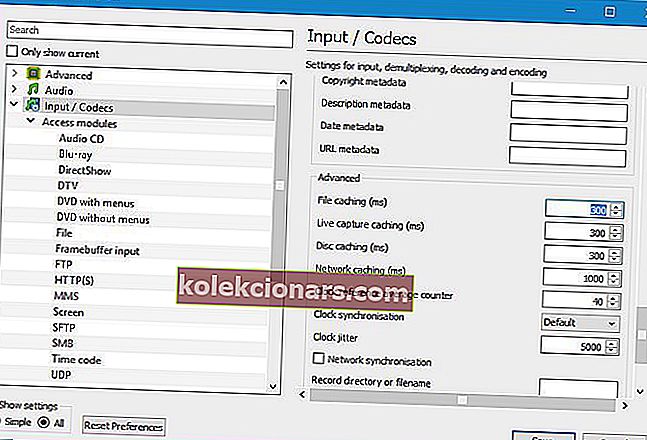
Den førnævnte løsning fungerer for lokale filer på din pc, men hvis du prøver at se en fil, der deles på netværket , skal du gøre følgende:
- Gentag alle trin ovenfor.
- Find Network caching (ms) værdi, og øg den.
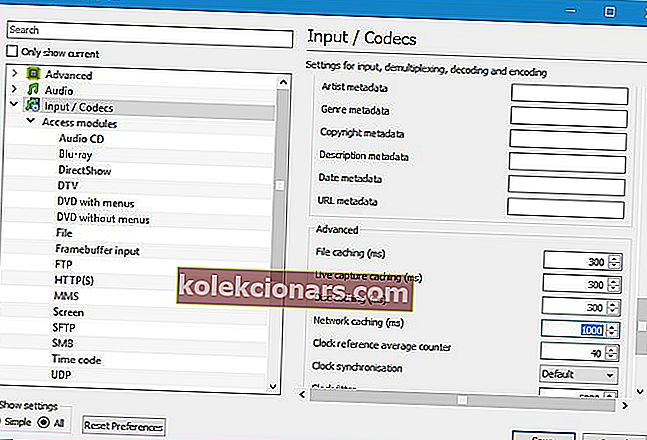
- Klik på Gem for at anvende ændringer.
For at være sikker på, at dine problemer ikke skyldes en forældet version af programmet, skal du downloade og installere den nyeste VLC-version herfra.
2. Overvej at bruge et alternativ til VLC

Hvis ikke af følgende løsninger formår at løse dit problem, ville det måske være et godt tidspunkt at overveje at bruge et alternativ til VLC Media Player.
En løsning, der passer perfekt til skoene i dette klassiske værktøj, er GOM Media Player, en videoafspiller, der har eksisteret ganske ofte.
Det understøtter forskellige filformater, herunder AVI, MP4, MKV, FLV, WMV, MOV, DVD og Audio CD, og efter det format, at den ikke har filer som standard, søger den i codecs og afspiller endda en beskadiget fil eller en fil downloades.
Hvad videoafspilning angår, er GOM Player perfekt i stand til at køre 4K-videoer ved 60 FPS, selvfølgelig er den eneste begrænsning din hardware. 
GOM-afspiller
Nyd forsinket videoafspilning selv i 4K ved hjælp af denne fantastiske videoafspiller. Få det gratis Besøg webstedet3. Skift Spring over loopfilteret til H.264-afkodning
Brugere rapporterede, at du kan løse efterslæbende videoproblemer i VLC ved at ændre indstillingen Skip the loop for H.264-dekodning. For at gøre det skal du følge disse trin:
- Åbn alle indstillinger i VLC.
- Gå til Input / Codecs> Video codecs> FFmpeg .
- Find Spring over loopfilteret til H.264- dekodningsmulighed, og indstil det til Alle .
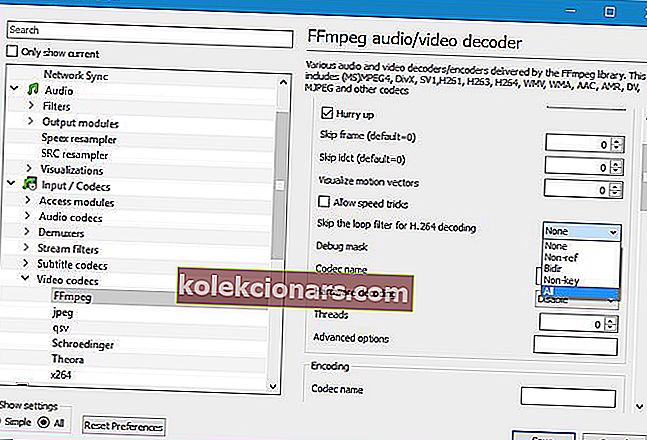
- Klik på knappen Gem .
Husk, at denne mulighed svækker kvaliteten af videoen lidt for at forbedre din afspilning. Hvis du vil bevare kvaliteten af din video, skal du først prøve forskellige muligheder.
Nogle brugere foreslår også at markere indstillingen Tillad hastighedstricks i FFmpeg- indstillingsmenuen, så du vil måske også prøve det.
Din videokvalitet får det bedste ud af dig? Forbedre det nu med disse fantastiske værktøjer!
4. Deaktiver hardwaredekodning
- Åbn vinduet Indstillinger .
- Gå til Input / Codecs .
- I afsnittet Codecs skal du finde hardware-accelereret afkodning og indstille den til Deaktiver .
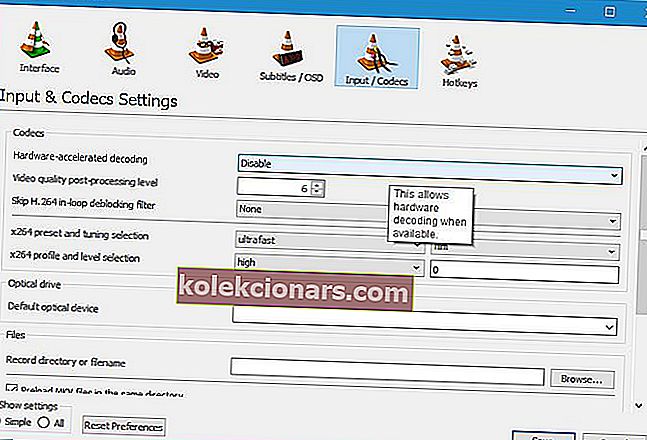
- Klik på Gem.
Brugere rapporterede, at i nogle tilfælde at aktivere hardwaredekodning kan løse dette problem, så du vil måske prøve at tænde det.
Er du interesseret i nogle flere codec-muligheder? Læs denne artikel for at finde ud af, hvordan du downloader flere codecs og installerer dem korrekt.
5. Skift videooutputmodulet
- Åbn alle indstillinger.
- Gå til Video> Output-moduler .
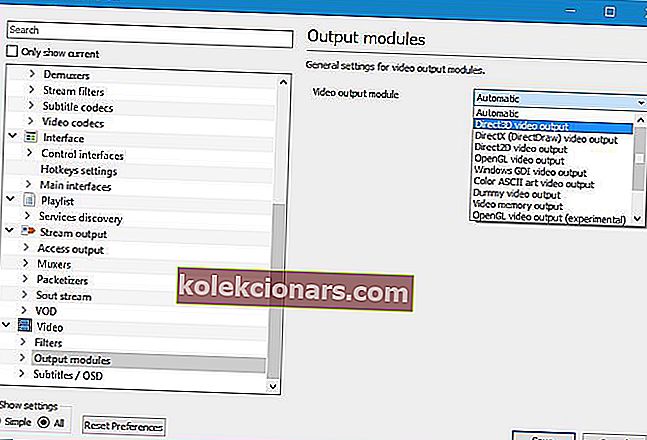
- Eksperimenter med forskellige outputmoduler, indtil du finder den, der fungerer for dig.
Hvis du har problemer med video, der slæber i VLC-afspiller, kan du løse problemet ved blot at ændre outputmodulet.
VLC medieafspiller forsinket 1080p
1. Skift strømindstillingerne
- Tryk på Windows-tast + S, og indtast strømindstillinger . Vælg Strømindstillinger i menuen.
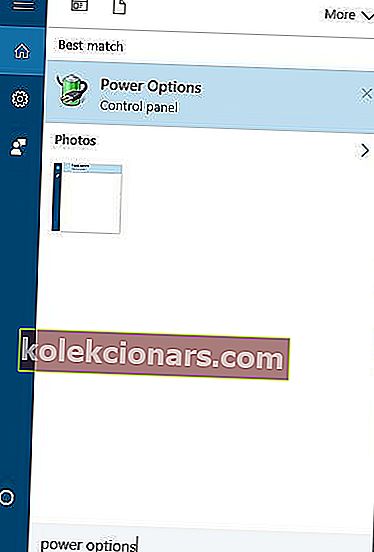
- Vælg Højtydende profil.
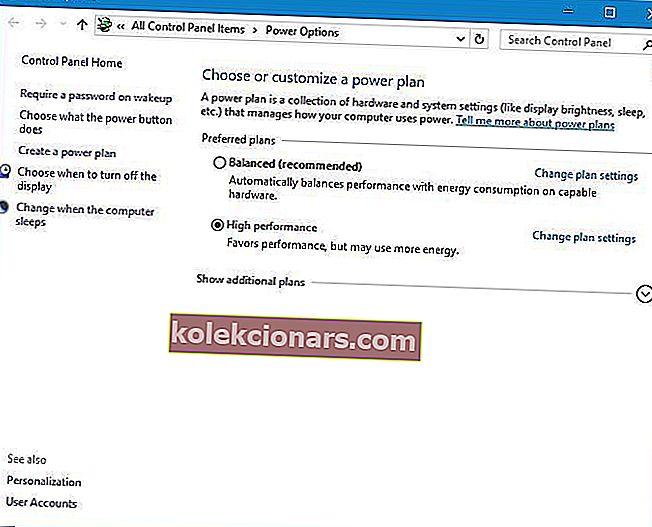
Nogle gange kan dine strømindstillinger få dette problem til at vises, især hvis du bruger Battery Saver eller Power Saver-profil på din bærbare computer.
Disse to profiler er designet til at sænke strømforbruget ved at reducere ydeevnen på din hardware. HD-video er krævende, og det kræver hardwarekraft for at kunne spille jævnt.
Husk, at brug af højtydende strømprofil bruger mere strøm og dræner dit batteri hurtigere, men problemerne med 1080p-video skal løses.
Manglende kraftplaner? Tjek denne guide for at finde ud af, hvordan du får dem tilbage.
2. Tildel den rigtige GPU til VLC
Hvis du har en bærbar computer, der har både integreret og dedikeret grafikkort, skal du sørge for at tildele det rigtige kort til VLC. For at gøre det skal du blot åbne dit grafikkortkonfigurationsværktøj såsom Nvidia Control Panel eller Catalyst Control Center og tildele det relevante kort til VLC.
Hvis du ikke kan åbne GPU-konfigurationsværktøjerne, skal du kontrollere denne vejledning til Nvidia Control Panel eller denne guide til Catalyst Control Center. Følg de nemme trin, der er nævnt der, og løs dine problemer på ingen tid.
Selvom tildeling af dedikeret grafikkort til VLC normalt er bedre, rapporterede flere brugere, at brugen af integreret grafikkort med VLC løste problemet for dem, så du vil måske prøve det.
Kan du ikke vælge grafikprocessoren på Windows 10? Bare rolig, vi har den ideelle løsning.
VLC medieafspiller efterslæber mkv
1. Skift FFmpeg-tråde til 2
Hvis VLC slæber, mens du spiller mkv-filer, kan du prøve at ændre antallet af FFmpeg-tråde. Ifølge brugere kan du gøre det ved at følge disse trin:
- Åbn alle indstillinger i VLC.
- Gå til Input / Codecs sektion> Video codecs> FFmpeg .
- Find trådeindstillingen , og skift dens værdi til 2 .

- Klik på Gem, og genstart VLC for at anvende ændringer.
Hvis du har problemer med at afspille mkv-filer på Windows 10, kan du se på denne artikel.
2. Sørg for, at dine drivere er installeret korrekt
VLC bruger din GPU til videobehandling, og hvis du vil se mkv-videoer korrekt uden nogen forsinkelse, skal du installere en komplet driverpakke.
Nogle drivere giver dig mulighed for at vælge mellem fuld installation eller minimal installation, og sørg derfor for at downloade og installere fuld version af grafikkortdrivere.
Derudover anbefaler nogle brugere, at du downloader ATI Avivo-værktøjet for at løse mkv-forsinkelsesproblemer i VLC.
Tilføj denne side som bogmærke, og download altid de nyeste GPU-drivere til din pc.
3. Konverter til et andet format
Undertiden er den bedste løsning at konvertere .mkv-filen til et andet format. Mkv-filer kan være krævende, derfor kan det være en god idé at bruge videokonverter og konvertere dem til ethvert andet mindre krævende format.
Problemer med VLC medieafspiller og forsinkelse kan noget ødelægge din multimedieoplevelse, men du skal være i stand til at løse dette problem ved at ændre VLC-indstillinger.
Vi anbefaler dig stærkt at skifte din afspiller, hvis VLC stadig forsinker, da det kan forårsage mulig funktionsfejl i dit system.
Redaktørens bemærkning: Dette indlæg blev oprindeligt offentliggjort i maj 2018 og er siden blevet moderniseret og opdateret i juli 2020 for friskhed, nøjagtighed og omfattende.