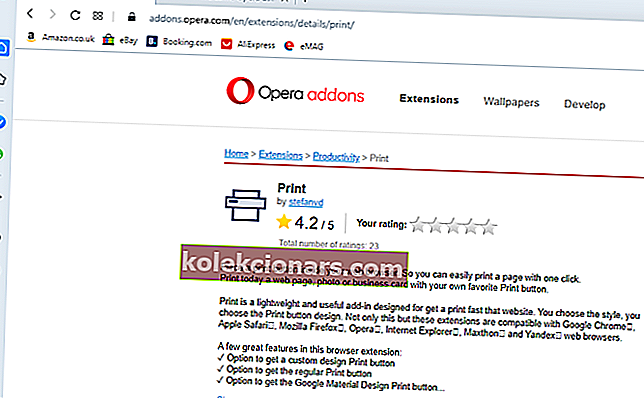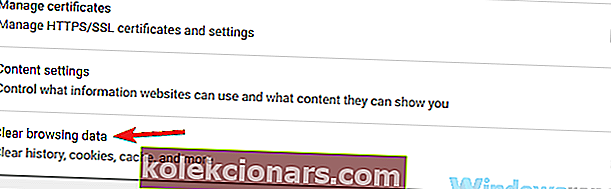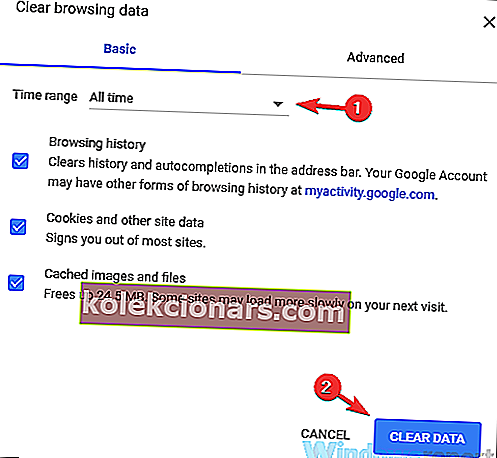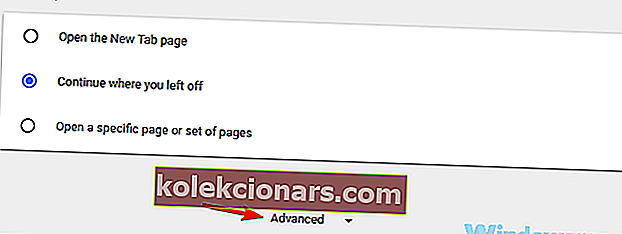- Google Chrome tilbyder en bred vifte af funktioner, men nogle gange kan der opstå visse problemer.
- Hvad angår Chrome-fejl, rapporterede mange brugere, at de ikke kan udskrive fra Chrome.
- Det er enkelt at løse dette problem, og du skal bare rydde din cache og fjerne printere, som du ikke bruger.
- Denne artikel er en del af vores Chrome-hub, så sørg for at tjekke den for mere nyttige vejledninger.

Google Chrome er en god browser, men nogle brugere rapporterede, at de ikke kan udskrive websider, mens de browser. Dette er faktisk et meget almindeligt problem blandt brugerne af denne populære browser på Windows 10.
I betragtning af emnets hyppighed viser vi i dagens artikel dig, hvordan du løser det en gang for alle.
Hvordan kan jeg løse problemer med udskrivning fra Chrome?
- Overvej at udskrive fra en anden browser
- Afinstaller og geninstaller Google Chrome
- Slet de printere, du ikke bruger
- Tryk på CTRL + SHIFT + P-genvejen
1. Overvej at udskrive fra en anden browser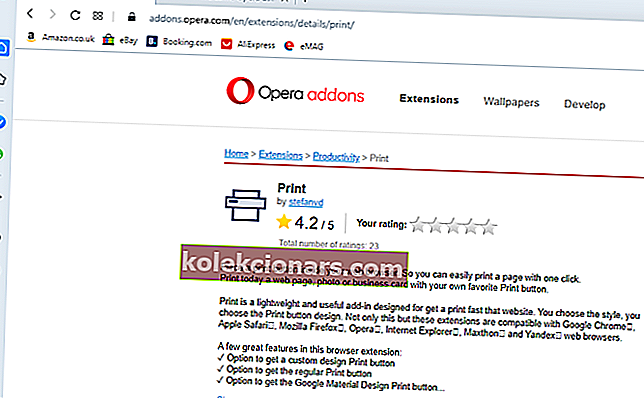
Hvis du bemærker, at udskrivning fra browseren kun sker for ofte i Chrome, er det måske på tide, at du prøvede en alternativ browser.
På dette tidspunkt anbefaler vi at bruge Opera , som du kan tilføje en Print-tilføjelse for at gøre det nemmere at bruge.
Opera leveres allerede med en lang række funktioner, der giver mulighed for problemfri navigation mellem forskellige faner, arbejdsområder og indbyggede chat-apps til sociale medier. For nogle handlinger er tilføjelser dog nødvendige, og du har titusinder af dem i browserens eget bibliotek.
Print Opera-tilføjelsen er et let værktøj, der tilføjer en bestemt knap til din browser, så du nemt kan udskrive en side med et enkelt klik.
På samme måde som det meget tilpassede layout af selve browseren kan du vælge ikonets stil og design, så du genkender det på stedet.
Desuden kan denne tilføjelse installeres på alle systemer (PC, Mac, Linux, Chromebooks) og er kompatibel med alle andre populære browsere derude, inklusive Chrome eller Mozilla.

Opera
Prøv Opera i dag, få udskriften Tilføj, og få dine dokumenter klar til udskrivning når som helst. Gratis besøg websted2. Afinstaller og geninstaller Google Chrome
- Åbn Google Chrome, og gå til menuen Indstillinger > Flere værktøjer > Ryd browserdata .
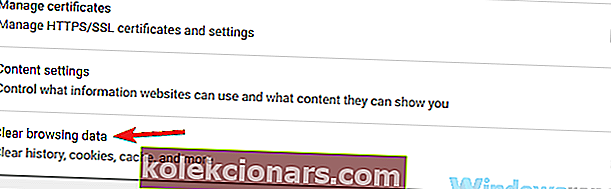
- Indstil tiden til All time.
- Tjek browserhistorik, cachelagrede billeder og filer og cookies og andre webstedsdata.
- Tryk på Ryd data.
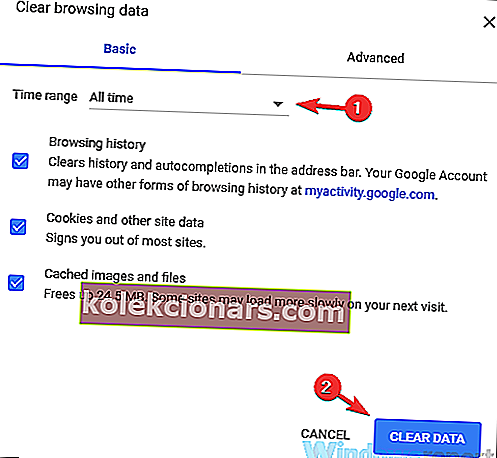
- Luk Google Chrome, når processen er afsluttet.
- Indtast Windows-tast + R for at åbne indstillingen Kør kommando -> skriv appwiz.cpl -> Tryk på Enter for at åbne programmer og funktioner .
- Højreklik på Google Chrome -> Klik på Afinstaller .
- Hvis der vises en meddelelse, der spørger, om du vil slette Google Chrome's lokale browserhistorik, skal du trykke på Accepter og derefter på Næste .
Derudover foreslår vi at bruge Revo Uninstaller for at sikre, at Chrome fjernes fuldstændigt uden at efterlade spor i dit system, hvilket kan forårsage problemer senere.
Sammen med den klassiske afinstallation vil Revo også s kan til resterende filer relateret til det slettede program. Det har også en tvungen afinstallationsmulighed til at fjerne rester af allerede afinstallerede programmer, hvis det er nødvendigt.
Når du har afinstalleret Google Chrome, skal du bruge vores installationsvejledning til Chrome for at få en ren, opdateret version af browseren.

Revo afinstallationsprogram
Slip af med spor af afinstallerede programmer med Revo Uninstaller, og sørg for, at de ikke forstyrrer andre applikationer. Prøv det gratis Besøg webstedet3. Slet de printere, du ikke bruger
- Åbn Chrome -> klik på knappen Menu -> vælg Indstillinger .
- Her, i sektionen Indstilling , rul ned og tryk på Avanceret. Rul ned på listen -> klik på Google Cloud Print.
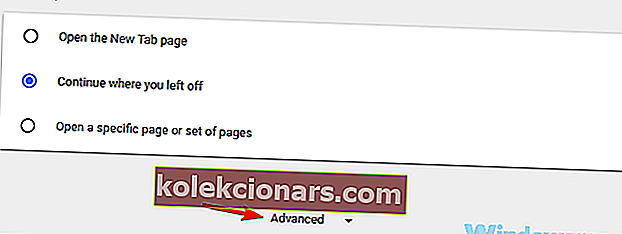
- Naviger til Manage Cloud Print Devices. Tryk derefter på knappen Administrer ved siden af de andre printere, som du ikke bruger i øjeblikket. Tryk på Slet for at slette printeren.
- Genstart din computer (eller bare Google Chrome) og se om problemet er løst.
Hvis denne løsning ikke fungerede for dig, skal du gå til den næste.
4. Tryk på CTRL + SHIFT + P genvejen
Ved hjælp af denne kombination CTRL + SHIFT + P kan du muligvis midlertidigt løse problemet.
Dette er kun en hurtig løsning, men hvis du vil løse problemet for evigt, skal du rette de problemer, der forårsagede fejlene, som vist i de første løsninger.
I de fleste tilfælde, hvis du ikke kan udskrive fra Chrome, skal du bare rydde din cache og geninstallere Chrome, og problemet skal løses.
Hvis nogen af disse løsninger var nyttige, skal du kontakte os ved hjælp af kommentarerne og fortælle os mere.
FAQ: Lær mere om Google Chrome
- Hvor er udskrivningsknappen i Google Chrome?
Chrome har ikke en dedikeret udskrivningsknap. Du kan tilføje denne funktion fra de mange udvidelser, der er tilgængelige i Chrome-biblioteket.
- Hvordan udskriver jeg en webside i Chrome?
Afhængigt af websides layout kan du blot bruge udskrivningsmuligheden eller forenkle den på forhånd for at fjerne annoncer og unødvendige detaljer, der helt sikkert vil tage meget blæk.
- Hvordan udskriver jeg til PDF i Chrome?
For at udskrive til PDF i Chrome skal du først gemme dokumenterne som PDF og derefter vælge din printer og fuldføre handlingen.
Redaktørens bemærkning: Dette indlæg blev oprindeligt offentliggjort i april 2019 og er siden blevet moderniseret og opdateret i april 2020 for friskhed, nøjagtighed og omfattende.