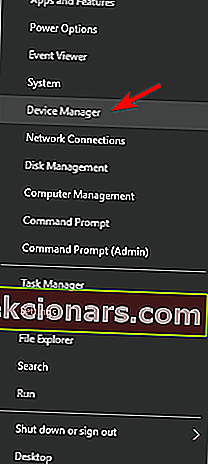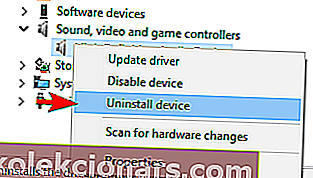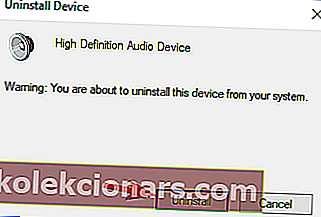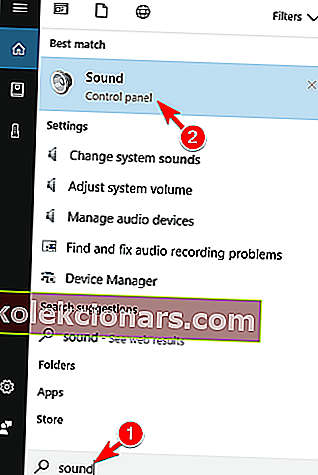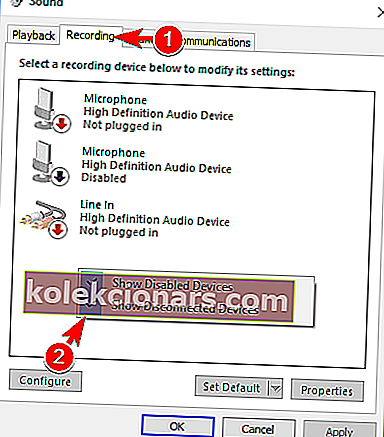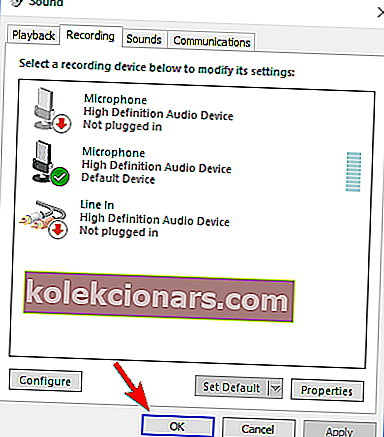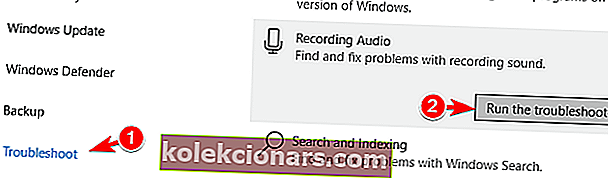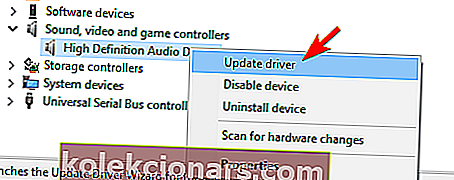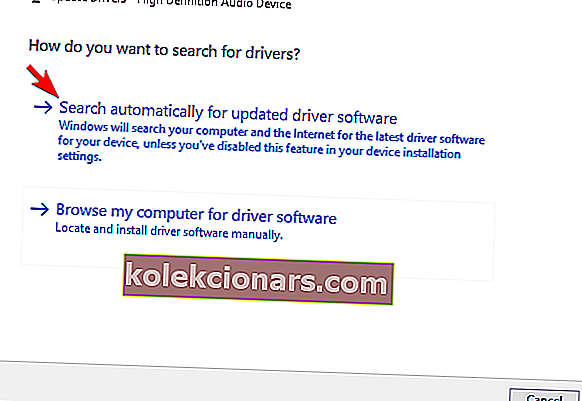- HyperX Cloud II-headset og HyperX Predator SSD ser ud til at skabe nogle problemer, når de bruges på Windows 10.
- Hvis du også har oplevet problemer, kan du prøve en af nedenstående løsninger.
- Fejlfinding af tekniske problemer er lettere, når du bruger vores trinvise vejledninger på siden Fejlfinding.
- Leder du efter inspiration med headsets? Se vores anbefalinger i købsvejledningen.

HyperX er en berømt spilhardwareserie, der indeholder minder, SSD'er, headset og perifert udstyr.
Denne serie er ret populær hos spillere, men brugere rapporterede visse problemer med den på Windows 10.
I denne artikel skal vi vise dig, hvordan du løser flere HyperX-problemer, mere specifikt med Cloud II-headset og med HyperX Predator SSD.
Hvordan kan jeg løse HyperX-problemer på Windows 10?
Sådan løses problemer med HyperX Cloud på Windows 10
1. Geninstaller headsetdriveren
- Tryk på Windows-tast + X for at åbne Win + X-menuen. Vælg Enhedshåndtering fra listen.
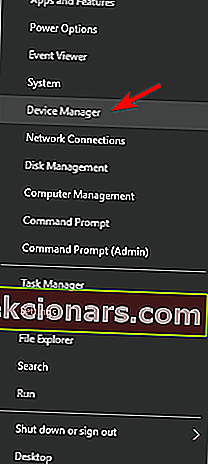
- Find din HyperX- lydenhed, højreklik på den, og vælg Afinstaller enhed .
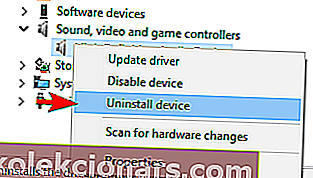
- En advarselsdialog vises. Klik på Afinstaller for at fjerne driveren.
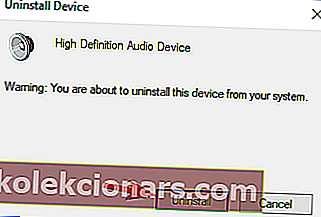
- Efter fjernelse af driveren skal du tage dit headset ud og genstarte din pc.
- Når din pc er genstartet, skal du tilslutte headsettet, og driveren skal installeres automatisk.
Du skal muligvis gentage denne proces flere gange, før dit headset begynder at arbejde.
Mange brugere rapporterede problemer med HyperX Cloud II gaming headset.
Drivere tillader din pc at arbejde med din hardware, derfor vil ethvert driverrelateret problem forårsage problemer med din hardware. Det er grunden til, at geninstallation af driverne sandsynligvis løser problemet med det samme.
Windows kan ikke automatisk finde og downloade nye drivere? Bare rolig, vi har fået dig dækket.
Opdater drivere automatisk (foreslået)

Hvis den tidligere metode ikke løser problemet, anbefaler vi, at du bruger et dedikeret værktøj. Hentning og installation af drivere manuelt er en proces, der bærer risikoen for at få den forkerte driver installeret, hvilket kan føre til alvorlige funktionsfejl i dit system.
Så den sikreste og nemmeste måde at opdatere drivere på en Windows-computer er ved at bruge et tredjepartsværktøj, der gør netop det. Vi anbefaler kraftigt DriverFix .
Det scanner dit system og identificerer automatisk hver enhed på din computer og matcher det med de nyeste driverversioner fra en omfattende online database.
Drivere kan derefter opdateres i batches eller en ad gangen uden at du behøver at træffe komplekse beslutninger i processen.

DriverFix
Opdater alle dine lydforældede drivere med blot et par klik, og dit HyperX Cloud II-heaset fungerer bagefter som en charme. Gratis prøveversion Besøg webstedet2. Sørg for, at din mikrofon er slået fra

Nogle brugere nævnte, at de ikke kunne justere mikrofonens lydstyrke. Løsningen på dette problem er ret enkel: du skal bare kontrollere USB-donglen, der følger med gamingheadset.
Der er en lille Mute- kontakt på den, så sørg for at trykke på den. Efter at have gjort det, skal problemet forsvinde.
Det er værd at nævne, at USB-donglen også har sine egne mikrofonkontroltaster, så juster lydstyrken på din mikrofon herfra.
Endelig skal du kontrollere, om headsettet er tilsluttet korrekt til USB-donglen. For at løse dette problem skal du sørge for at forbinde dit headset med USB-donglen og kontrollere, om det løser problemet.
Hvis du har mere end et USB-headset-problem på Windows 10, tilbyder vi mere dybtgående løsninger i denne artikel.
3. Tilslut dit headset til en anden USB-port

HyperX Cloud II er et USB-headset, hvilket betyder, at mange USB-relaterede problemer kan påvirke det. Selvom USB 3.0-standarden vinder popularitet., Rapporterede flere brugere, at dette headset ikke fungerer korrekt med denne USB-version.
Så i stedet for at bruge USB 3.0, skal du prøve at forbinde dit headset til en USB 2.0-port og kontrollere, om det løser problemet.
USB 3.0 tilbyder stor overførselshastighed. Hvis dit headset ikke kan sende nok data til dette format, vil du helt sikkert ikke opleve problemer med kvalitetstab eller latens ved hjælp af USB 2.0-forbindelse.
Derudover foreslår nogle brugere, at du bruger portene på bagsiden af din computer i stedet for de forreste, hvilket er mere tilbøjelige til at være defekte.
Din USB 3.0-port genkendes ikke? Bare rolig, vi har de rigtige løsninger til dig.
4. Kontroller dine lydenhedsindstillinger
- Tryk på Windows-tast + S, og indtast lyd . Vælg Lyd i menuen.
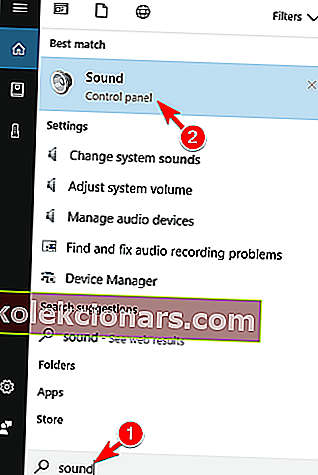
- Gå til fanen Optagelse , og højreklik på det tomme rum. Marker indstillingerne Vis deaktiverede enheder og Vis afbrudte enheder .
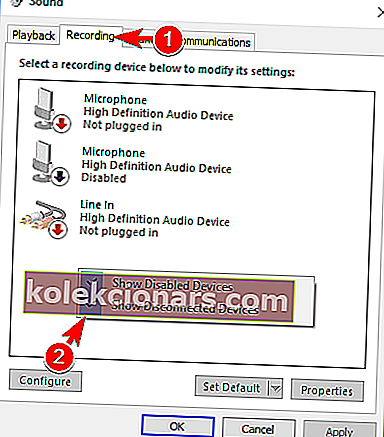
- Find nu din mikrofon, højreklik på den, og vælg Aktiver i menuen.

- Klik på Anvend og OK for at gemme ændringer.
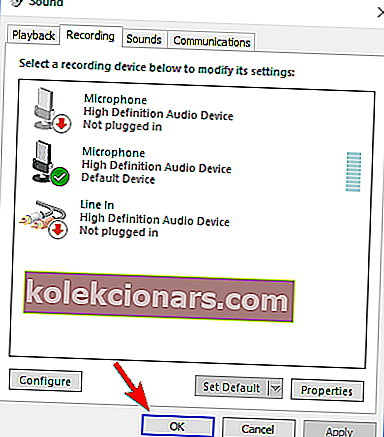
Nogle brugere foreslår også at deaktivere og genaktivere din mikrofon for at løse dette problem. For at gøre det skal du åbne vinduet Lyd og gå til fanen Optagelse .
Højreklik på din mikrofon, og vælg Deaktiver i menuen. Derefter skal du bare aktivere din mikrofon igen og kontrollere, om det løser problemet.
5. Brug lydfejlfinding
- Tryk på Windows-tasten + I for at åbne appen Indstillinger .
- Naviger til sektionen Opdatering og sikkerhed .

- Vælg Fejlfinding i menuen til venstre.
- Vælg nu Optagelyd, og klik på Kør fejlfindingsprogrammet .
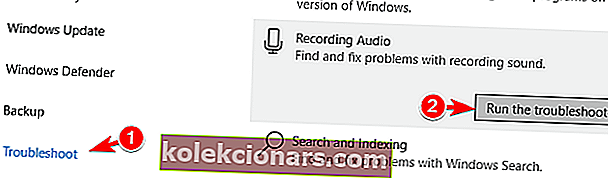
- Følg instruktionerne på skærmen for at gennemføre fejlfindingsprocessen.
6. Opdater din firmware

Hvis du har mikrofonproblemer med dine HyperX Cloud II-hovedtelefoner, kan du muligvis rette dem ved at opgradere din firmware, da dette kan løse mange problemer.
Nej, at firmwareopdatering er en avanceret procedure, og det kan forårsage uoprettelige skader på dine hovedtelefoner, hvis de ikke gøres rigtigt, så vær ekstra forsigtig.
For at opdatere din hovedtelefons firmware skal du gå til HyperXs websted for download af firmware og instruktioner.
7. Prøv at bruge en lydfordeler

Brugere rapporterede, at mikrofonen ikke blev genkendt på deres HyperX Cloud Stinger-hovedtelefoner. De nævnte, at man muligvis kunne omgå dette problem ved hjælp af en lydfordeler.
Dette er en lille enhed, der kommer med to 3,5 mm porte, en til lyd og en til mikrofonen.
Dette er ikke den bedste løsning, men det er en anstændig løsning, så du måske vil prøve det, hvis du har problemer med HyperX Cloud Stinger-headset.
8. Opdater dine drivere
- Åbn Enhedshåndtering .
- Find din lyddriver. Højreklik på det, og vælg Opdater driver .
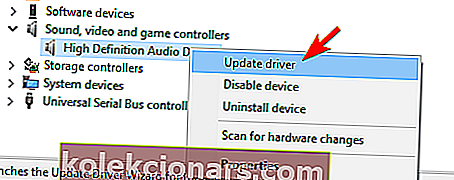
- Vælg Søg automatisk efter opdateret driversoftware .
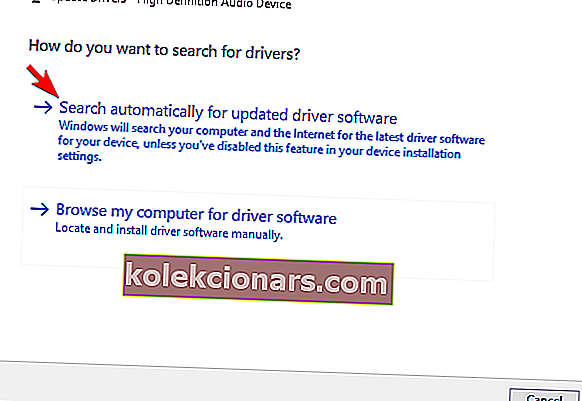
- Windows vil nu kontrollere driveropdateringer og installere nye drivere.
- Når den nye driver er installeret, skal du genstarte din pc.
Vi skal nævne, at Enhedshåndtering er den enkleste måde at opdatere dine lyddrivere på, men ikke nødvendigvis den mest effektive. Enhedshåndtering downloader normalt ikke de nyeste drivere, og nogle gange kan det være et problem.
Hvis du vil sikre dig, at du har de nyeste drivere, skal du downloade lyddrivere fra dit bundkort eller producent af lydkort.
Endnu bedre, brug det dedikerede værktøj, der anbefales i den første løsning, DriverFix , og du får helt sikkert de rigtige komponenter på ingen tid.
Vidste du, at forældede drivere er et meget almindeligt problem? Vær et skridt foran ved hjælp af denne vejledning.
9. Brug fjernbetjeningen til at justere mikrofonen

Nogle HyperX-headset leveres med en fjernbetjening, der giver dig mulighed for at styre din mikrofon eller justere din lyd. Ved hjælp af fjernbetjeningen kan du også justere mikrofonens følsomhed for dit headset, så sørg for at gøre det.
Få brugere rapporterede, at denne metode løste problemet for dem, så sørg for at prøve det.
10. Kontroller dine headsetledninger
Hvis du har problemer med dit headset, kan du muligvis rette dem ved at tjekke dit kabel. I nogle sjældne tilfælde kan det forekomme, at dit kabel er beskadiget, men du kan muligvis rette det ved at tape det beskadigede område.
For at være sikker på, om dit kabel er problemet, kan du prøve dit headset på en anden pc og kontrollere, om det samme problem vises.
Sådan repareres HyperX Predator på Windows 10

Hvis du har problemer med HyperX Predator SSD, kan du muligvis rette dem ved at opdatere dine chipsætdrivere .
Dit chipsæt er ansvarlig for kommunikation med alle enheder, der er tilsluttet din pc, så det er altid en god ide at holde driverne opdaterede.
Mange rapporterede også, at opdatering af Rapid Storage Technology-drivere løste problemet for dem, så sørg også for at prøve det.
Hvad du skal gøre er at downloade den nyeste software fra dit bundkortproducents websted. Eller som nævnt før, brug et dedikeret værktøj som DriverFix til at gøre jobbet for dig.
Efter installation af de nyeste drivere skal problemet med din SSD løses.
HyperX-serien tilbyder fantastisk spilhardware, men som du kan se, har visse komponenter problemer med Windows 10. Prøv de præsenterede løsninger vil dog helt sikkert gendanne funktionerne på dine enheder.
Hvis du har andre forslag eller spørgsmål, så tøv ikke med at lade dem være i kommentarfeltet nedenfor, så vi vil være sikker på at tage et kig.
Redaktørens bemærkning : Dette indlæg blev oprindeligt offentliggjort i april 2018 og blev fuldstændig moderniseret og opdateret i september 2020 for friskhed, nøjagtighed og omfattende.