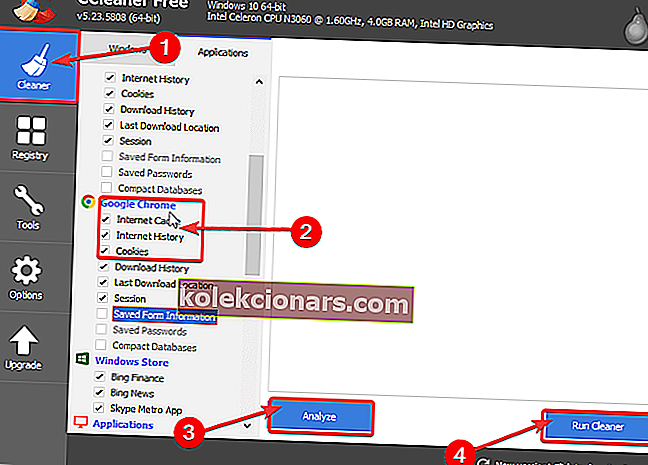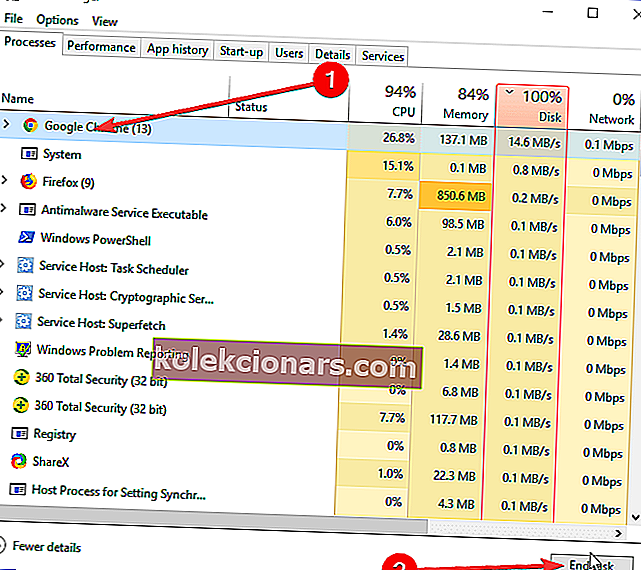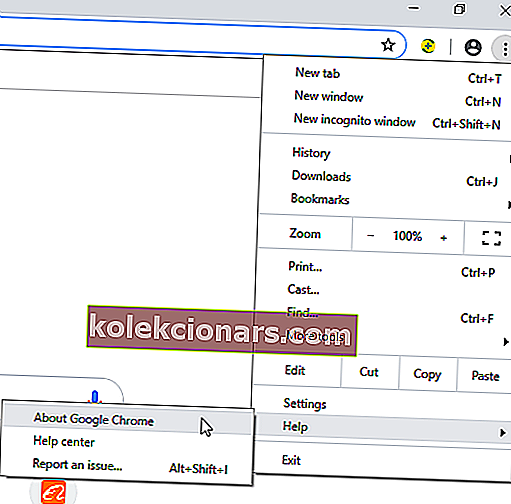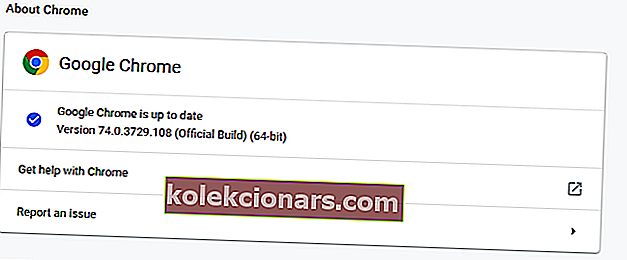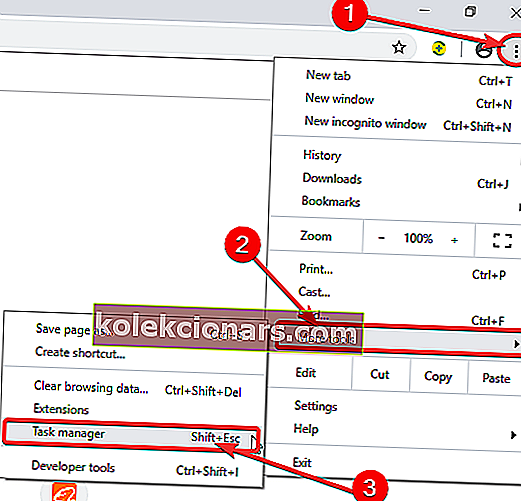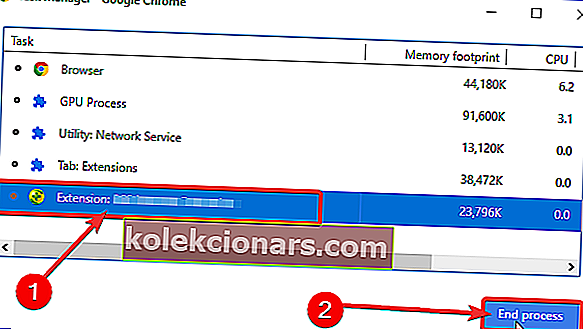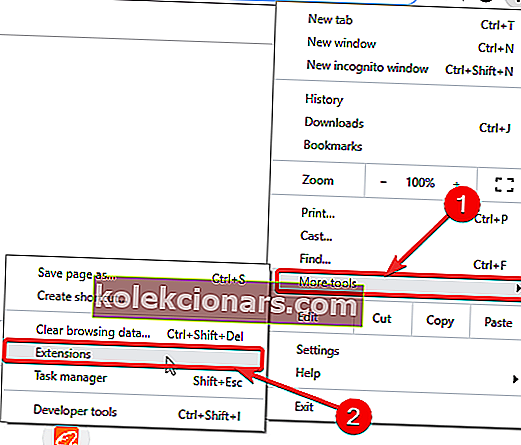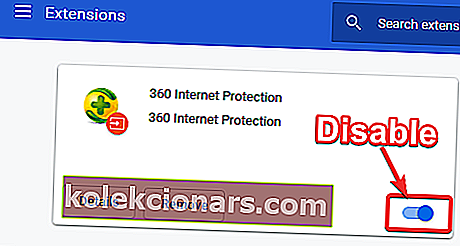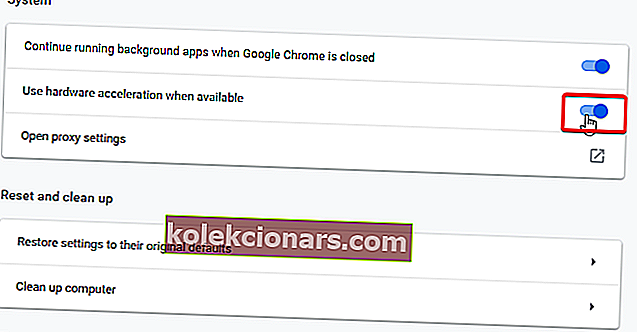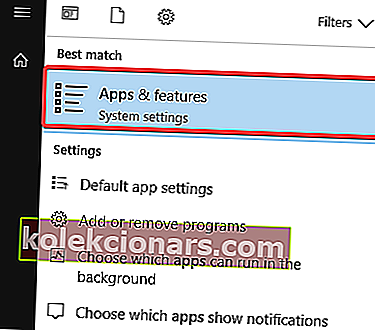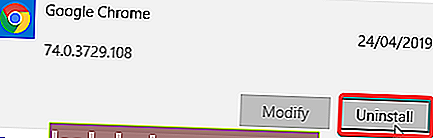- Google Chrome indlæser muligvis ikke sider korrekt på grund af en række årsager: dårlig internetforbindelse, firewallproblemer, DNS-problemer eller endda udvidelser.
- Denne artikel gennemgår nogle af årsagerne og præsenterer måder at håndtere dem på.
- Løs eventuelle problemer ved at følge vores trinvise vejledninger fra Browser Errors Hub.
- Lær mere om denne browser i det dedikerede område: besøg sektionen Google Chrome.

Indlæser Google Chrome ikke sider korrekt på din Windows-pc? Nå, du er ikke alene, og i dagens artikel viser vi dig, hvordan du løser dette problem.
Hvad skal jeg gøre, hvis Google Chrome ikke indlæser sider korrekt på min pc? Den første ting du skal gøre er at afslutte alle Google Chrome-processer fra Jobliste og kontrollere, om det hjælper. Hvis ikke, skal du prøve at rydde din cache eller overveje at skifte til en anden browser.
Følgende løsninger fungerer også, hvis du står over for følgende:
- Chrome indlæser ikke sider
- Google Chrome indlæser ikke sider
- Google Chrome indlæser ikke sider korrekt
- Chrome indlæser ikke sider korrekt
- Chrome indlæser ikke sider
Sådan løses Chrome, der ikke indlæser sider korrekt?
- T ry en anden browser
- Brug CCleaner til at rydde cachen
- Genstart computeren
- Opdater Google Chrome
- Fjern uønskede udvidelser
- Deaktiver hardwareacceleration
- Geninstaller Google Chrome
1. Prøv en anden browser

Hvis du har problemer med at åbne bestemte websteder, kan du måske prøve en anden browser? Opera ligner Chrome, men det fokuserer stærkt på brugersikkerhed og privatliv.
Opera beskytter dit privatliv, og takket være de indbyggede VPN- og anti-tracking-funktioner surfer du sikkert og anonymt på nettet.
Den inkluderede ad-blocker såvel som anti-crypto-mining-funktioner sørger for, at websider ikke er en byrde for din CPU.
En ny browser betyder også en ny start. Importer nemt dine bogmærker fra Chrome, og når du er i gang.
Drage nytte af:
- Integrerede budbringere lige i sidepanelet
- Flydende videovindue for at se videoer, mens du gennemser
- Arbejdsområder for at gruppere faner sammen og let organisere

Opera
Indlæs sider korrekt ved hjælp af Opera-browseren. Det bedste alternativ til Chrome. Gratis besøg websted2. Brug CCleaner til at rydde cachen
- Download CCleaner.
- Installer og følg instruktionerne for at fuldføre installationen.
- Efter installation skal du starte CCleaner og derefter klikke på menuen Cleaner .
- I menuen Registreringsrens skal du sikre dig, at du vælger Google Chrome under fanen Applikationer .
- Klik nu på Analyser mulighed.
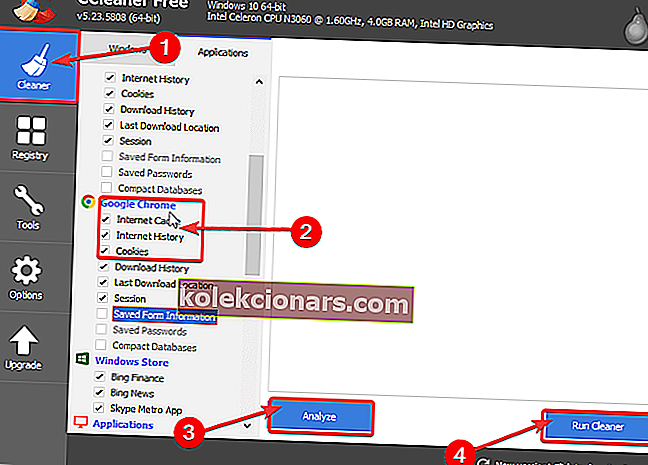
- Når CCleaner er færdig med at scanne, skal du klikke på Kør rengøringsmiddel .
Nogle gange kan rydning af cachen hjælpe, hvis Google Chrome ikke indlæser sider korrekt.
CCleaner har flere funktioner inkluderet, der generelt hjælper din computer.
Du kan også bruge den til at:
- Ryd browserhistorik
- Rens registreringsproblemer
- Deaktiver startprogrammer
- Rens junk filer

CCleaner
Løs Chrome-fejl og generelt pc-problemer med # 1 PC Cleaner. Gratis prøveversion Besøg webstedet3. Genstart computeren
- Tryk på Ctrl + Skift + Esc for at starte Jobliste .
- I vinduet Jobliste skal du klikke på Google Chrome og derefter klikke på Afslut proces .
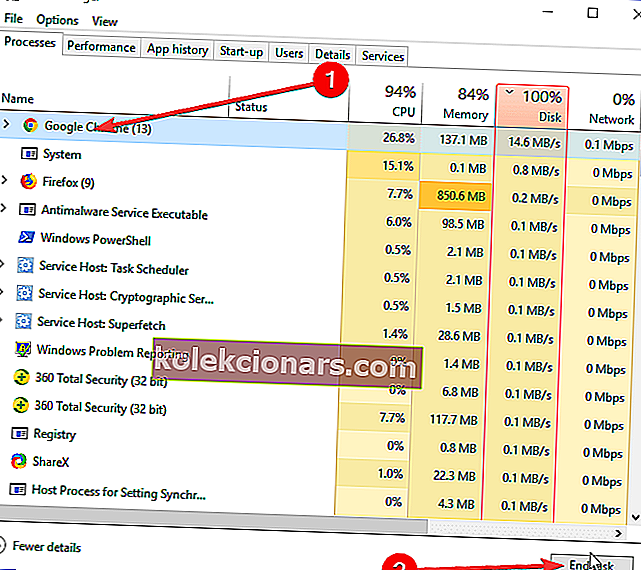
- Genstart nu din pc.
- Efter genstart af din pc kan du derefter starte Google Chrome og kontrollere, om siderne indlæses korrekt.
Hvis Google Chrome ikke indlæser sider korrekt, ville den hurtigste løsning være at lukke alle Chrome-processer og genstarte din pc.
Hvis siderne ikke indlæses korrekt efter denne løsning, kan du gå videre til den næste løsning.
Google Chrome tager evigt at åbne i Windows 10? Her er løsningen
4. Opdater Google Chrome
- Start Google Chrome> ┇ > Hjælp> Om Google Chrome .
- Dette kontrollerer for tilgængelige Google Chrome-opdateringer.
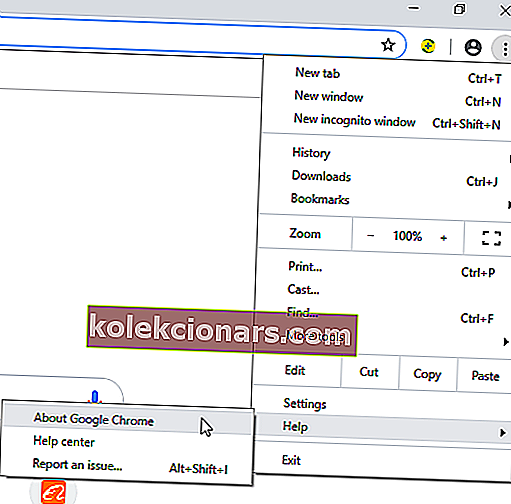
- Dette kontrollerer for tilgængelige Google Chrome-opdateringer.
- Vælg Opdater Google Chrome .
- Vent nu til opdateringen er afsluttet.
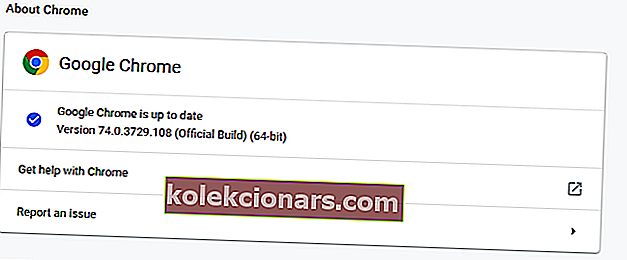
- Genstart Google Chrome bagefter.
En forældet browser kan også medføre, at websteder ikke indlæses korrekt. Derfor skal du opdatere Google Chrome for at løse problemet.
5. Fjern uønskede udvidelser
- Start Google Chrome .
- I vinduet Google Chrome skal du navigere til ┇ > Flere værktøjer> Jobliste .
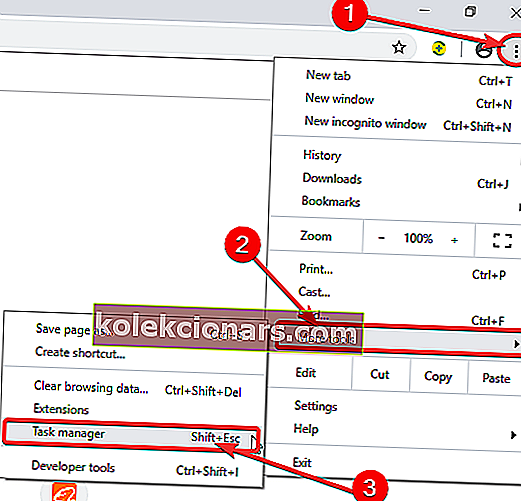
- Klik på udvidelsen, og klik på Afslut proces for at deaktivere udvidelsen.
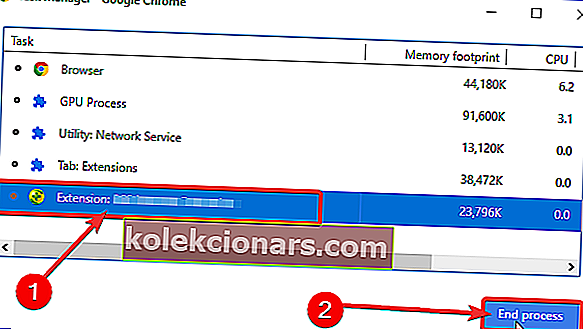
- Du kan derefter fortsætte med at fjerne udvidelsen.
Hvis Google Chrome ikke indlæser sider korrekt, kan problemet være dine udvidelser. Derfor skal du enten deaktivere eller fjerne de problematiske udvidelser.
Alternativt kan du deaktivere Google Chrome-udvidelser ved at starte udvidelsessiden.
Sådan gør du:
- Start Google Chrome.
- I vinduet Google Chrome skal du navigere til ┇ > Flere værktøjer> Udvidelser . Eller kopier og indsæt chrome: // udvidelser i URL-linjen i Google Chrome.
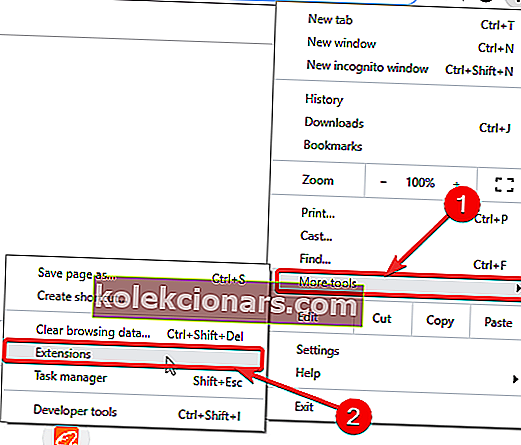
- Find derefter den udvidelse, du vil deaktivere, skift afkrydsningsfeltet Aktiveret for at deaktivere Chrome-udvidelsen.
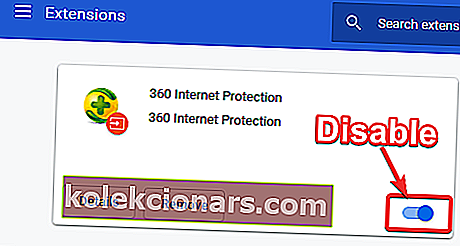
- For at fjerne Chrome-udvidelsen skal du klikke på indstillingen Fjern ud for Chrome-udvidelsen.
6. Deaktiver hardwareacceleration
- Start Google Chrome .
- I Google Chrome-vinduet skal du navigere til ┇ > Indstillinger> Avanceret> Brug hardwareacceleration, når den er tilgængelig .
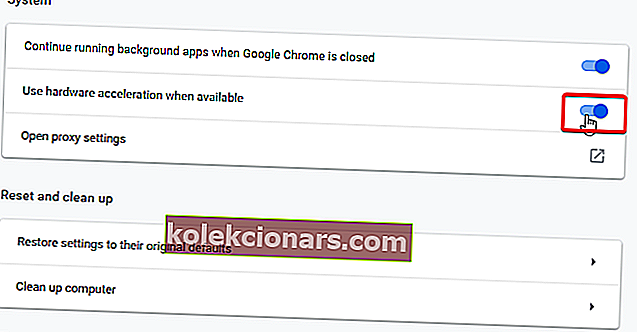
Hardwareacceleration giver Google Chrome mulighed for at bruge din hardware for at få bedre ydeevne. Denne funktion kan dog forhindre, at websider indlæses korrekt. Derfor skal du deaktivere hardwareacceleration i Google Chrome.
7. Geninstaller Google Chrome
- Gå til Start > åbn Apps og funktioner > find og vælg Google Chrome.
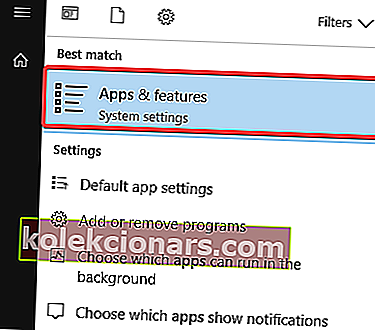
- Klik på indstillingen Afinstaller .
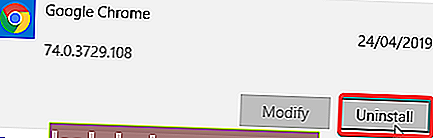
- Gå nu til Googles officielle hjemmeside og installer en ny version af browseren.
For at sikre, at Google Chrome fjernes fuldstændigt, skal du bruge afinstallationssoftware til at fjerne eventuelle resterende Chrome-filer eller poster i registreringsdatabasen.
Der er bare nogle af de løsninger, der kan hjælpe dig, hvis Google Chrome ikke åbner sider korrekt. Du er velkommen til at prøve alle vores løsninger og fortælle os, hvilken der fungerede for dig.
FAQ: Lær mere om Chrome, der ikke indlæser sider
- Hvorfor indlæses websider ikke fuldt ud?
Forbindelsen blev sandsynligvis afbrudt. Eller der kan være noget malware, der skal fjernes, fordi det blokerer alt.
- Hvorfor indlæses sider ikke i Chrome?
Hvis Chrome ikke indlæser sider, skal du kontrollere denne artikel for at rette Chrome, der ikke indlæser sider korrekt.
- Hvor lang tid tager det at rydde cachen i Chrome?
Selve processen er generelt hurtig og afsluttet på få sekunder. Hvis Chrome bevæger sig for langsomt, skal du fremskynde det med disse tip.
Redaktørens bemærkning: Dette indlæg blev oprindeligt offentliggjort i maj 2019 og er siden blevet moderniseret og opdateret i august 2020 for friskhed, nøjagtighed og omfattende.