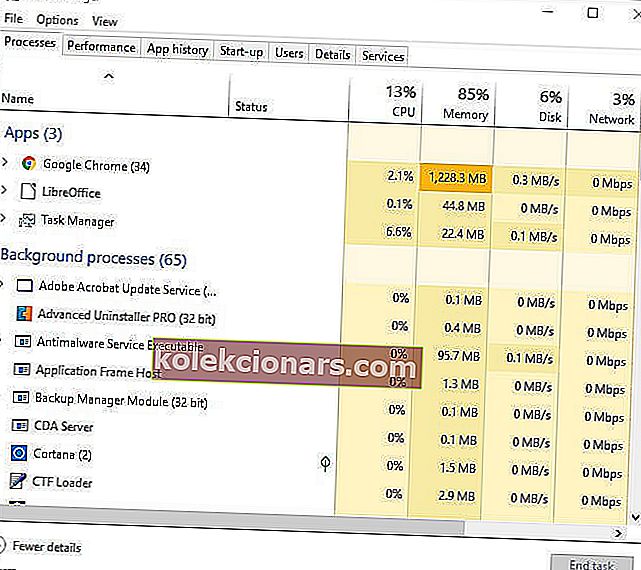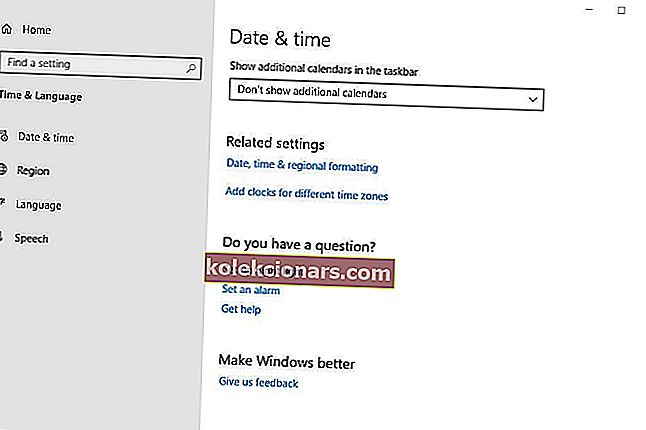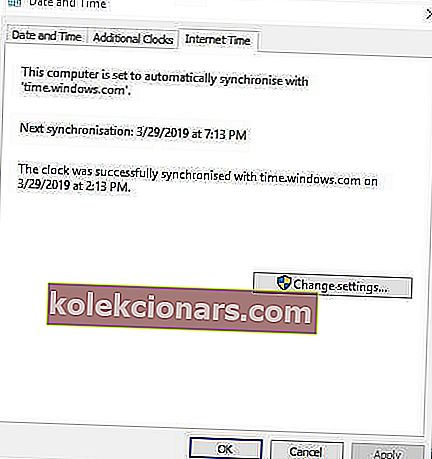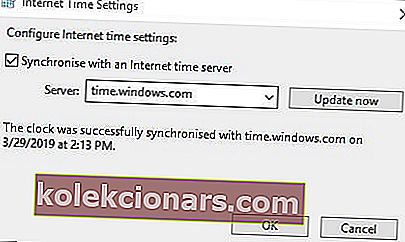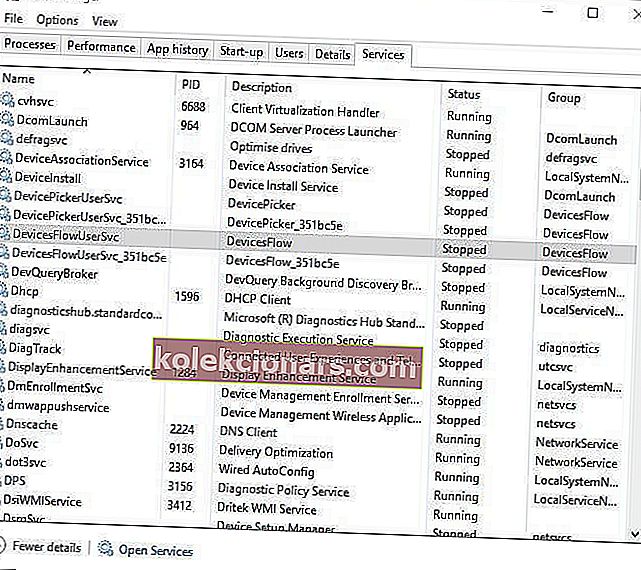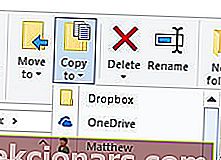- Steam er den største spilfordelingsplatform i verden og er vært for millioner af brugere og tusinder af spil.
- Nogle Steam-brugere har diskuteret et problem på fora, hvor Steam-downloads starter og stopper tilfældigt.
- Hvis du oplever andre problemer med Steam, skal du tjekke vores Steam-side, hvor vi regelmæssigt skriver om de seneste nyheder og problemer.
- For alt spilrelateret, inklusive nyheder, anmeldelser og guider, er Gaming-hubben stedet at være.

Nogle Steam-brugere har diskuteret et problem på fora, hvor Steam-downloads starter og stopper tilfældigt.
En bruger sagde:
Downloads plejede at være kontinuerlige, men stopper nu og starter med mellemrum. At lave en download på 30 minutter ca. 4-6 timer.
Således nedsætter dette problem Steam-downloads i høj grad.
Hvorfor stopper min Steam-download?
Der er faktisk et par potentielle faktorer bag Steam-downloads, der starter og stopper. Det kan skyldes modstridende tredjepartssoftware, systemets tids- og tidszoneafvigelser, visse Windows-tjenester eller forældede netværksdrivere.
Så der er ikke nødvendigvis en opløsning, der garanteres at rette Steam-download til alle brugere. Dette er et par af de opløsninger, der har faste Steam-downloads for nogle brugere.
Hvad skal jeg gøre, hvis Steam-download starter og stopper?
- Luk overflødige programmer
- Ryd Steams download-cache
- Synkroniser systemuret med en tidsserver
- Opdater netværksdrivere
- Stop DiagTrack-tjenesten
- Juster Steams båndbreddeindstilling
- Geninstaller Steam
1. Luk overflødige programmer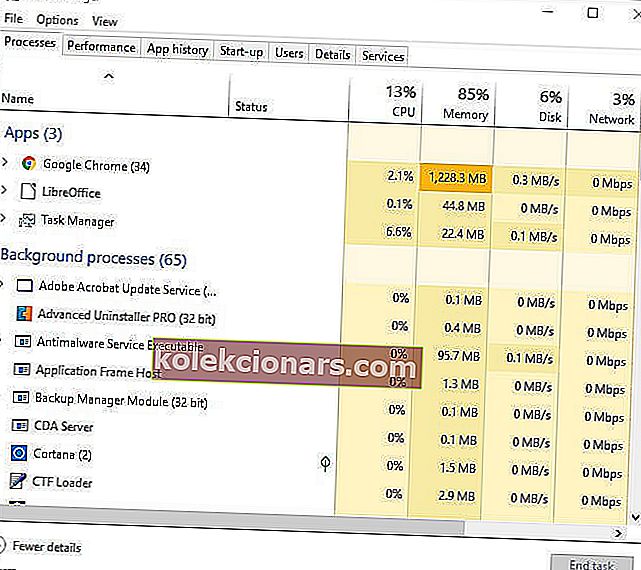
Først skal brugerne kontrollere, at der ikke er overflødige programmer, der kører, når Steam er åben. Dette minimerer chancerne for potentielle tredjeparts softwarekonflikter. Brugere kan gøre det med Jobliste som følger.
- Højreklik på Windows 10s Start-knap for at åbne en Win + X-menu.
- Vælg Jobliste i den menu.
- Luk alle programmer, der er anført under apps, ved at vælge dem og trykke på knappen Afslut opgave .
- Bemærk, at nogle tredjepartsprogrammer muligvis også vises under Baggrundsprocesser. Så luk også alle programmer, der er anført under Baggrundsprocesser.
Du kan også deaktivere dit antivirusprogram ved at højreklikke på antivirusværktøjets ikon på systembakken og vælge en deaktiver eller deaktiver indstilling i dets genvejsmenu.
Alternativt kan brugere midlertidigt fjerne antivirusværktøjet fra systemstart ved at klikke på Task Manager's fanen Start-up, vælge antivirussoftwaren og klikke på Deaktiver . Derefter starter softwaren ikke med Windows.
Kan du ikke åbne task manager? Vi har en løsning på det!
2. Ryd Steams download-cache
Rydning af Steams downloadcache kan løse downloadproblemer. For at gøre det skal du åbne Steam.
- Klik på Steam og Indstillinger for at åbne et vindue, der indeholder yderligere muligheder.
- Klik på Downloads til venstre i vinduet.
- Tryk på knappen Clear Steam Download Cache , og klik på OK for at bekræfte.
3. Synkroniser systemuret med en tidsserver
Som nævnt kan denne Steam-downloadfejl skyldes systemtid og indstillede tidszoneafhængigheder. Brugere kan ordne det ved at justere systemtid til synkronisering med en server. Følg retningslinjerne nedenfor for at gøre det.
- Tryk på Windows-tasten + Q for at åbne Cortana, og indtast nøgleordets dato og klokkeslæt i søgefeltet.
- Klik på Indstillinger for dato og tid for at åbne vinduet vist nedenfor.
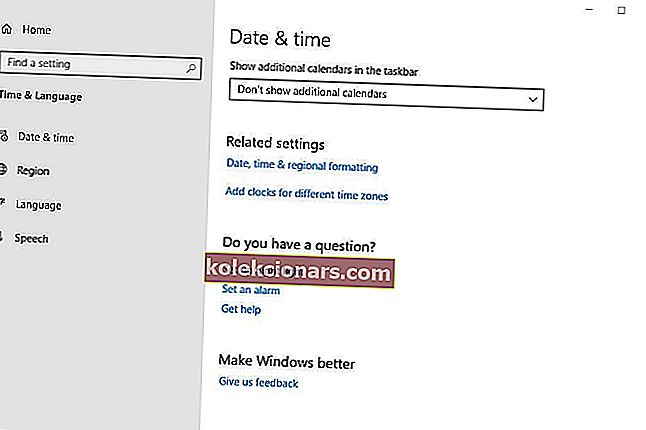
- Klik på Tilføj ure for forskellige tidszoner for at åbne vinduet i billedet lige nedenfor.
- Tryk på knappen Skift indstillinger på fanen Internet-tid .
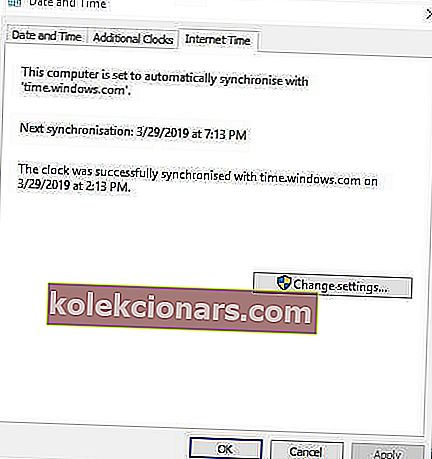
- Vælg indstillingen Synkroniser med internet-tidsserver , vælg en server i rullemenuen, og klik på Opdater nu .
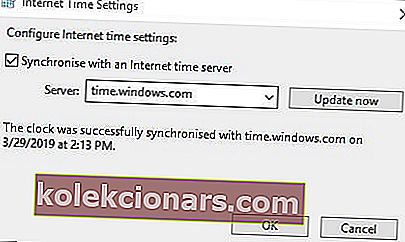
- Klik på OK for at lukke vinduet.
4. Opdater netværksdrivere
Steam er muligvis ikke altid kompatibel med forældede netværksdrivere. Så brugerne skal kontrollere, om de virkelig har brug for at opdatere deres netværksdrivere.
Den hurtigste måde at gøre det på er at tilføje Driver Booster 6 til Windows ved at klikke på Gratis download på softwarens webside. Åbn derefter softwaren for at starte og scanne, hvilket måske fremhæver, at netværksadapterdriveren skal opdateres. Klik i så fald på knappen Opdater alle .
5. Stop DiagTrack-tjenesten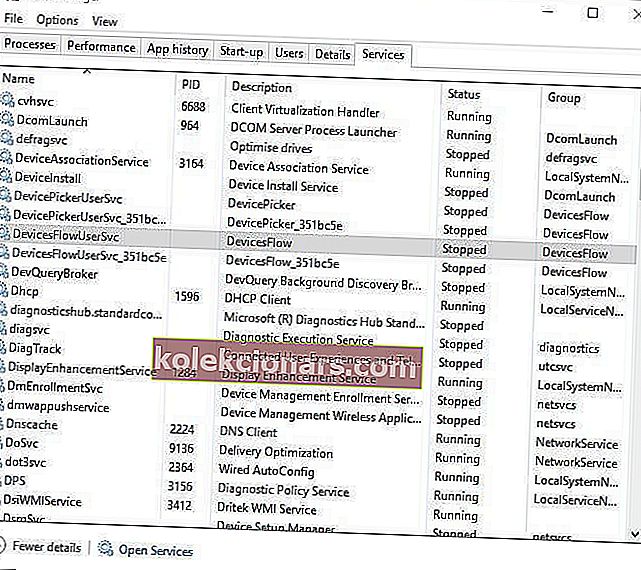
Brugere har sagt, at stop af DiagTrack-tjenesten fik problemer med at stoppe Steam-download. For at stoppe denne service skal du gøre følgende:
- Højreklik på proceslinjen for at vælge Jobliste .
- Vælg Tjenester i vinduet Jobliste .
- Højreklik derefter på DiagTrack- tjenesten, og vælg Stop .
- Åbn derefter Steam.
6. Juster Steams båndbreddeindstilling
Downloadudsving kan skyldes Steams båndbreddeindstillinger. For at justere båndbreddens indstillinger skal du klikke på Steam > Indstillinger i Steam.
Klik derefter på Download og derefter Begræns båndbredde i rullemenuen. Vælg en båndbredde, der kan sammenlignes med din forbindelseshastighed, og klik derefter på OK- knappen.
7. Geninstaller Steam
Nogle brugere skal muligvis geninstallere Steam-klienten for at rette op på, at dens downloads stopper. Husk bare, at brugere også mister spildata, hvis de ikke sikkerhedskopierer Steamapps- undermappen. Brugere kan kopiere Steamapps-mappen og geninstallere Steam som følger.
- Åbn File Explorer's vindue med Windows Key + E genvejstast.
- Åbn Steam-mappen i File Explorer, som kan være på denne sti: C:> Program Files> Steam .
- Vælg Steamapps, og tryk på knappen Kopier til .
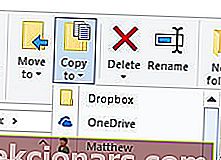
- Vælg en anden mappe, du vil kopiere Steamapps til.
- Tryk på Windows-tasten + R genvejstast.
- Indtast appwiz.cpl i tekstboksen Åbn, og klik på OK .
- Vælg Steam, og klik på Afinstaller (eller Skift / Fjern ).
- Genstart Windows før du geninstallerer Steam.
- Derefter skal du åbne Steam-download-siden og klikke på Install Steam . Åbn softwarens installationsguide for at tilføje den til Windows.
Hvis du har andre problemer med Steam-downloads, skal du lyde i kommentarfeltet nedenfor.
FAQ: Almindelige Steam-downloadproblemer
- Hvorfor stopper mine Steam-downloads?
Det kan være et Steam-problem eller et problem med din forbindelse. Denne guide viser dig, hvordan du løser Steam-downloads og får dem til at køre igen. Du kan også øge dine downloadhastigheder på Steam for at få en bedre oplevelse.
- Hvordan tvinger jeg Steam til at stoppe downloadet?
Du kan stoppe Steam fra at downloade spilopdateringer på flere måder, som vist i vores guide.
Editorens bemærkning: Dette indlæg blev oprindeligt offentliggjort i april 2019 og er siden blevet moderniseret og opdateret i marts 2020 for friskhed, nøjagtighed og omfattende.