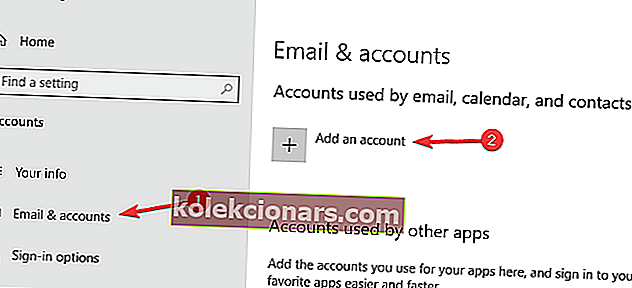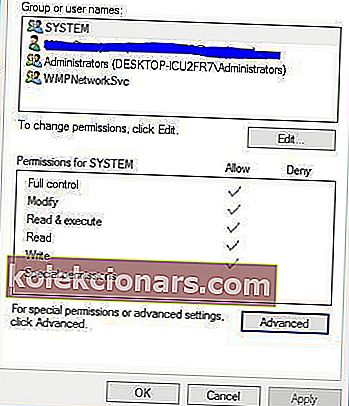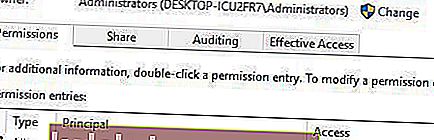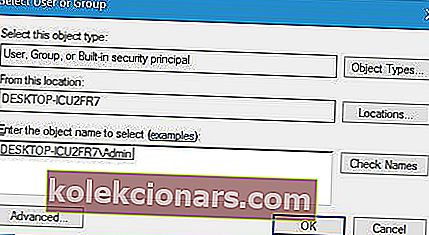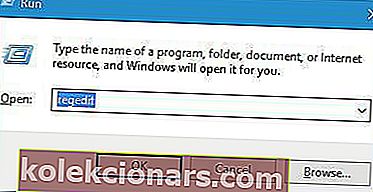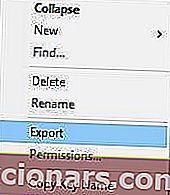- Brug af flere e-mail-adresser i et program gøres let takket være alle de e-mail-klienter, der er tilgængelige i disse dage. Når vi taler om det, har brugerne generelt høje forventninger fra Outlook.
- Når du ikke får adgang til Outlook-datafilen, kan du oprette en ny Outlook-profil eller flytte datafilen til standardplaceringen.
- Artiklen er en del af et meget stort knudepunkt dedikeret specielt til at løse problemer med systemfiler, så sørg for at besøge den.
- Dette er ikke den eneste gang, du er din e-mail-klient, der ikke fungerer korrekt. De fleste fejl kan dog løses ved at følge løsningerne fra vores dedikerede Outlook-fejlhub.

Vi sender e-mails næsten hver dag, og mens nogle brugere foretrækker at bruge webmail, bruger andre e-mail-klienter. En af de mest populære e-mail-klienter på Windows 10 er Outlook.
Fordi det er mange funktioner og meget god alsidighed, der strækker sig ud over blot en simpel e-mail-klient, blev Outlook en go-to-app for mange brugere.
For nylig har mange af dem rapporteret, at Outlook-datafilen ikke kan åbnes med fejlmeddelelse, mens de bruger den. Dette er et stort problem, og i dag behandler vi det.
Hvordan løser jeg Outlook-datafilfejl på Windows 10? Du kan nemt løse problemet ved at oprette en ny Outlook-profil. Hvis det ikke løser problemet, skal du bruge indstillingen Reparer eller indstille en ny pst-fil.
Se vejledningen nedenfor for at få flere oplysninger om, hvordan du gør det.
Hvordan kan jeg løse Outlook-datafilen kan ikke tilgås fejl?
1. Opret en ny Outlook-profil
En af måderne til at rette denne fejl er at oprette en ny Outlook-profil. For at gøre det skal du følge disse trin:
- Tryk på Windows-tast + X for at åbne Win + X-menuen og vælge Indstillinger på listen.
- I Indstillinger skal du klikke på Konti> E-mail & konti .
- Klik på knappen Tilføj en konto .
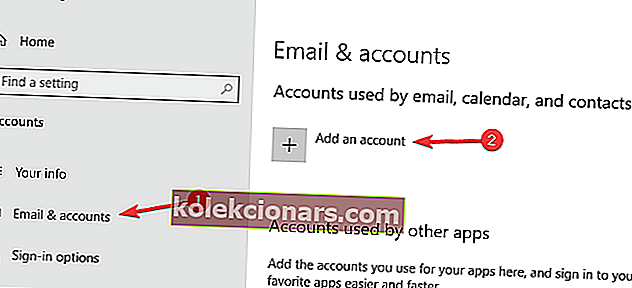
- Tilføj et kontovindue vises. Vælg E-mail-kontoindstilling , indtast dit profilnavn og de nødvendige kontooplysninger. Klik på Næste .
- Klik på Udfør , så oprettes din konto.
Denne proces er automatisk, og den opretter som standard en IMAP-konto, hvis e-mailserveren understøtter den. Hvis du vil, kan du manuelt konfigurere din e-mail-konto, men inden du kan gøre det, skal du finde din Outlook-datafil.
For at gøre det skal du følge disse trin:
- Åbn Kontrolpanel, og klik på Brugerkonti> Mail .
- Når vinduet Mail Setup åbnes, skal du klikke på knappen Vis profiler .
- Vælg din aktuelle Outlook-profil, og klik på Egenskaber .
- Klik på knappen Datafiler .
- Vinduet Kontoindstillinger vises nu. Gå til fanen Datafiler . Du skal se datafilens navn og placering. Husk placeringen af datafilen, fordi du har brug for den til senere trin.
For at konfigurere din e-mail-konto manuelt skal du gøre følgende:
- Gå til Kontrolpanel, og vælg Brugerkonti> Mail .
- Klik på knappen Tilføj .
- Indtast profilnavnet, og klik på OK .
- I vinduet Tilføj ny konto skal du manuelt konfigurere serverindstillinger eller yderligere servertyper og klikke på Næste .
- I dialogboksen Vælg service skal du vælge Internet-e-mail og klikke på Næste .
- Indtast dine kontooplysninger i vinduet Internet-e-mail-indstillinger .
- I Aflever nye meddelelser til sektionen skal du vælge Eksisterende Outlook-datafil , klikke på Gennemse og finde din datafil.
- Klik på Næste, og din nye Outlook-profil skal oprettes med succes.
Nogle brugere foreslår også at tage backup af din datafil og slette din Outlook-profil, før de opretter en ny og forbinder den med datafilen. Oprettelse af en ny profil fjerner alle dine indstillinger, men det skal rette fejlen.
Leder du efter en brugervenlig e-mail-klient? Du skal prøve nogle af disse applikationer!
2. Flyt datafilen til standardplaceringen

Ifølge brugere kan du muligvis prøve at flytte din datafil til en anden placering , hvis du får Outlook-datafil ikke adgang til en fejlmeddelelse.
Nogle af dem rapporterede, at flytning af filen ikke løste problemet, men efter at filen var flyttet tilbage til den oprindelige placering og genstart af pc'en, var fejlen helt løst.
3. Brug reparationsindstillingen
En måde at løse dette problem på er at bruge reparationsindstillingen. Denne mulighed ligger i Kontrol Panel> Mail , og alt, hvad du skal gøre er at vælge den R epair indstilling og vente på, at reparationen til reparation Outlook.
Derefter skal denne fejl rettes.
4. Kontroller leveringsstedet
Brugere rapporterede, at denne fejl kan opstå, hvis din leveringsplacering ikke er korrekt. Normalt skal e-mails gemmes i Personal FolderInbox , men hvis denne placering ikke er korrekt, skal du manuelt ændre den.
Nogle brugere rapporterede, at leveringsplaceringen ikke engang er indstillet til bestemte konti, så du bliver nødt til at indtaste den manuelt. Åbn blot Kontoindstillinger> E-mail-konti, og klik på knappen Skift placering .
Sørg for at indtaste det korrekte leveringssted. Efter indstilling af den korrekte leveringsplacering skal denne fejl rettes.
5. Indstil mappen Indbakke
Denne fejl kan vises i mappen Indbakke er ikke angivet. Følg disse trin for at løse dette problem:
- Gå til Filer> Kontoindstillinger> Kontoindstillinger .
- Klik på Skift mappe, og klik på + ud for mappenavnet for at udvide det.
- Klik på Indbakke, og klik derefter på OK.
- Luk kontoindstillinger, og klik på knappen Send og modtag .
Nogle brugere hævder, at du kan løse dette problem ved blot at vælge en anden mappe og gemme ændringer. Derefter skal du vælge den originale indbakke-mappe og gemme dine ændringer igen.
En anden foreslået løsning er at oprette og bruge en anden mappe til at gemme dine e-mails. Hvis alt fungerer, skal du slette den mappe og kontrollere, om problemet er løst. Vi ved ikke, om denne løsning fungerer, men det betyder ikke, at du ikke skal prøve den.
Brug for at deaktivere fokuseret indbakke i Outlook? Her er den bedste måde at gøre det på!
6. Indstil den nye pst-fil
For at løse dette problem skal du muligvis indstille en ny pst-fil. Selvfølgelig kan du bruge en kopi af den gamle pst-fil, hvis du vil bevare dine data. For at gøre det skal du blot finde din pst-fil og oprette dens kopi.
Gå til fanen E-mails , vælg Skift mappe, og fjern din gamle pst-fil. Tilføj ny pst-fil, og genstart Outlook. Hvis brug af kopien af den gamle pst-fil ikke løser problemet, kan du oprette en helt ny pst-fil.
Følg disse trin for at oprette en ny pst-fil:
- Gå til Filer> Kontoindstillinger, og vælg den ønskede konto.
- Klik på Skift mappe> Opret ny Outlook-datafil . Indtast det ønskede navn.
- Klik på + ikonet, og vælg Indbakke . Du skal se en ny sti tilføjet under knappen Skift mappe .
Nogle brugere foreslår at oprette en ny pst-fil og derefter indstille din gamle pst-fil som standardfil. Ifølge dem løste denne metode problemet for mange, så du er velkommen til at prøve det.
7. Indtast datafilens placering manuelt

Få brugere rapporterede, at de ikke kunne ændre placeringen af datafilen. Efter oprettelse af en ny brugerkonto er de ifølge dem ikke i stand til at finde datafilen, fordi knappen Gennemse er nedtonet.
Heldigvis kan du omgå dette problem ved manuelt at indtaste placeringen af datafilen. Når du har gjort det, skal du være i stand til at gemme dine indstillinger og løse problemet.
8. Reparer Outlook-datafiler
Hvis du får fejl i Outlook-datafilen, kan du prøve at reparere datafilen.
Husk, at hvis du bruger en Microsoft Exchange-konto, kan du blot fjerne datafilen, og den skal genskabes automatisk.
Hvis du ikke bruger Microsoft Exchange, skal du følge disse trin:
- Gå til installationsmappen i Outlook, og kør filen scanpst.exe .
- Når programmet er startet, skal du indtaste navnet på .pst-filen i feltet Angiv navnet på den fil, du vil scanne, eller klikke på knappen Gennemse, og find filen manuelt.
- Klik på Start- knappen for at starte scanningen.
- Hvis scanningen finder nogen problemer, skal du klikke på knappen Reparer for at rette dem.
Sådan konfigureres Windows Live Mail til Outlook på Windows 10
9. Sørg for, at indstillingerne Send som og Send på vegne ikke er slået til
Ifølge brugere har Exchange nogle problemer med Send som og Send på vegne af indstillinger, og hvis du har begge disse indstillinger slået til, støder du på denne fejl.
En af de hurtigste måder at løse dette problem er at deaktivere Send som eller Send på vegne . Efter at have gjort det, skal problemet løses.
10. Sørg for, at du har ejerskabet over datafilen
Brugere rapporterede, at Outlook-datafilen ikke kan tilgås, vises vises, hvis du ikke har ejerskabet over datafilen. For at løse dette problem skal du få ejerskab over den fil. For at gøre det skal du følge disse trin:
- Find din datafil, og højreklik på den. Vælg Egenskaber i menuen.
- Gå til Sec urity fanen og klik på Avanceret knappen.
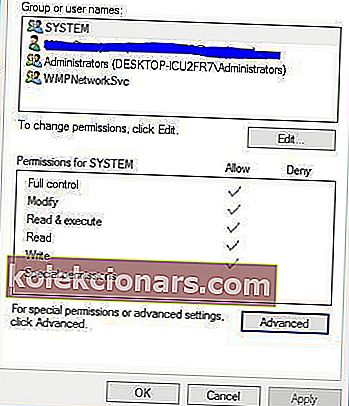
- Tjek afsnittet Ejer . Hvis Ejeren er indstillet til et ukendt brugernavn, skal du klikke på linket Skift .
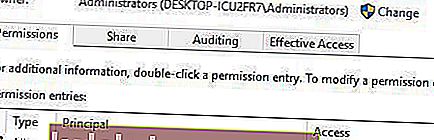
- I Indtast objektnavnet for at vælge skal du indtaste dit brugernavn og klikke på Kontroller navne . Hvis dit brugernavn er korrekt, skal du klikke på OK for at gemme ændringer.
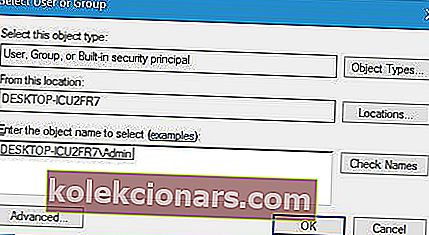
- Ejersektionen ændres. Sørg for at tildele fuld kontrol til din brugerkonto. Klik på Anvend og OK for at gemme ændringer.
Efter at have taget ejerskab af datafilen, skal fejlen løses fuldstændigt.
Har du brug for at tage ejerskab af en fil eller mappe? Sådan gør du det som en professionel!
11. Kør testkontoindstillinger
Nogle brugere hævder, at de løste dette problem ved blot at køre Testkontoindstillinger. Denne funktion tester dine indstillinger og reparerer eventuelle fejl, så sørg for at prøve det.
12. Deaktiver cache-udvekslingstilstand
Nogle gange kan cachelagret Exchange-tilstand forstyrre Outlook og forårsage, at Outlook-datafilen ikke kan tilgås . Du skal være i stand til at rette denne fejl ved at deaktivere Cached Exchange-tilstand. For at gøre det skal du følge disse trin:
- Åbn Kontrol Panel og gå til Mail> Email Konti> E-mail- fanen.
- Vælg din e-mail-konto, og fjern markeringen af indstillingen Brug cache-udvekslingstilstand .
- Derefter skal du bare klikke på Næste og afslut og genstart Outlook.
Vil du slippe af med uønskede e-mails? Prøv et af disse antivirusværktøjer med antispam-funktionen!
13. Afslut alle Outlook-relaterede processer
Nogle gange kan andre Outlook-processer forstyrre Outlook og få denne fejl til at vises. Du kan nemt løse dette problem ved at starte Jobliste og afslutte alle processer, der er relateret til Outlook.
Tryk blot på Ctrl + Shift + Esc for at starte Jobliste. Når Task Manager starter, skal du afslutte alle processer, der er relateret til Outlook.
Derudover skal du afslutte alle processer, der har Communicator, Lync, ucmapi eller Outlook i deres navn. Når du har lukket dem, skal du genstarte Outlook og kontrollere, om problemet er løst.
Specifik løsning - IMAP-konto i Outlook (flyttede data)
1. Rediger din registreringsdatabase
Dette er en avanceret løsning, der kræver ændring af din registreringsdatabase. Ændring af registreringsdatabasen kan føre til problemer med bestemt software, hvis du ikke gør det ordentligt, vær derfor ekstra forsigtig.
Denne løsning gælder, hvis du bruger IMAP-konto i Outlook, og hvis du flyttede din datafil til en ny placering. For at løse dette problem skal du redigere registreringsdatabasen ved at følge disse trin:
- Tryk på Windows-tast + R, og indtast regedit . Tryk på Enter, eller klik på OK .
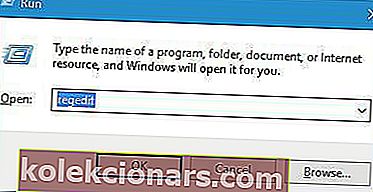
- Når Registreringseditor åbnes, skal du navigere til følgende nøgle. Husk, at denne nøgle kan være anderledes på din pc:
HKEY_USERS\S-1-5-21-2252105952-3583732995-3196064763-1000\Software\Microsoft\Windows\CurrentVersion\Windows Messaging Subsystem\Profiles\Outlook\9375CFF0413111d3B88A00104B2A6676
- Når du har fundet denne nøgle, skal du højreklikke på den og vælge Eksporter . Vælg det sted, hvor du vil gemme denne fil. Hvis noget går galt, kan du bruge denne fil til at gendanne disse indstillinger til defa lt.
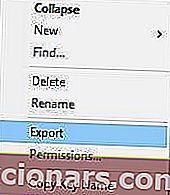
- Find den mappe, der har Delivery Store EntryID- nøgle. Dobbeltklik på Delivery Store EntryID- nøgle for at åbne dens egenskaber.
- Data skal vises i hexadecimal, men du kan se dem normalt i højre kolonne. Find stien til den originale datafil, og skift den, så den matcher den nye sti, hvor datafilen er gemt.
- Luk Registreringseditor, og kontroller, om problemet er løst.
Hvis der opstår problemer, kan du blot gendanne originale indstillinger, men køre den fil, du oprettede i trin 3 . Få brugere rapporterede, at dette problem var løst efter omdøbning af nøglen fra trin 2 , så du vil måske prøve det.
Husk, at omdøbning af nøglen kan forårsage problemer med Outlook.
Kan du ikke få adgang til Registreringseditor på din pc? Løs det nu med dette enkle trick!
2. Opret et link til din datafil
Brugere rapporterede, at dette problem dukkede op efter at have flyttet datafilen på IMAP-kontoen til en ny placering. Ifølge dem kan du undgå dette problem ved at oprette et link til den nye placering af datafilen. For at gøre det skal du følge disse trin:
- Start Kommando P prompt som administrator. For at gøre det skal du skrive Windows i søgefeltet i Windows og højreklikke på det første resultat. Vælg Kør som administrator.

- Lad os antage, at datafilen blev gemt i C: \ users \ Local Settings \ MicrosoftOutlook- biblioteket. Brug kommandoprompten til at navigere til biblioteket C: \ brugere \ Lokale indstillinger \ Microsoft \ . Du skal bruge cd- kommandoen til at gøre det.
- Når du har åbnet denne mappe i kommandoprompt, skal du indtaste mklink / D% CD% Outlook D: \ Outlook . Husk, at vi brugte D: \ Outlook som et eksempel, så sørg for at bruge det bibliotek, der matcher den nye placering af din datafil. Tryk på Enter, og vent på, at kommandoen udføres.
Hvis du udførte denne proces korrekt, skulle fejlen løses.
3. Flyt pst-filen til en anden placering
Ifølge nogle brugere kan du løse dette problem ved blot at flytte din datafil til en anden placering. For at gøre det skal du følge disse trin:
- Åbn Kontrolpanel, og gå til Brug r-konti> Mail .
- Gå til fanen Datafiler , og vælg den datafil, du vil flytte.
- Klik på knappen Åbn filplacering . Luk ikke datafiler- vinduet.
- Find .pst-filen, klip den og indsæt den på en anden placering.
- Gå tilbage til Mail- vinduet, og klik på din datafil.
- Du får en advarsel om, at .pst-filen ikke kan findes. Brug Gennemse
- Clos e accoun t Indstillinger vinduet og starte Outlook igen.
Outlook-datafil kan ikke tilgås fejl kan forhindre dig i at læse dine e-mail-meddelelser, men du skal kunne løse dette irriterende problem ved hjælp af en af vores løsninger.
For andre spørgsmål, tøv ikke med at nå til kommentarfeltet nedenfor.
FAQ: Lær mere om Outlook-datafilen
- Hvad er Outlook-datafilen?
En Outlook-datafil er en fil, der indeholder dine meddelelser, opgaver, kalenderen og andre Outlook-emner fra din computer.
- Hvordan kan jeg rette Outlook-datafilen, der ikke kan tilgås?
For nemt at løse dette problem skal du anvende de trin, der er beskrevet i denne vejledning om, hvordan du retter fejl i Outlook-datafilen, der ikke kan fås.
- Hvor er Outlook-datafiler gemt?
Placeringen afhænger af din version af Outlook og version af Windows. For eksempel kan du i Windows 10 finde dem i drive:\Users\\AppData\Local\Microsoft\Outlook.
Redaktørens bemærkning: Dette indlæg blev oprindeligt offentliggjort i maj 2019 og er siden blevet moderniseret og opdateret i april 2020 for friskhed, nøjagtighed og omfattende.