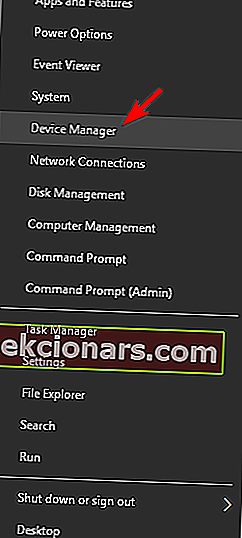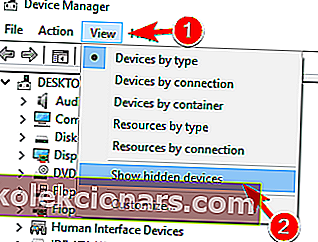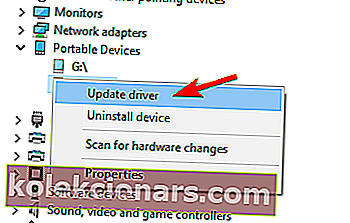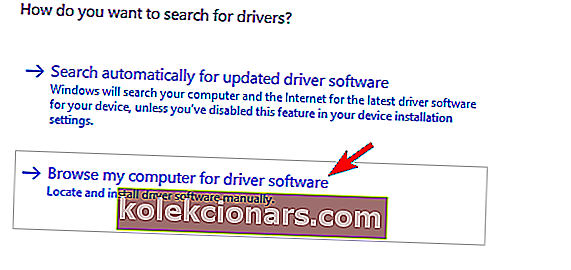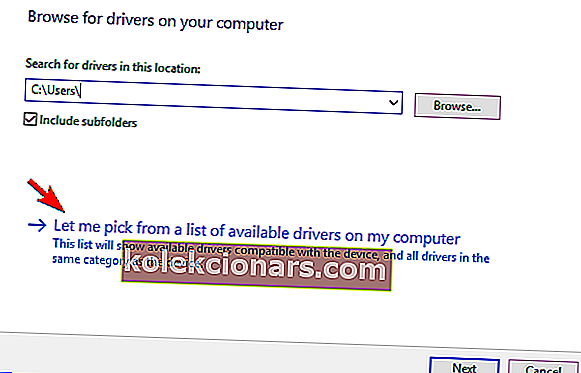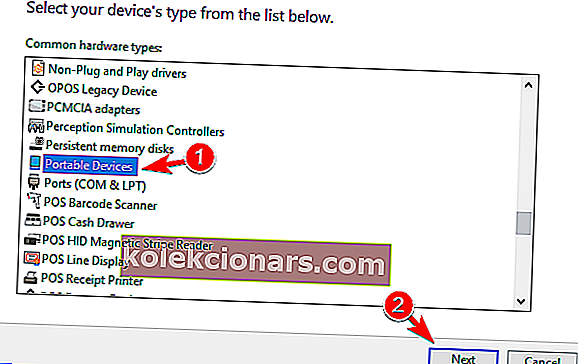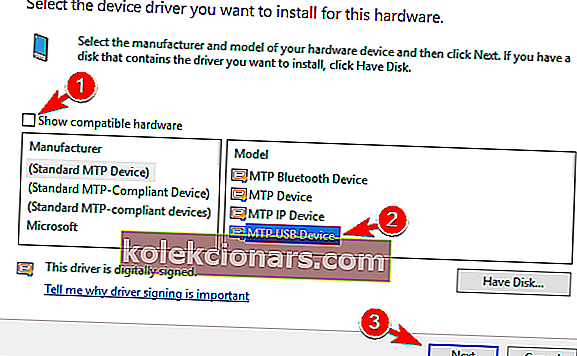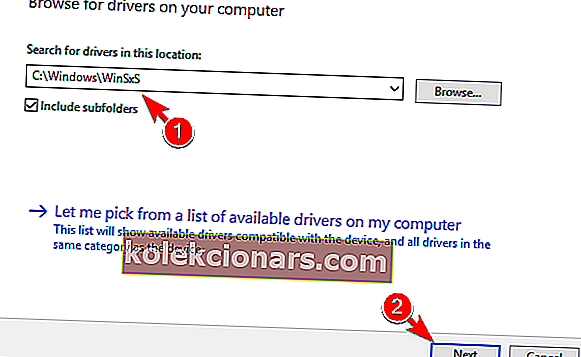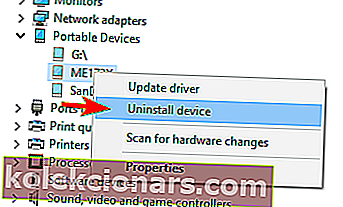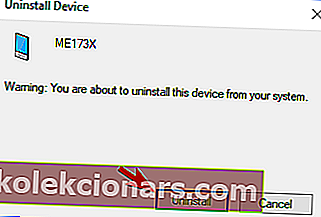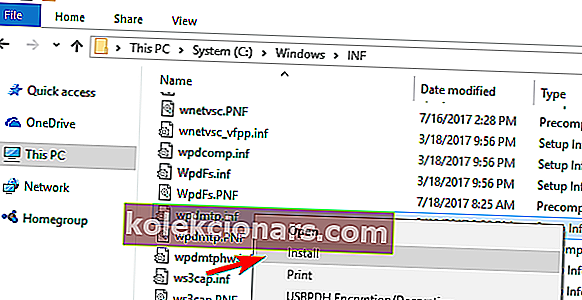- Kindle Fire er en af de mest populære e-boglæsere derude.
- Det kræver dog pc-forbindelse til tider, og vi vil fejlfinde, hvad vi skal gøre, når det ikke er muligt.
- For flere artikler som den nedenfor, gå til vores dedikerede Windows 10-fejlsektion.
- Endnu flere oplysninger om brug af enheder på Windows kan findes ved at gennemse Windows 10 Hub.

Kindle Fire er en populær tablet lavet af Amazon, og på grund af sin solide hardware og overkommelige pris fik enheden hurtigt en masse popularitet.
Selvom Kindle Fire er en fantastisk enhed, rapporterede mange brugere, at deres tablet ikke blev genkendt af Windows 10, så i dag skal vi vise dig, hvordan du løser det.
Kindle Fire genkendes ikke af Windows 10, hvordan fikser man det?
1. Installer MTP USB-enhedsdriveren
- Tryk på Windows-tast + X for at åbne Win + X-menuen.
- Vælg Enhedshåndtering fra listen.
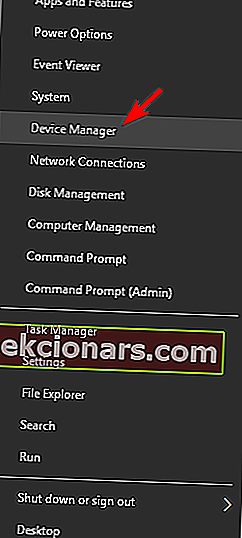
- Når Enhedshåndtering åbnes, skal du gå til Vis og markere Vis skjulte enheder .
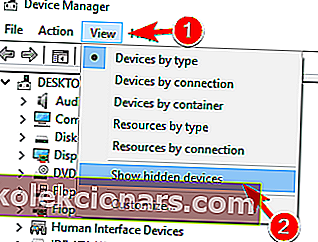
- Se efter din Kindle Fire i Enhedshåndtering . Hvis dens drivere ikke var installeret korrekt, skulle du se det som en bærbar enhed med et gult udråbstegn ved siden af.
- Højreklik på den, og vælg Opdater driverindstilling .
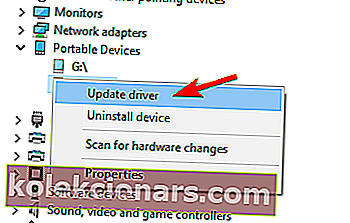
- Vælg Gennemse min computer efter driversoftware .
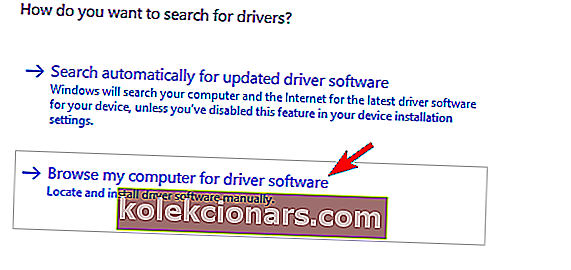
- Vælg Lad mig vælge fra en liste over tilgængelige drivere på min computer .
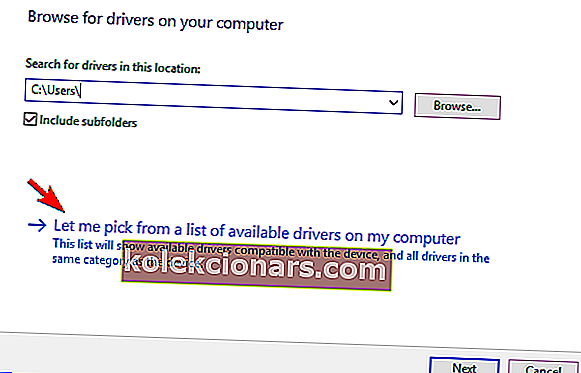
- Vælg bærbare enheder, og klik på Næste .
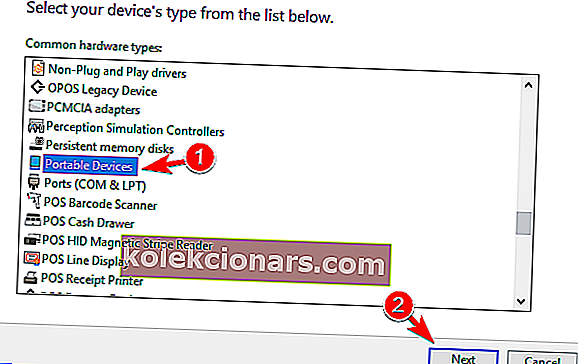
- Fjern markeringen af Vis kompatibel hardwareindstilling , og vælg MTP USB-enhed . Klik på Næste for at installere driveren.
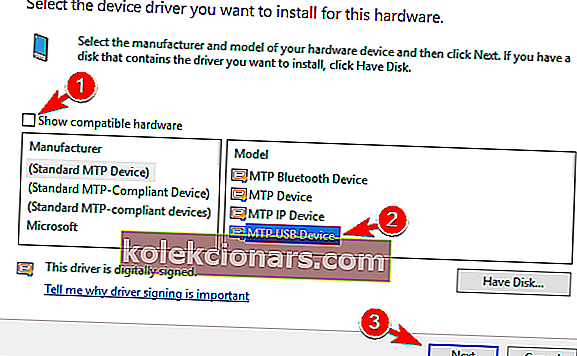
Hvis en bestemt enhed ikke registreres i Windows, er det højst sandsynligt, at problemet mangler driver. Dette problem kan forekomme med smartphones og tablets, og det kan også let påvirke Kindle Fire.
For at løse problemet skal du installere den manglende driver manuelt.
Efter installation af MTP-driveren genkender din pc din Kindle Fire, og du kan overføre filer uden problemer.
Husk at du muligvis bliver nødt til at prøve forskellige drivere i nogle tilfælde for at løse dette problem.
Opdater drivere som en professionel i kun få nemme trin beskrevet i denne artikel!
Opdater drivere automatisk
Ved at installere en driver manuelt kan du beskadige dit system, mens du downloader den forkerte version. For at forhindre denne type problemer anbefaler vi, at du gør det automatisk ved hjælp af DriverFix.
Dette værktøj hjælper dig med ikke at beskadige din pc ved at downloade og installere de forkerte driverversioner.
Efter flere tests konkluderede vores team, at dette er den bedste automatiserede løsning. Nedenfor kan du finde en hurtig guide til, hvordan du gør det.
- Download og installer DriverFix
- Start det og lad det udføre en indledende scanning af din pc

- Vælg de drivere, der skal repareres

- Vent til DriverFix håndterer dine forældede, ødelagte eller manglende drivere

- Genstart din pc, så ændringerne træder i kraft.

DriverFix
Dette lette og bærbare værktøj registrerer alle dine manglende drivere i sig selv og opdaterer dem så hurtigt som muligt. Gratis prøveversion Besøg webstedet2. Download den nyeste version af Kindle-appen

Hvis din Kindle Fire ikke genkendes af Windows 10, kan det skyldes din Kindle-app. Din tablet bruger Kindle-appen til filoverførsel, og hvis denne applikation er forældet, kan du opleve visse problemer.
Flere brugere rapporterede, at installation af den nyeste version af Kindle til deres desktop løste problemet, så sørg for at prøve det.
Selvom du har den nyeste version af Kindle på din pc, skal du sørge for at geninstallere den og kontrollere, om det løser problemet.
3. Indstil din enhed til at oprette forbindelse som et kamera

Ifølge brugere kan du omgå dette problem ved at forbinde din Kindle Fire som et kamera. For at gøre det skal du blot vælge at tilslutte din enhed som et kamera fra rullemenuen efter tilslutning af Kindle til pc'en.
Hvis du ikke kan finde denne mulighed i rullemenuen, kan du vælge den ved at gå til sektionen Indstillinger> Opbevaring på din tablet.
Andre brugere hævder, at du kan løse problemet ved at forbinde din Kindle Fire som en MTP- eller USB-enhed . Denne mulighed er også tilgængelig fra sektionen Opbevaring eller fra rullemenuen, så sørg for at prøve den.
Husk, at du muligvis skal skifte mellem forskellige muligheder flere gange, før Windows kan genkende din enhed.
Dette er et relativt almindeligt problem med Android-enheder på Windows, men dette er ikke en permanent løsning, så du bliver sandsynligvis nødt til at gentage det, hvis problemet opstår igen.
4. Overfør dine filer over et Wi-Fi-netværk
Hvis din pc ikke genkender Kindle Fire, kan du muligvis løse problemet ved at overføre dine filer via Wi-Fi. For at gøre det skal du bruge Amazon Cloud Drive og File Manager.
Andre nyttige applikationer, der kan hjælpe dig med dette problem, er Send til Kindle og Wi-Fi Explorer, så du vil måske også prøve dem.
Med disse apps skal du kunne overføre filer til Kindle via dit Wi-Fi-netværk. Vi skal nævne, at dette kun er en løsning, men det kan være nyttigt, hvis du hurtigst muligt har brug for at overføre et par filer.
Husk, at Wi-Fi-forbindelsen er langsommere end USB, så det kan tage et stykke tid at overføre større filer.
5. Prøv et andet kabel

Hvis din Kindle ikke genkendes af Windows, kan det skyldes dit kabel. Nogle gange holder dit kabel muligvis op med at fungere på grund af skader eller anden grund, og hvis det er tilfældet, skal du udskifte det.
Når du har skiftet dit kabel, skal du kontrollere, om Windows genkender din Kindle.
Ifølge brugerne måtte de prøve flere forskellige USB-kabler, før de fandt den, der fungerer for dem. Nogle brugere foreslår også at bruge et ikke-Amazon-kabel, så sørg for at prøve det.
Denne løsning fungerer i de fleste tilfælde, men det kan tage lidt prøve og fejl, før du finder det kabel, der fungerer til din enhed.
Leder du efter de bedste USB-C forlængerkabler? Her er vores topvalg.
6. Tilslut din Kindle til pc'en, og genstart den

Ifølge brugere kan du muligvis løse dette problem ved blot at forbinde Kindle med din pc og genstarte det et par gange. For at gøre det skal du følge disse trin:
- Forbind Kindle med pc'en.
- Mens Kindle er tilsluttet, skal du genstarte det.
- Hvis alt er i orden, hører du en forbindelseslyd. Hvis ikke, gentag de foregående trin et par gange, indtil du hører forbindelseslyden.
- Efter at have hørt forbindelseslyden, skal du indtaste din PIN-kode på Kindle. Du får muligvis en besked, der nævner en oplader med lav kapacitet. I så fald skal du bare ignorere meddelelsen.
- Gå nu til Denne pc, og du skal kunne finde Fire-drev ved siden af Mine billeder eller Min musik .
Ifølge brugere anerkendes Kindle kun af deres pc, hvis den oplades med lav kapacitet. Der er sandsynligvis en fejl, der forårsager dette problem, men det skal rettes i en af de fremtidige opdateringer.
7. Sluk for begge enheder, og brug Caliber til at overføre filer

Ifølge brugere kan du muligvis omgå dette problem ved blot at bruge Caliber til at overføre dine filer. For at gøre det skal du gøre følgende:
- Sluk for din pc og Kindle, og frakobl alle kabler.
- Tænd din pc igen.
- Åbn nu Kaliber og tilslut Kindle til pc'en.
- Tænd for Kindle.
Efter at have gjort det, skal pc'en genkende din enhed, og du kan overføre filer uden problemer.
8. Tilslut din enhed til en anden USB-port

Mange brugere rapporterede, at deres Kindle ikke blev genkendt, når de var tilsluttet en USB 3.0-port. USB 3.0-standarden er relativt ny, og nogle ældre enheder har muligvis ikke de nødvendige muligheder for at arbejde med den.
Hvis du bruger en USB 3.0-port, skal du prøve at slutte Kindle til USB 2.0-porten i stedet. Flere brugere rapporterede, at brugen af USB 2.0-porten løste problemet for dem, så sørg for at prøve det.
På den anden side rapporterede flere brugere, at deres Kindle kun blev genkendt, mens de var tilsluttet en USB 3.0-port.
Vi skal nævne, at denne løsning ikke altid lykkes, så du bliver muligvis nødt til at gentage det et par gange, før din enhed genkendes af Windows.
Dette er ikke en permanent løsning, så du bliver nødt til at gentage det, hvis problemet igen vises.
9. Geninstaller driverne
Hvis en bestemt USB-enhed ikke registreres af Windows, kan det almindelige problem være dine drivere. For at løse dette og mange andre problemer skal du geninstallere dine drivere.
Dette er relativt simpelt, og du kan gøre det ved at følge disse trin:
- Åbn Enhedshåndtering, og find din Kindle. Hvis du ikke kan finde det, skal du muligvis aktivere Vis skjulte enheder . Se Løsning 1 for at få flere instruktioner om, hvordan du gør det .
- Når du har fundet din enhed, skal du højreklikke på den og vælge Opdater driver .
- Vælg Gennemse min computer efter driversoftware .
- Indtast C: / Windows / WinSxS i Søg efter drivere i dette placeringsfelt , og marker Inkluder undermapper . Klik på Næste for at fortsætte.
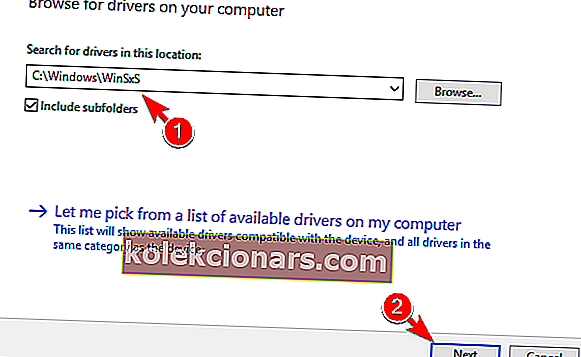
- Windows scanner nu mappen og installerer de nødvendige drivere.
Når de nødvendige drivere er installeret, skal problemet med Kindle forsvinde.
Kan ikke installere drivere? Tjek denne vejledning og løs problemet hurtigt.
10. Geninstaller din Kindle-driver
- Sørg for, at din Kindle er sluttet til pc'en.
- Gå nu til Enhedshåndtering .
- Find Kindle på listen, højreklik på den, og vælg Afinstaller enhed .
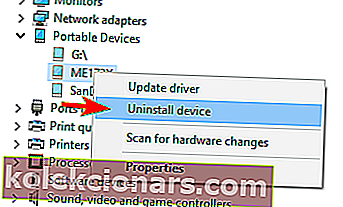
- En advarselsmeddelelse vises. Klik på Afinstaller for at fjerne driveren.
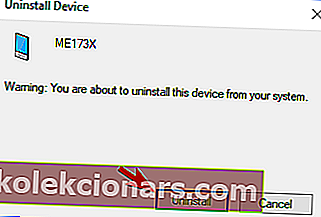
- Når du har fjernet driveren, skal du frakoble USB-kablet og tilslutte det igen.
- Windows installerer nu de nødvendige drivere.
Efter geninstallation af Kindle-driveren skal eventuelle problemer med Kindle Fire løses.
Nogle gange kan en vis fejl med drivere få din enhed til at blive genkendt af Windows 10. Du kan dog nemt løse dette problem ved blot at geninstallere dine drivere.
Ud over Kindle-driveren foreslår nogle brugere at geninstallere USB Mass Storage Device .
Denne enhed er placeret i Universal Serial Bus-controllersektionen , men inden du kan finde den, skal du afsløre skjulte enheder.

Når du har fjernet driveren, skal du afbryde Kindle og genstarte både din PC og Kindle. Når begge enheder genstarter, skal du forbinde dem, og din Kindle genkendes.
11. Send fil som en vedhæftet fil til en e-mail

Dette er kun en løsning, men det kan være nyttigt, hvis du hurtigst muligt har brug for at overføre få filer. Ifølge brugere kan du sende de nødvendige filer til din Kindle som en vedhæftet fil til en e-mail for at omgå dette problem.
Dette er en simpel løsning, der kan være nyttig, men det er ikke egnet, hvis du har brug for at overføre større filer.
Kan du ikke sende vedhæftede filer i Windows Mail App? Tjek denne guide for at løse problemet!
12. Indtast din Kindle PIN-kode

Mange brugere bruger PIN-kode for at beskytte deres enheder mod uautoriseret adgang. Imidlertid kan din pinkode undertiden få Kindle til at blive genkendt af pc'en.
For at undgå dette problem skal du sørge for at indtaste din PIN-kode, når du tilslutter Kindle til pc'en. Når du har gjort det, genkendes enheden, og du kan overføre filer uden problemer.
13. Prøv at tænde og slukke for din pc, mens Kindle er tilsluttet

En anden måde at løse dette problem på er ved blot at slutte Kindle til pc'en og derefter slukke for pc'en. Når computeren er slukket, skal du vente et par sekunder og tænde den igen.
Når din pc er tændt, skal din Kindle genkendes. Dette er ikke den mest pålidelige løsning, så du bliver muligvis nødt til at gentage det et par gange, før Windows registrerer din Kindle.
14. Kør wpdmtp.inf-filen
- Åbn File Explorer, og gå til C: / WindowsINF- biblioteket.
- Find wpdmtp.inf , højreklik på den, og vælg Installer i menuen.
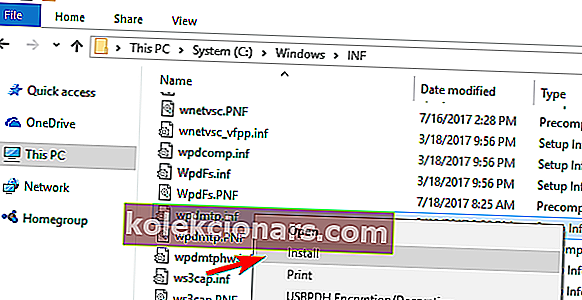
Efter installationen skal du være i stand til at bruge Kindle med din pc uden problemer.
15. Opdater Kindle-firmware

Ifølge brugere kan du muligvis løse dette problem ved at opdatere Kindle-firmware. Firmwareopdatering løser ofte kompatibilitetsproblemer, og hvis din Kindle ikke genkendes af Windows 10, kan firmwareopdatering muligvis rette det.
Vi er nødt til at advare dig om, at firmwareopdatering er en avanceret procedure, og hvis du ikke opdaterer din firmware korrekt, eller hvis du installerer en forkert opdatering, kan du forårsage uoprettelig skade på din Kindle.
Hvis du beslutter at opdatere din firmware, skal du være ekstra forsigtig og huske på, at du opdaterer den på egen risiko.
16. Aktivér ADB på din Kindle

Ifølge brugere kan du muligvis løse dette problem ved at aktivere ADB på din Kindle Fire. For at løse dette problem skal du blot navigere til Indstillinger> Enhed og aktivere ADB- indstillingen.
På den anden side hævder nogle brugere, at ADB er problemet, så hvis du bruger det, skal du prøve at slukke for det og kontrollere, om det løser problemet. Efter at have gjort det, skal din pc være i stand til at genkende Kindle uden problemer.
17. Brug en USB-hub

Ifølge brugere kan du muligvis omgå dette problem ved blot at bruge en USB-hub. USB-hubs er nyttige, hvis du har flere USB-enheder, men ikke nok porte på din pc.
Få brugere hævder, at brugen af USB-hub'en til at forbinde deres Kindle til pc'en løser problemet, så du vil måske prøve det som en løsning.
Vil du have den bedste USB-hub? Selvfølgelig gør du! Her er vores topvalg.
18. Lad din Kindle være tilsluttet i et par minutter

Et par brugere rapporterede, at de løste problemet ved blot at lade deres Kindle være tilsluttet pc'en.
Ifølge dem blev enheden oprindeligt ikke genkendt, men efter at have efterladt den tilsluttet i et par minutter lykkedes det Windows at genkende den.
Dette er en usædvanlig løsning, men du vil muligvis stadig prøve det.
19. Kontroller, om din enhed er på ignoreringslisten i Kaliber

Ifølge brugere kan din enhed i nogle tilfælde være på ignoreringslisten i Caliber, og det kan forhindre Windows i at genkende det.
For at løse problemet skal du åbne Caliber og kontrollere, om din Kindle er på ignoreringslisten. Hvis det er tilfældet, skal du fjerne det, og problemet skal løses.
Kindle Fire er en god enhed, men som du kan se, kan der opstå problemer med det på Windows 10. Hvis din enhed ikke genkendes på en Windows 10-pc, skal du sørge for at prøve nogen af løsningerne i denne artikel.
Redaktørens bemærkning: Dette indlæg blev oprindeligt offentliggjort i august 2017 og er siden blevet moderniseret og opdateret i september 2020 for friskhed, nøjagtighed og omfattende.