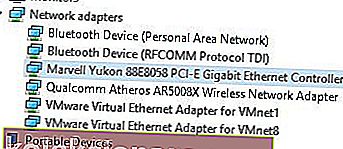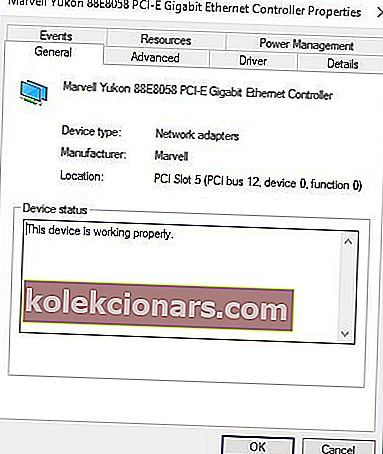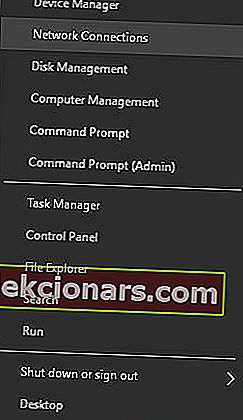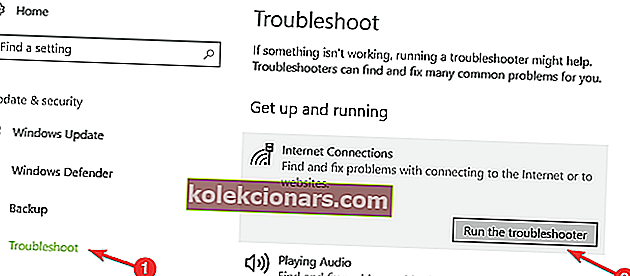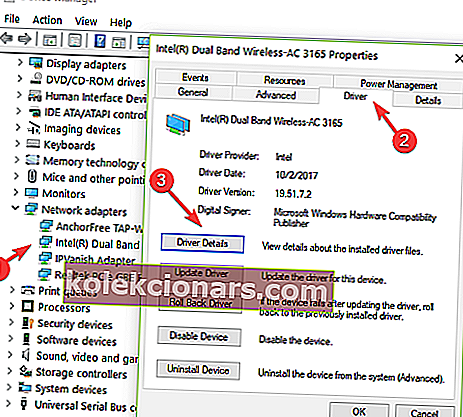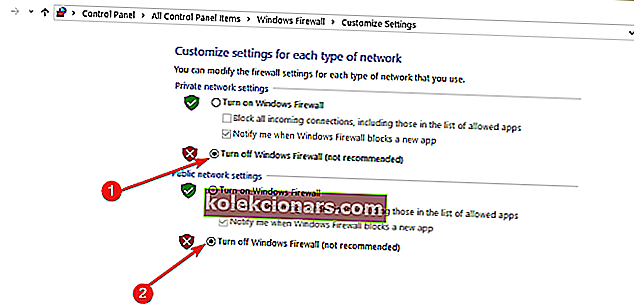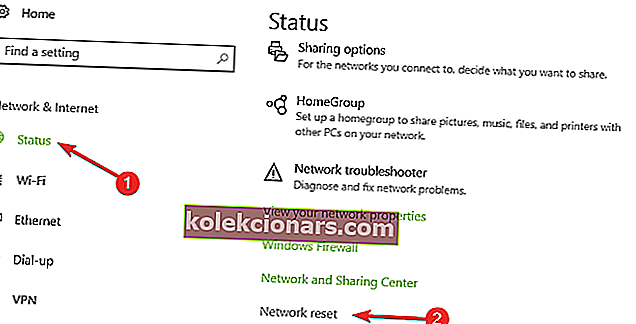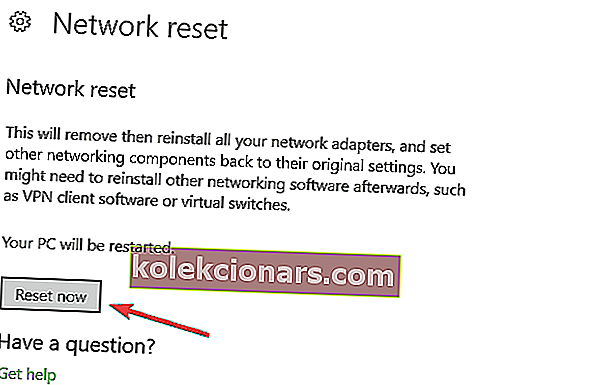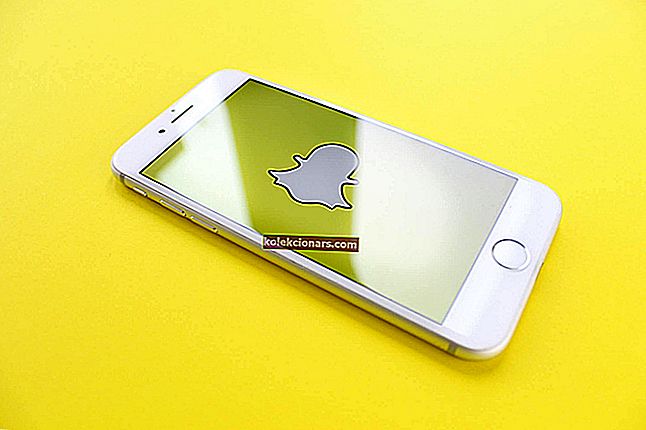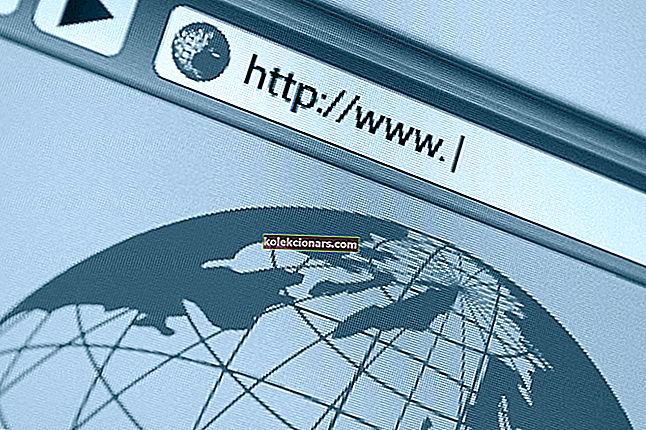- Generelt er Ethernet-forbindelser lettere at installere og administrere end trådløse forbindelser, men der er tilfælde, hvor forbindelsen ikke fungerer.
- I denne artikel vil vi undersøge nogle måder, du kan løse dette på, så fortsæt med at læse.
- For at lære mere, glem ikke at tjekke vores dedikerede fejlfindingshub.
- For flere artikler om emnet og nyttige guider, se også vores sikkerhedsside.
![rette Ethernet-problemer i Windows 10 [BEDSTE METODER]](http://img.kolekcionars.com/wp-content/uploads/guides/738/uzdb07az4g.jpg)
Selvom IT-branchen langsomt bevæger sig mod trådløse forbindelser, er der stadig anvendelser og fordele ved at have en kabelforbundet netværksforbindelse.
Den største fordel er stabilitet . Mens trådløse forbindelser kan blive påvirket af ekstern interferens, er dens kablede modstykke mindre tilbøjelig til sådanne faktorer.
Dette er en af grundene til, at kabelforbindelser stadig anbefales til servere, downloadmaskiner, mediestreaming og spil.
Selvom Ethernet-forbindelser er nemmere at installere og administrere end trådløse forbindelser, kan de nogle gange være lidt hovedpine at fejlfinde.
I denne artikel vil vi diskutere, hvordan du kan kontrollere det grundlæggende i en Ethernet-forbindelse på en maskine, der kører Windows 10.
- Kontroller for vira
- Tjek dine chauffører
- Kontroller, at forbindelsen er aktiveret
- Kontroller netværkskablet
- Tjek dine forbindelsesoplysninger
- Kør fejlfindingsværktøjet til internetforbindelse
- Rul netværksadapterdriveren tilbage
- Sluk for din firewall og VPN-software
- Nulstil dit netværk
- Tjek din netværkshardware
Hvordan kan jeg løse Ethernet-problemer på Windows 10?
1. Kontroller for vira

Nogle vira har evnen til at blokere netværksforbindelser på Windows-maskiner. Hvis du har installeret antivirussoftware på dit system, kan du bruge det til at scanne hele systemet.
Et godt værktøj til at fjerne vira er Bitdefender . På grund af dets effektivitet og beskyttelsesfunktioner er det blevet rangeret som det bedste antivirusprogram.
Den store nyhed er, at beskyttelseseffektiviteten uden omkostninger for din systemstabilitet og med næsten nul fejl, når du bruger Bitdefender.

Bitdefender
Hvis du har brug for et antivirusværktøj, der ikke forstyrrer anden software, er dette dit bedste valg. Få de bedste tilbud nu !. $ 29,99 / år Få det nu2. Kontroller dine chauffører

Når du har afinstalleret dine drivere, anbefaler vi, at du geninstallerer dem automatisk. Hentning og installation af drivere manuelt er en proces, der bærer risikoen for at få den forkerte driver installeret, hvilket kan føre til alvorlige funktionsfejl i dit system.
Den sikrere og nemmere måde at opdatere drivere på en Windows-computer på er ved hjælp af et automatisk værktøj. Vi anbefaler kraftigt, at du bruger DriverFix.
Den identificerer automatisk hver enhed på din computer og matcher den med de nyeste driverversioner fra en omfattende online database.
Drivere kan derefter opdateres i batches eller en ad gangen uden at kræve, at brugeren træffer komplekse beslutninger i processen.

DriverFix
Det hurtigste og mest pålidelige værktøj til at opdage alle dine manglende drivere og opdatere dem så hurtigt som muligt. Prøv det nu! Gratis prøveversion Besøg webstedetFølg disse trin for at opdatere dine drivere manuelt:
- Højreklik på Start-knappen, og vælg Enhedshåndtering .

- Udvid listen over netværkskort og kontroller, om der er problemer med enhederne.
- Identificer Ethernet-kortet, i dette tilfælde er det en Marvell Yukon 88E8058 PCI Express gigabit-controller.
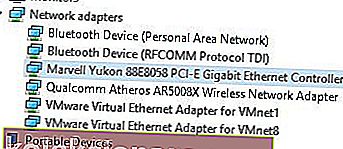
- Højreklik på den, og vælg Egenskaber .
- I vinduet Enhedsstatus skal det sige, at din enhed fungerer korrekt.
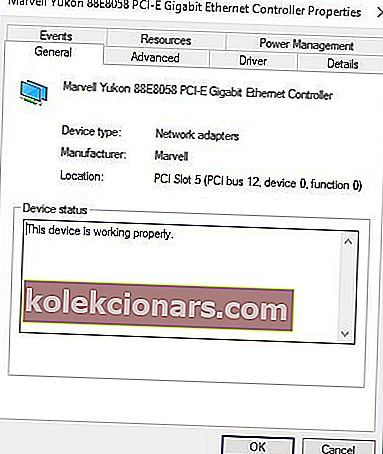
- Hvis dit Ethernet-controllerikon har et spørgsmålstegn eller et udråbstegn, skal du geninstallere den korrekte driver til det.
3. Kontroller, at forbindelsen er aktiveret
- Højreklik på Start-knappen, og vælg Netværksforbindelser .
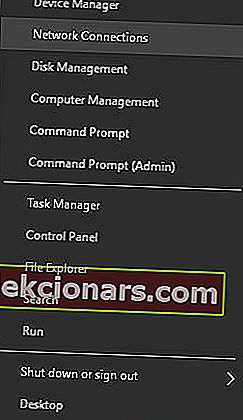
- Alt du skal gøre er at højreklikke på det og vælge Aktivér .

4. Kontroller netværkskablet

Når Ethernet-forbindelsen er aktiveret, kan du i vinduet Netværksforbindelser også kontrollere dens status. Som du kan se på billedet ovenfor siger status for denne forbindelse, at netværkskablet er frakoblet .
Dette betyder, at netværkskortet ikke kan identificere, om der er tilsluttet et kabel.
Kontroller, at den ene ende af netværkskablet er sluttet til Ethernet-porten på din maskine, og at den anden ende er sluttet til netværket (router, switch eller modem).
Hvis dit kabel ser ud til at være tilsluttet, skal du prøve at afbryde det og tilslutte det igen.
Kabler kan forringes med tiden eller fra forkert håndtering. Hvis din Ethernet-adapter stadig viser netværkskablet som frakoblet, kan du prøve at skifte til et andet kabel.
Du kan også prøve en anden port på routeren, switch eller modem (hvis der er flere tilgængelige), da disse porte nogle gange kan fungere.
5. Kontroller dine forbindelsesoplysninger

Den næste ting at kontrollere er, at forbindelsesoplysningerne er korrekte. Dette kan gøres fra de samme netværksforbindelsesvinduer , ved
- Højreklik på Ethernet-forbindelsen, og vælg Egenskaber .
- I Ethernet Egenskaber vinduet dobbeltklik på Internet Protocol version 4 (TCP / IPv4) mulighed.
- Det er her, du kan indtaste de korrekte detaljer til din forbindelse.
- I de fleste tilfælde er alt hvad du skal gøre, at aktivere Få automatisk en IP-adresse og Hent DNS-serveradresse automatisk, men der er situationer, hvor du skal indtaste detaljerne manuelt.
For dette skal du konsultere din router / switch / modem-konfigurationsvejledning eller få oplysningerne fra din internetudbyder eller netværksadministrator.
BEMÆRK: Mens de fleste forbindelser bruger IPv4, kan du i vinduet Ethernet-egenskaber også finde en indstilling kaldet Internet Protocol Version 6 (TCP / IPv6) .
6. Kør fejlfindingsværktøjet til internetforbindelse
- Gå til Start og skriv indstillinger.
- Gå til Opdatering og sikkerhed, og vælg Fejlfinding .
- Vælg derefter og start fejlfindingsværktøjet til internetforbindelse.
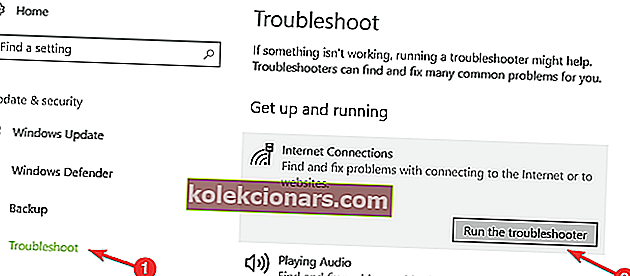
- Kontroller, om din Ethernet-forbindelse nu er tilgængelig
- Hvis dette ikke er tilfældet, skal du genstarte computeren og teste igen.
Fejlfinding stopper inden processen er afsluttet? Løs det ved hjælp af denne komplette guide.
7. Rul netværksadapterdriveren tilbage
- Gå til Søg og start Enhedshåndtering.
- Gå til Netværkskort og vælg netværksadapteren.
- Højreklik på netværksadapteren, og gå til Egenskaber.
- I vinduet Egenskaber skal du vælge fanen Driver og gå til Roll Back Driver.
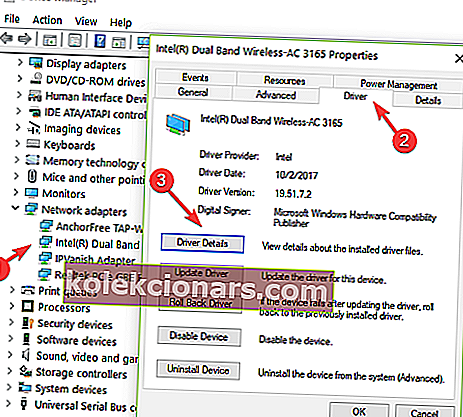
- Følg trinene på skærmen for at installere en tidligere driverversion.
- Hvis knappen ikke er tilgængelig, betyder det, at der ikke er nogen driver at rulle tilbage til.
8. Sluk for din antivirus / firewall og VPN-software
- Gå til Start og start Windows Firewall.
- På venstre sidepanel skal du vælge Slå Windows Firewall til og fra.
- Kontroller de to muligheder, der giver dig mulighed for at deaktivere firewall.
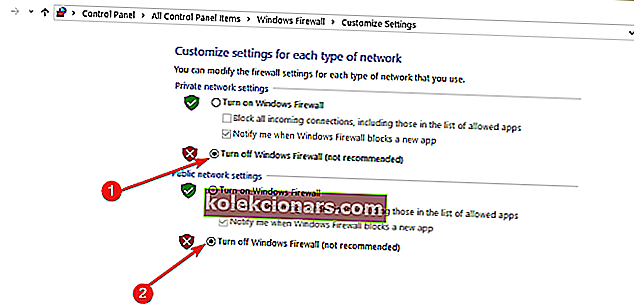
- Tjek din Ethernet-forbindelse igen.
9. Nulstil dit netværk
- Gå til siden Indstillinger, vælg Netværk og internet, og gå til Status.
- Find indstillingen Network reset . Denne funktion giver dig mulighed for at indstille din netværkskomponent til standard. Du skal muligvis geninstallere bestemt netværkssoftware bagefter.
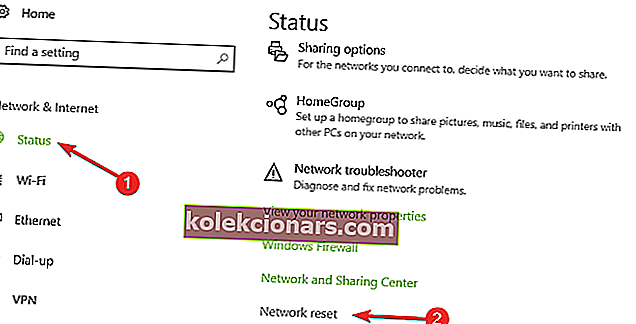
- Klik på knappen Nulstil nu, og klik på Ja.
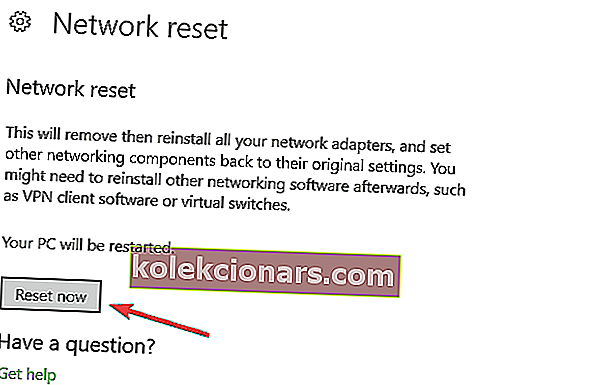
10. Kontroller din netværkshardware

Hvis du følger disse trin og stadig ikke kan oprette forbindelse til dit kablede netværk, er problemerne muligvis ikke relateret til din computer, men snarere til det netværk, du prøver at oprette forbindelse til.
Du kan prøve at forbinde en anden maskine til netværket og se, om problemet er det samme på den.
Hvis dette er tilfældet, skal du konsultere din router / switch / modemmanual eller bede din netværksadministrator om netværksoplysningerne.
Hvis du er sikker på, at det netværk, du prøver at oprette forbindelse til, er konfigureret korrekt og stadig ikke kan oprette forbindelse til det, skal du bruge kommentarsektionen nedenfor til at bede om yderligere hjælp.
Redaktørens bemærkning: Dette indlæg blev oprindeligt offentliggjort i april 2016 og er siden blevet moderniseret og opdateret i september 2020 for friskhed, nøjagtighed og omfattende.