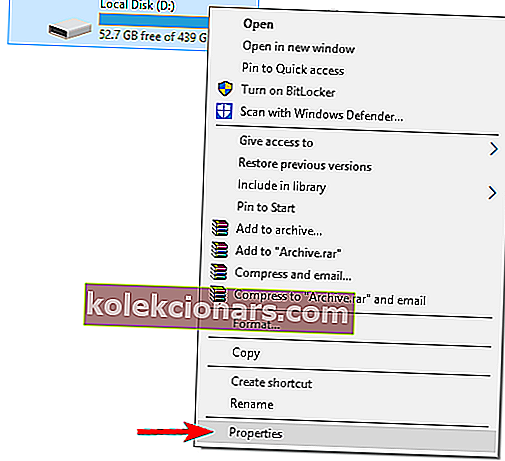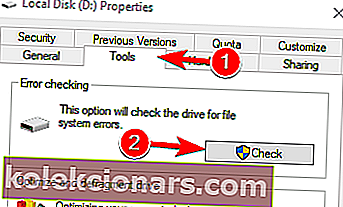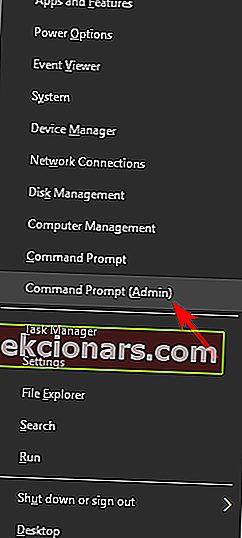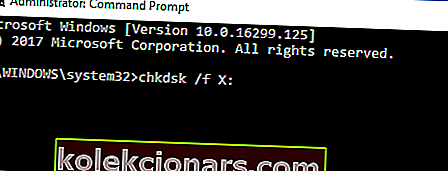- De fleste Windows-relaterede fejl, der vises under ellers normal drift, har en kode tilknyttet fejlmeddelelsen.
- Fejlkoden kan bruges af udviklere til at spore rodproblemet i tilfælde af korrekt dokumentation eller til at læse om lignende oplevelser fra andre brugere.
- Hvis du har problemer med at installere software på Windows, skal du besøge siden Windows Installer Error.
- Vores Windows 10-fejlfindingshub har en omfattende samling af guider, der dækker forskellige fejlkoder, Blue Screen of Deaths-problemer og mere.

Windows-fejl er ikke ualmindelige, og mange af disse fejl findes også på Windows 10. En særlig fejl, som vi skal rette i dag, er fejl 0x80070570.
Trin til løsning af fejl 0x80070570 i Windows 10
Løsning 1 - Flyt din fil til en anden mappe
Hvis du får fejl 0x80070570, mens du prøver at slette bestemte filer, kan du prøve at flytte dem til en anden mappe.
Den enkleste måde at gøre det er at højreklikke på en fil og vælge Klip i menuen. Naviger til en anden mappe, højreklik på det tomme rum, og klik derefter på Indsæt .
Dette skal flytte din fil til en anden placering. Brugere rapporterer, at for at rette denne fejl skal du returnere filen til dens oprindelige placering, så gentag processen og returner filen, hvor den var.
Dette skulle løse fejlen, og nu kan du slette filen. Hvis du ikke er i stand til at flytte dine filer, skal du se på denne artikel, der tilbyder nogle løsninger på problemet.
Du kan ikke bruge kopipasta i Windows 10? Tjek denne trinvise vejledning, der hjælper dig med at løse problemet.
Løsning 2 - Udfør en opstartsreparation

- Mens du er i Windows 10, skal du gå til Start-menuen og klikke på knappen Genstart, mens du holder Skift nede på dit tastatur. Når din computer genstarter, skal den starte til avancerede startindstillinger.
- Klik på Fejlfinding> Avancerede indstillinger .
- Klik derefter på Startup Repair . Hvis du bliver bedt om administratoradgangskode, skal du sørge for at indtaste den.
- Startup Repair vil nu forsøge at rette din computer, og når det er gjort, skal du se en rapport, der siger, om reparationsprocessen var vellykket eller ej.
Nogle gange kan du støde på en fejl, der forhindrer dig i at udføre en opstartsreparation. Til denne særlige sag har vi udarbejdet en komplet guide, der hjælper dig med at komme forbi den.
Løsning 3 - Deaktiver dit antivirusprogram

I de fleste tilfælde opstår fejl 0x80070570 under kopiering af filer på din harddisk. Dette kan skyldes din antivirussoftware, så det tilrådes at deaktivere dit antivirus midlertidigt.
Hvis det ikke virker, bør du overveje at skifte til en anden antivirusløsning.
I øjeblikket er Bitdefender og BullGuard de bedste antivirusapplikationer på markedet , og hvis du leder efter et nyt antivirusprogram, anbefaler vi kraftigt, at du prøver dem.
Hvis du har brug for flere muligheder, skal du se på denne liste med den bedste antivirussoftware, der er tilgængelig lige nu.
Løsning 4 - Kontroller din harddisk for fejl
Hvis du støder på fejl 0x80070570 på Windows 10, kan problemet være relateret til beskadigede filer på din harddisk. For at løse problemet skal du bare kontrollere din harddisk for fejl ved at gøre følgende:
- Åbn denne pc, højreklik på den partition, du vil scanne, og vælg Egenskaber i menuen.
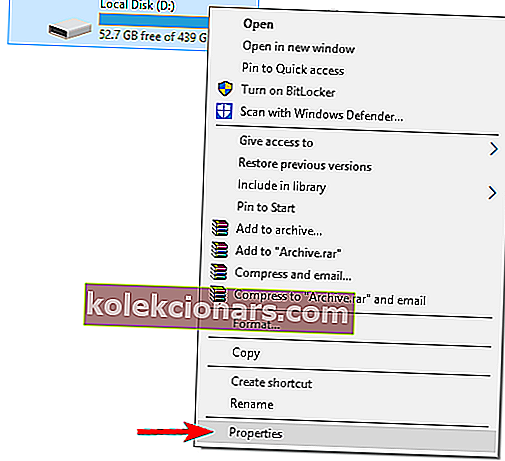
- Naviger til fanen Værktøjer , og klik på knappen Kontroller .
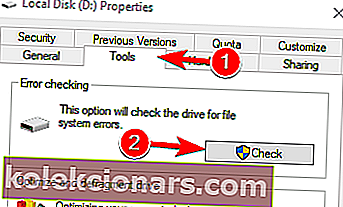
- Marker Ret systemfejl automatisk, og klik på Start .
Vent et øjeblik, mens Windows scanner dit drev. Når scanningen er afsluttet, skal du gentage den for andre drev på din pc.
Hvis du har brug for at udføre en mere detaljeret scanning, tilrådes det at bruge kommandoen chkdsk. For at gøre det skal du følge disse trin:
- Tryk på Windows-tasten + X for at åbne Win + X-menuen. Vælg kommandoprompt (administrator) fra listen.
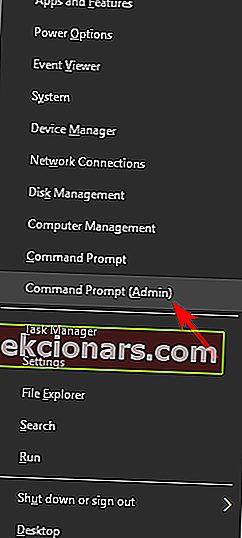
- Når kommandoprompt åbnes, skal du indtaste chkdsk / f X: og trykke på Enter for at køre kommandoen. Husk, at du skal erstatte X med det bogstav, der repræsenterer dit drev.
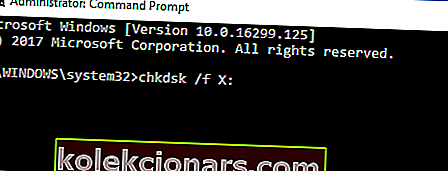
- Chkdsk-scanning starter nu og scanner den valgte partition. Husk, at chkdsk udfører en detaljeret scanning, så det kan tage cirka 10 eller flere minutter.
chkdsk giver dig hovedpine? Tjek denne hurtige guide til eventuelle problemer med det.
Når scanningen er afsluttet, skal du gentage den for andre drev på din computer. Hvis denne proces virker kompliceret, kan du altid kontrollere sundheden på din harddisk ved hjælp af en tredjepartsløsning.
Tredjepartsapplikationer som Iolo System Mechanic Pro kan nemt scanne din harddisk for problemer og løse forskellige problemer, så vi anbefaler dig stærkt at prøve det.
Hvis du har et Linux USB-flashdrev, kan du også starte fra det og køre ntfsfix eller et hvilket som helst andet lignende program for at løse problemet. Flere brugere rapporterede, at denne applikation løste problemet for dem, så du vil måske prøve det.
Løsning 5 - Kopier din Windows-installation til din harddisk
Mange brugere rapporterede fejl 0x80070570, mens de forsøgte at installere Windows 10 på deres pc. Du kan dog løse dette problem ved blot at kopiere installationen fra DVD'en til din harddisk og køre den derfra.
Alternativt vil du muligvis downloade og køre Windows 10 ISO-filen fra din pc. Du kan også løse dette problem ved at oprette et bootbart USB-flashdrev og installere Windows 10 fra det.
For at oprette et Windows 10-installationsmedie med lethed skal du sørge for at downloade og bruge Media Creation Tool . Flere brugere rapporterede, at kørsel af deres opsætning fra et USB-flashdrev løste problemet for dem, så sørg for at prøve det.
Løsning 6 - Slet $ -mapper
Hvis du får fejl 0x80070570, mens du prøver at installere Windows 10, kan problemet være relateret til $ mapper. Disse mapper er normalt skjult, så inden du kan slette dem, skal du være sikker på at du har skjulte filer afsløret på din pc.
Ifølge brugere er disse filer placeret i rodmapperne på dine partitioner som C :, D :, osv. Så sørg for at slette dem. Efter at have slettet disse filer, skal du prøve at installere Windows 10 igen.
Hvis du ikke kan få adgang til Windows eller slette disse filer fra Windows, skal du starte din pc fra et Linux-flashdrev og fjerne dem.
Løsning 7 - Slet alle filer SoftwareDistribution-biblioteket
Nogle gange kan der opstå fejl 0x80070570 på grund af din SoftwareDistribution-bibliotek. Hvis dette sker, kan du ikke downloade og installere opdateringer.
Du kan dog løse dette problem ved blot at slette alle filer fra mappen SoftwareDistribution. For at gøre det skal du følge disse trin:
- Åbn kommandoprompt som administrator. Vi viste dig, hvordan du gør det i en af vores tidligere løsninger, så sørg for at tjekke det ud.
- Når kommandoprompt starter, skal du køre følgende kommandoer:
- net stop wuauserv
- net stop bits
- Minimer kommandoprompt . Naviger nu til
C:WindowsSoftwareDistributionbiblioteket, og slet alle filer fra det. - Når du har slettet alle filer, skal du gå tilbage til kommandoprompt og køre følgende kommandoer:
- net start wuauserv
- net start bits
Når du har gjort det, skal du genstarte din pc og kontrollere, om problemet er løst.
Hvis du har problemer med at få adgang til kommandoprompt som administrator, skal du hellere se nærmere på denne vejledning.
Brug for mere information om, hvordan du sletter mappen SoftwareDistribution? Her er en dedikeret guide om det.
Løsning 8 - Brug Ethernet-forbindelse og afbryd USB-enheder
Mange brugere rapporterede om fejl 0x80070570 under installation af Windows 10. For at løse denne fejl anbefaler brugere at forbinde din pc-mappe til din router ved hjælp af Ethernet-kablet.
Derudover skal du sørge for at frakoble alle USB-enheder fra din pc, før installationen startes. Når du har gjort det, skal du kunne installere Windows 10 uden problemer.
Løsning 9 - Aktiver og deaktiver RAID i BIOS
Hvis denne fejl opstår under installationen af Windows 10, kan du muligvis rette den simpelthen ved at tænde RAID-funktionen i BIOS. For at se, hvordan du får adgang til BIOS, og hvordan du aktiverer denne funktion, råder vi dig til at tjekke din bundkortmanual for detaljerede instruktioner.
Når du har gjort det, skal du prøve at starte installationen igen. Bare rolig, hvis du ikke kan se din harddisk. Gå nu tilbage til BIOS, deaktiver RAID, og prøv at køre opsætningen igen.
Adgang til BIOS virker for stor af en opgave? Lad os gøre tingene lettere for dig ved hjælp af denne fantastiske guide!
Løsning 10 - Kontroller din hukommelse
En anden årsag til fejl 0x80070570 kan være din RAM. Hvis du har dette problem, skal du kontrollere dit RAM. For at gøre det kan du prøve at bruge Memtest86 + værktøjet.
Husk, at du skal scanne individuelle hukommelsesmoduler for at finde den defekte. Når du har fundet det problematiske modul, skal du fjerne det og udskifte det.
Flere brugere rapporterede, at deres RAM var problemet, så sørg for at kontrollere det.
Som du kan se kan fejl 0x80070570 være en gener, men du kan nemt løse det ved at følge vores løsninger.
Fejl 0x80070570 kan forhindre dig i at kopiere bestemte filer, og når vi taler om fejl, rapporterede brugerne følgende problemer angående denne fejl:
- Windows-installationsfejlkode 0x80070570 - I de fleste tilfælde opstår denne fejl under installation af Windows 10. For at løse problemet skal du kontrollere din hardware.
- 0x80070570 Windows 10 ren installation - Hvis du har dette problem, mens du installerer Windows 10, skal du muligvis ændre din BIOS-konfiguration.
- Windows kan ikke installere nødvendige filer fejlkode 0x80070570 - Hvis denne fejl opstår, er problemet muligvis din SoftwareDistribution-bibliotek. For at løse problemet skal du slette alle filer fra det, og problemet løses.
- Fejl 0x80070570 filen eller biblioteket er beskadiget og ulæseligt - Denne fejl kan også forekomme under kopiering af dine filer. Hvis det sker, skal du sørge for at scanne din harddisk for fejl.
Fejl 0x80070570 vises på de fleste versioner af Windows, og Windows 10 er ingen undtagelse.
Denne fejl vises normalt, når du prøver at slette en bestemt fil, og fejlen kommer med følgende meddelelse: Fejl 0x80070570: filen eller biblioteket er beskadiget og ulæseligt.
Ikke at kunne slette filer er et stort problem, så tjek enhver løsning fra denne artikel for at se, hvilken der passer bedst til din situation, og anvend anbefalingerne.
Hvis du har andre forslag eller spørgsmål, så tøv ikke med at lade dem være i kommentarfeltet nedenfor, så vi vil være sikker på at tage et kig.
FAQ: Lær mere om fejlkode 0x80070570
- Hvordan slipper jeg for beskadigede eller ulæselige filer?
Sletning af en fil kan gøres hurtigt ved at have filerne valgt og derefter trykke på Skift + Slet-knapperne. Dette springer trinnet over at placere dem i papirkurven. Tjek også vores topsoftware for at tvinge sletning af filer.
- Hvordan kontrollerer jeg, om min RAM er defekt?
En RAM-test skal bestemme eventuelle defekte moduler. Brug det anbefalede værktøj fra vores løsning ovenfra: Memtest86 +.
- Hvordan løser jeg fejl 0x80070570?
Der er flere trin involveret i at rette denne fejl. Da der er flere årsager, anbefaler vi at gennemgå hver enkelt for at sikre, at du korrekt identificerer og reparerer problemet.
Redaktørens bemærkning : Dette indlæg blev oprindeligt offentliggjort i januar 2016 og er siden blevet fuldstændig moderniseret og opdateret i juni 2020 for friskhed, nøjagtighed og omfattende.