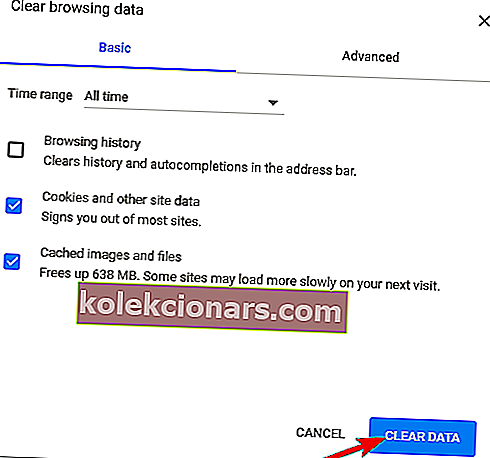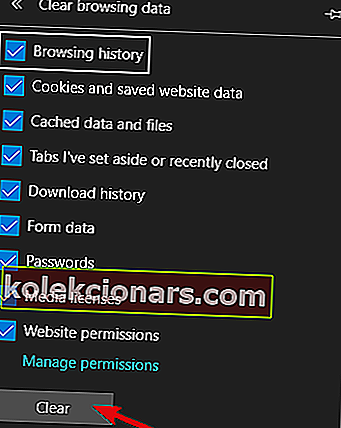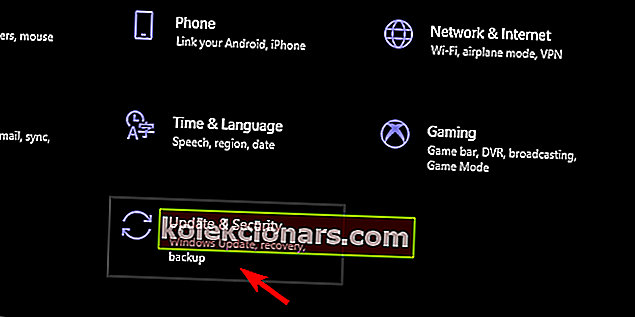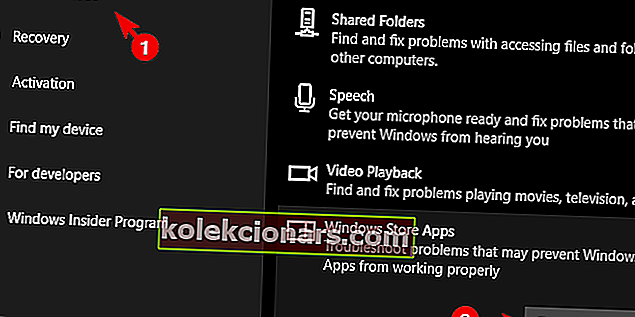- Roblox er et MMO-sandkassespil, hvor spillerne kan nyde en enorm samling af arkades minispil, verdensopbygning og brugerdefinerede scenarier.
- Det er vigtigt at holde dine spil opdaterede for at få gavn af de nyeste programrettelser og funktioner, men hvis du har problemer med at opdatere Roblox, vil denne guide hjælpe dig med at løse dette problem.
- For mere indhold om onlinespil, herunder Roblox, kan du besøge vores dedikerede side, hvor du finder rettelser og anmeldelser af de hotteste titler.
- Roblox har set sin andel af fejl, og når nye rapporteres af brugere hele tiden, er vores Roblox-side det bedste sted at holde sig opdateret med dem alle.

Roblox er et af de mest populære spil i verden med 9 millioner aktive månedlige brugere. Dette spil er definitionen på 'multiplatform', da det er tilgængeligt på næsten alle systemer derude.
Hvis du kan køre Windows 10, er chancerne for, at du kan køre Roblox fra skrivebordet eller en browser uden problemer. Imidlertid er Roblox ikke fejlfri.
En af de almindelige fejl vises, når spillet starter, da brugerne ikke kan opdatere spillet til den seneste udgivelse.
Dette kan være et problem, da du skal bruge den nyeste version for at kunne spille. Heldigvis er der nogle løsninger, du kan prøve, og vi sørgede for at verve dem nedenfor.
Leder du efter den bedste browser til at spille Roblox på Windows 10? Her er vores topvalg!
Sådan løses Roblox-opdateringsfejl på Windows 10
- Genstart pc'en
- Kontroller for forbindelsesproblemer
- Prøv at opdatere spillet i en browser
- Ryd appens cache
- Kør Windows-fejlfinding
- Geninstaller spillet
1. Genstart pc'en

Første ting først. Genstart af din pc og adgang til appen igen bør løse opdateringsproblemer oftere end ikke. Et flertal af fejl og fejl i Roblox løses let ved at genstarte spillet.
Da opdateringerne distribueres automatisk, når du starter spillet, kan det være en hjælp at prøve flere gange.
Derudover foreslår vi, at du logger ud og logger ind. Dette er et langskud, men det kan hjælpe lejlighedsvis. Endelig, hvis problemet fortsætter, foreslår vi følgende yderligere trin, vi har angivet nedenfor.
Vi har skrevet udførligt om Roblox-fejl før. Tilføj denne side som bogmærke, hvis du har brug for den senere.
2. Kontroller for forbindelsesproblemer

Som vi allerede sagde, administreres Roblox-opdateringer automatisk. Og da opdateringsproceduren beder om en gratis og hidtil uset forbindelse, skal du kontrollere firewall- og routerindstillinger.
Roblox kræver nemlig til enhver tid en stabil forbindelse, og det er vigtigt at lade den kommunikere frit gennem Windows Firewall.
Følg disse trin for at tilføje Roblox til listen over tilladte apps i Windows Firewall:
- Skriv Firewall i Windows-søgefeltet, og åbn Tillad en app via Windows Firewall .
- Klik på Skift indstillinger .
- Tillad Roblox at kommunikere frit ved at markere begge felter.
- Bekræft ændringer, og genstart din pc.
- Start Roblox igen.
Derudover skal du ikke glemme at foretage fejlfinding på forbindelsen. Her er nogle almindelige trin, du kan tage for at løse mulige forbindelsesproblemer:
- Brug en kabelforbindelse i stedet for Wi-Fi.
- Genstart din router.
- Administrer routerindstillinger. Sørg for, at porte er åbne, aktiver UPnP og QoS, hvis de er tilgængelige.
- Deaktiver for tiden VPN eller Proxy.
- Opdater routerens firmware.
3. Prøv at opdatere spillet i en browser

Dette påvirker ikke desktopversionen, men i det mindste vil du nemmere afgøre, om problemet er gensidigt, eller om det udelukkende er til stede på desktop UWP-versionen.
Opdatering af Roblox i en browser er helt den samme som opdateringen i desktop-appen. Åbn bare Roblox-webklienten, og log ind. Efter spillet starter administreres alle tilgængelige opdateringer automatisk.
Hvis webklienten ikke overholder det, foreslår vi at rydde browserens cache og til sidst endda skifte til et alternativ.
Hvis du ikke er sikker på, hvordan du rydder cachen i 3 store browsere, skal du følge de trin, vi har angivet nedenfor:
Google Chrome og Mozilla Firefox
- Tryk på Skift + Ctrl + Slet for at åbne menuen Ryd browserdata .
- Vælg Al tid som det foretrukne tidsinterval.
- Slet cookies , cachelagrede billeder og filer og andre webstedsdata. Fokus på cookies, da det er yderst vigtigt at slette dem.
- Klik på knappen Ryd data .
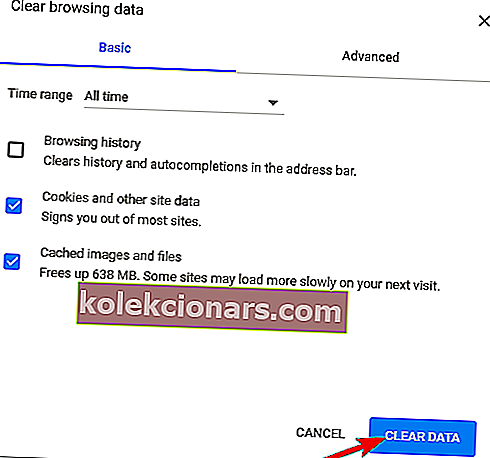
Microsoft Edge
- Åbn Edge .
- Tryk på Ctrl + Skift + Slet .
- Marker alle felter, og klik på Ryd .
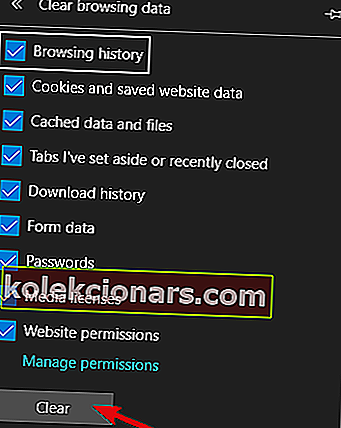
Hvis en browser ikke fungerer på grund af visse begrænsninger, kan du prøve en anden. Bare glem ikke at give alle nødvendige tilladelser til Roblox for at kunne starte og nyde spillet med succes.
4. Ryd appens cache

Mens vi nævner cache, kan du også rydde appens cache. Alle Windows-apps gemmer klumper af applikationsdata for at fremskynde indlæsningen og bevare visse konfigurationsindgange.
De cachelagrede data har imidlertid en tendens til at bunke sig hurtigt sammen, og det kan bremse spillet eller i dette tilfælde forhindre opdatering.
Hvis du ikke er sikker på, hvordan du rydder cachen fra Roblox-appen, skal du følge disse trin:
- Luk spillet.
- Naviger til C: / Brugere / (Dit Windows-brugernavn) / AppDataLocal .
- Slet Roblox- mappen, og genstart din pc. Du skal muligvis have administrativ tilladelse til at gøre det.
- Genstart din pc.
Ryd cachen let med disse værktøjer for at sikre, at alt bliver slettet!
5. Kør Windows-fejlfinding
Selvom dette er et langt skud, kan den dedikerede fejlfinding måske hjælpe. En af de tidligere gentagelser af Windows 10 bragte et samlet fejlfindingsværktøj.
Dette værktøj på grund af den voksende betydning af Microsoft Store og UWP-konceptet har en dedikeret fejlfinding til alt vedrørende Microsoft Store og dets respektive apps.
Da UWP-versionen af Roblox er under belejring, kan det bare være tilstrækkeligt at køre fejlfinding.
Desuden, hvis fejlen ikke løses, ved du, om spillet er det, der skyldes, eller om det er noget andet.
Følg disse trin for at køre Windows fejlfinding:
- Højreklik på Start og åbn Indstillinger .
- Vælg Opdatering og sikkerhed .
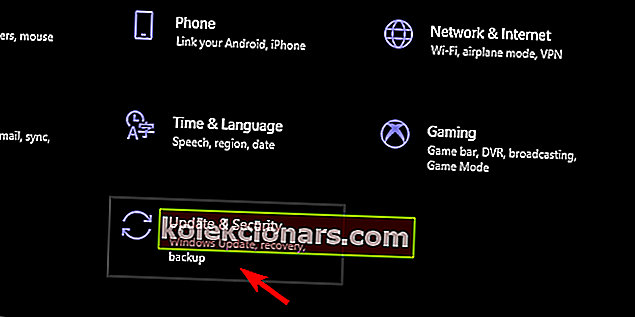
- Vælg Fejlfinding i venstre rude.
- Rul til bunden, og udvid fejlfindingsprogrammet til Windows Store-apps .
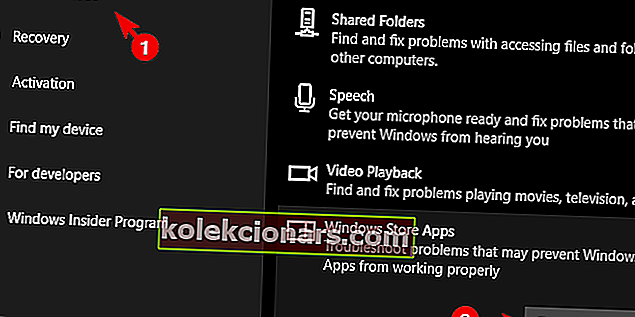
- Kør fejlfindingsprogrammet, og følg instruktionerne.
Er du ikke fan af Windows-fejlfinding? Prøv et af disse fantastiske fejlfindingsværktøjer!
6. Geninstaller spillet

Endelig, hvis ingen af de foregående trin viste sig nyttige, kan geninstallation af spillet helt måske hjælpe dig. Nu rådede nogle brugere om ren geninstallation.
Med deres egne ord afinstallerede de appen og ryddede alle resterende data med iObit Uninstaller, inklusive poster i registreringsdatabasen. Derefter downloadede og installerede de spillet igen.
Efter denne procedure startede spillet tilsyneladende normalt inklusive opdateringer. På den anden side, hvis du selv derefter stadig sidder fast med fejlen, kan det hjælpe at sende billetten på det dedikerede fejlrapporteringsforum.
I sidste ende skal du ikke glemme at stille et spørgsmål eller give alternativer til vores løsninger. Du kan gøre det i kommentarfeltet nedenfor.
Editorens bemærkning: Denne artikel fortsætter på den næste side med fastsættelse af opdateringsfejl på Mac. Brug for flere guider? Se vores dedikerede spilafdeling.