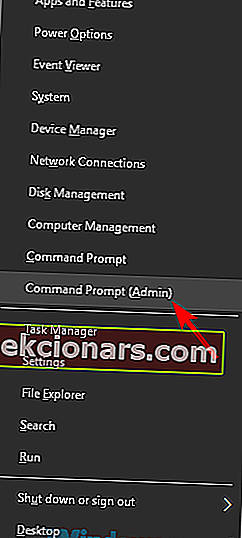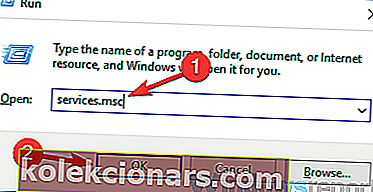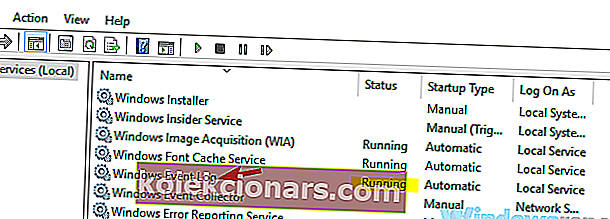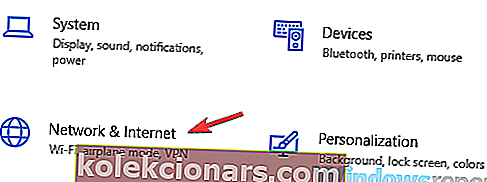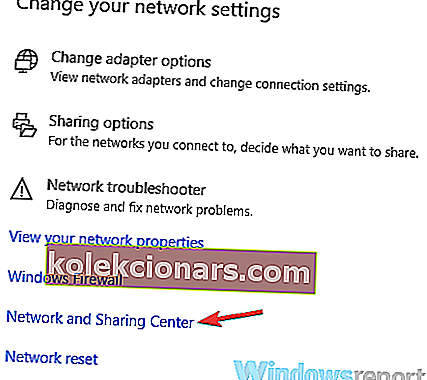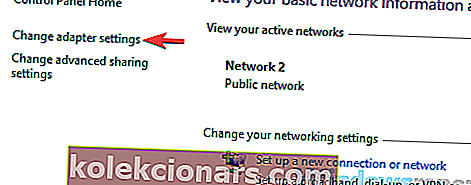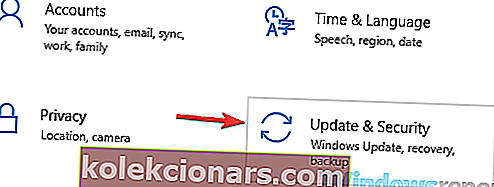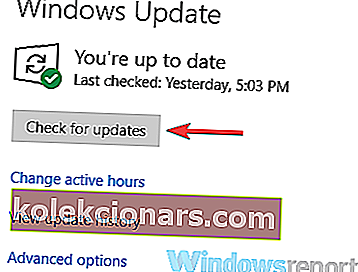- Dit hjemmenetværk er standardnetværket, som din pc eller bærbare computer opretter forbindelse til, når du er på Wi-Fi.
- Mange brugere har rapporteret, at deres hjemmenetværk nogle gange ikke vises, og vi viser dig, hvordan du løser dette.
- Vi har en hel netværkssektion fyldt med nyttige artikler, der dækker dette emne.
- Vores websted har også en fejlfindingsafdeling fyldt med andre nyttige vejledninger.
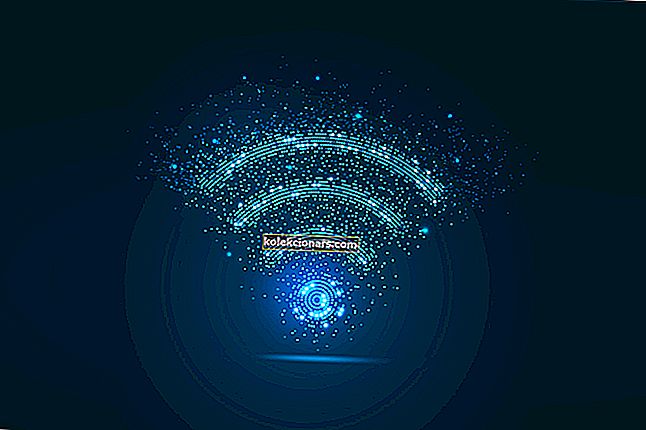
De fleste af os har en trådløs forbindelse i vores hjem, men mange brugere rapporterede, at deres hjemmenetværk ikke vises på listen over tilgængelige netværk.
Dette kan være et ubelejligt problem, og i dagens artikel viser vi dig, hvordan du løser dette problem permanent.
Ikke at kunne se eller få adgang til dit hjemmenetværk kan være et problem, og når vi taler om netværksproblemer, her er nogle lignende problemer, som brugere rapporterede:
- Kan ikke se mit WiFi-netværk Windows 10 - Dette problem kan være relateret til dine netværksdrivere. For at løse problemet skal du sørge for at opdatere dem til den nyeste version og kontrollere, om det hjælper.
- WiFi-netværk vises ikke Windows 10, på enhver enhed, på bærbar computer - Dette problem kan påvirke andre enheder og ikke kun din Windows 10-bærbare computer. Hvis dette problem vises på flere enheder, skyldes problemet sandsynligvis din router eller din netværkskonfiguration.
- Bærbar computer registrerer ikke min WiFi, men opdager andre - Dette problem kan opstå, hvis dit Wi-Fi-netværk ikke er aktiveret korrekt. For at løse problemet skal du aktivere dit netværk fra appen Indstillinger og kontrollere, om det hjælper.
- SSID vises ikke på den tilgængelige netværksliste - Der er flere typer netværksforbindelser, og hvis du bruger et 5 GHz-netværk, kan dine enheder muligvis ikke se det eller få adgang til det. For at løse problemet skal du justere dine Wi-Fi-indstillinger og skifte til 4 GHz-netværket.
- Hjemmenetværk opretter ikke forbindelse - Nogle gange kan dit hjemmenetværk muligvis slet ikke oprette forbindelse. Dette kan være et problem, men du skal kunne løse det ved hjælp af en af vores løsninger.
Hvordan kan jeg rette et hjemmenetværk, der ikke vises?
- Opdater dine Wi-Fi-drivere og installer Wi-Fi-softwaren
- Brug kommandoprompt
- Kontroller, om de nødvendige tjenester kører
- Log ud midlertidigt af Windows
- Sørg for, at dit Wi-Fi-netværk er aktiveret
- Sørg for, at du har de seneste opdateringer installeret
- Sørg for, at du bruger den korrekte frekvens
- Tjek Wi-Fi-kanalen
1. Opdater dine Wi-Fi-drivere og installer Wi-Fi-softwaren

Hvis du har problemer med dit Wi-Fi-netværk, kan årsagen muligvis være dine drivere. Nogle gange er dine chauffører forældede, og det kan føre til dette og mange andre problemer. Hvis dit hjemmenetværk ikke vises, kan du løse problemet ved blot at gøre følgende:
- Slut din pc til internettet ved hjælp af et Ethernet-kabel
- Besøg producenten af den trådløse adapter, og download de nyeste drivere til din model.
- Ud over drivere skal du også downloade Wi-Fi-softwaren.
- De fleste drivere har denne software indbygget, men hvis de ikke gør det, skal du downloade den manuelt.
- Når du har downloadet de nyeste drivere, skal du installere dem og kontrollere, om problemet stadig er der.
Hvis du finder denne løsning for kompliceret, eller hvis du ikke ved, hvor du finder de relevante drivere, kan du altid bruge tredjepartsløsninger som DriverFix .

Dette er et simpelt værktøj, og det giver dig mulighed for automatisk at opdatere alle dine drivere med blot et par klik, så du vil måske prøve det.
Alt hvad du skal gøre er at oprette forbindelse til Internettet, og den scanner automatisk for de nyeste drivere til din enhed. Det vil endda rette dem, der er ødelagte, og finde dem, der også mangler i dit system.

DriverFix
Scanning af netværksproblemer stammer fra forældede Wi-Fi-drivere, så opdater dem med det samme med DriverFix! Gratis prøveversion Besøg webstedet2. Brug kommandoprompt
- Start kommandoprompt som administrator.
- For at gøre det skal du trykke på Windows-tasten + X og vælge kommandoprompt (administrator) i menuen.
- Du kan også bruge PowerShell (Admin), hvis du vil.
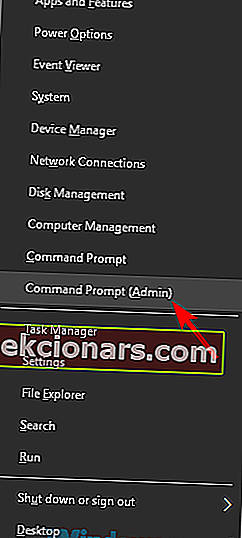
- Kør nu følgende kommandoer:
reg delete HKCRCLSID{988248f3-a1ad-49bf-9170-676cbbc36ba3} /va /fnetcfg -v -u dni_dne
Ifølge brugere, hvis dit hjemmenetværk slet ikke vises, kan problemet være relateret til din registreringsdatabase. Flere brugere fandt en løsning, og for at løse problemet skal du fjerne visse poster fra din registreringsdatabase.
Efter at have kørt disse to kommandoer, skal du genstarte din pc for at anvende ændringerne. Når pc'en er genstartet, skal du kontrollere, om problemet er løst. Hvis du ikke kan køre den første kommando, betyder det, at denne løsning ikke fungerede for dig, så gå videre til den næste løsning.
3. Kontroller, om de nødvendige tjenester kører
- Tryk på Windows-tast + R for at åbne dialogboksen Kør.
- Indtast nu msc, og tryk på Enter, eller klik på OK .
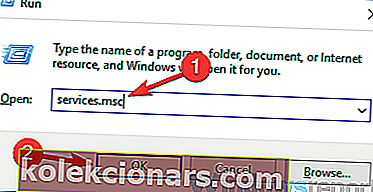
- Nu skal du være opmærksom på følgende tjenester:
- Windows EventLog
- Remote Procedure Call (RPC)
- Windows opdatering
- Sørg for, at alle disse tjenester kører korrekt. Hvis nogen af disse tjenester ikke kører, skal du højreklikke på denne tjeneste og vælge Start i menuen.
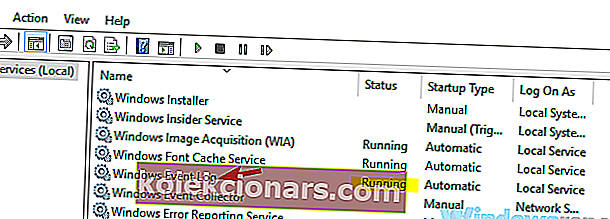
Hvis dit hjemmenetværk ikke vises, er problemet måske relateret til visse tjenester. Dit system er stærkt afhængigt af tjenester, og hvis nødvendige tjenester ikke kører, kan du støde på forskellige problemer.
Når alle tre tjenester kører korrekt, skal du kontrollere, om problemet stadig er der.
4. Log midlertidigt ud af Windows

Dette er kun en løsning, men det kan hjælpe dig, hvis du har problemer med hjemmenetværket på Windows. Ifølge brugere, hvis dit hjemmenetværk ikke vises, kan du løse problemet ved blot at logge ud af Windows og vælge dit Wi-Fi-netværk. For at gøre det skal du følge disse trin:
- Tryk på Windows-tast + L, så logger du ud af Windows.
- Vælg nu Wi-Fi-ikonet i nederste højre hjørne, og vælg dit Wi-Fi-netværk.
- Gå nu tilbage til Windows.
Når du har gjort det, skal du kunne oprette forbindelse til dit Wi-Fi-netværk. Husk, at dette kun er en løsning, og hvis denne løsning fungerer for dig, bliver du nødt til at gentage det hver gang du støder på dette problem.
5. Sørg for, at dit Wi-Fi-netværk er aktiveret
- Åbn appen Indstillinger .
- Du kan gøre det med det samme ved hjælp af Windows Key + I genvej.
- Når appen Indstillinger åbnes, skal du gå til sektionen Netværk og internet .
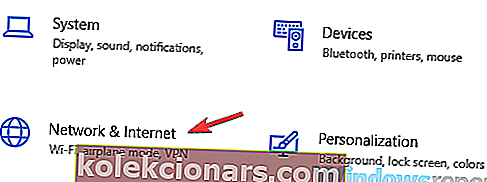
- I højre rude skal du rulle hele vejen ned og klikke på Netværks- og delingscenter .
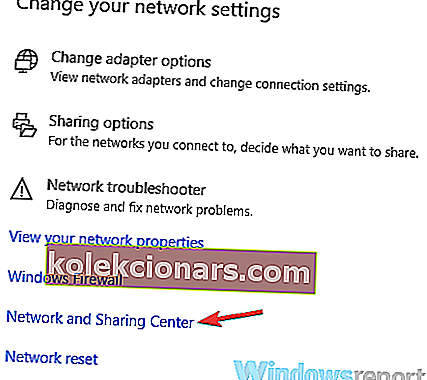
- Når vinduet Netværks- og delingscenter åbnes, skal du klikke på Skift adapterindstillinger .
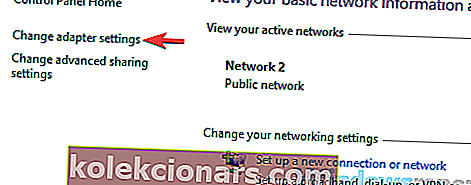
- Find din Wi-Fi-forbindelse, højreklik på den, og vælg Aktiver .
Hvis du har problemer med Wi-Fi, er Wi-Fi-forbindelsen måske ikke aktiveret. For at løse dette problem tilrådes det, at du kontrollerer dine indstillinger.
Efter at have gjort det, skal problemet løses, og du kan oprette forbindelse til hjemmenetværket igen.
6. Sørg for, at du har de seneste opdateringer installeret
- Åbn appen Indstillinger .
- Gå nu over til sektionen Opdatering og sikkerhed .
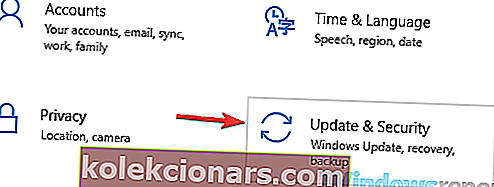
- Klik på knappen Søg efter opdateringer i højre rude .
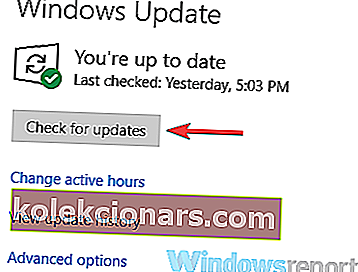
Ifølge brugere vises dit hjemmenetværk nogle gange ikke på grund af fejl i Windows. Disse fejl kan forårsage alle mulige problemer, og den bedste måde at håndtere dem på er at opdatere Windows til den nyeste version.
For at gøre det skal du sørge for at slutte din pc til internettet ved hjælp af Ethernet-kablet.
Hvis der findes opdateringer, downloades de automatisk i baggrunden. Når opdateringerne er installeret, skal du kontrollere, om problemet stadig er der. Mange brugere rapporterede, at opdatering af Windows til den nyeste version løste problemet for dem, så sørg for at prøve det.
7. Sørg for, at du bruger den korrekte frekvens

Hvis du ikke ved det, er der to trådløse standarder: 2,4 GHz og 5 GHz. Den første standard er ældre, og den er normalt tilgængelig på ældre enheder. Hvis du har en gammel router eller en Wi-Fi-adapter på din pc, er det muligt, at din enhed ikke understøtter 5 GHz-netværk.
For at løse problemet skal du konfigurere din router til kun at bruge 2,4 GHz-standarden. For at se, hvordan du gør det korrekt, skal du kontrollere din routers instruktionsmanual. Hvis din router ikke understøtter 5 GHz-standarden, er problemet sandsynligvis relateret til noget andet.
8. Kontroller Wi-Fi-kanalen

Ifølge brugere vises undertiden hjemmenetværk ikke på grund af din Wi-Fi-kanal. Hvert trådløse netværk bruger en bestemt kanal for at sende sig selv, og hvis du er omgivet af flere Wi-Fi-netværk, vil du måske ikke kunne se dit hjemmenetværk.
For at løse dette problem foreslår brugerne at ændre din Wi-Fi-kanal. Dette er ret simpelt, og for at gøre det skal du besøge din routers konfigurationsside og ændre kanalen i Wi-Fi-indstillingerne.
For de bedste resultater skal du sørge for at bruge en kanal, der ikke er optaget af andre Wi-Fi-netværk. For at bestemme, hvilken kanal der er bedst for dig, skal du måske bruge noget Wi-Fi-analysatorsoftware.
Mange brugere rapporterede, at deres kanal var indstillet til Auto, og det forårsagede problemet, men efter at have indstillet en kanal til en bestemt værdi, blev problemet løst.
Som du kan se, kan problemer med hjemmenetværket være en ulempe, men du skal kunne løse dem ved hjælp af en af vores løsninger.
Redaktørens bemærkning: Dette indlæg blev oprindeligt offentliggjort i januar 2019 og er siden blevet moderniseret og opdateret i september 2020 for friskhed, nøjagtighed og omfattende.