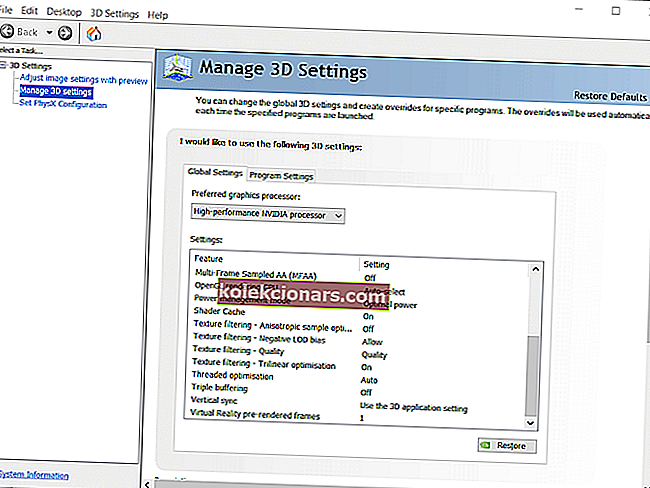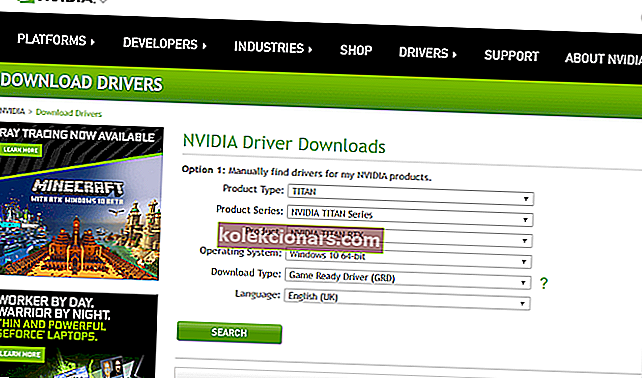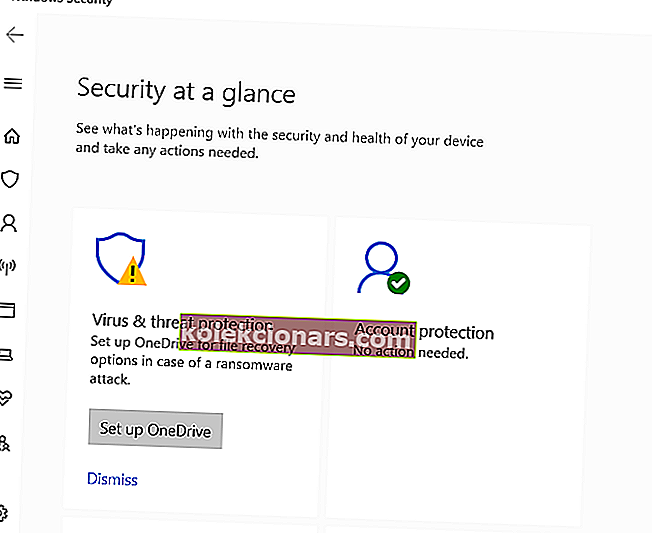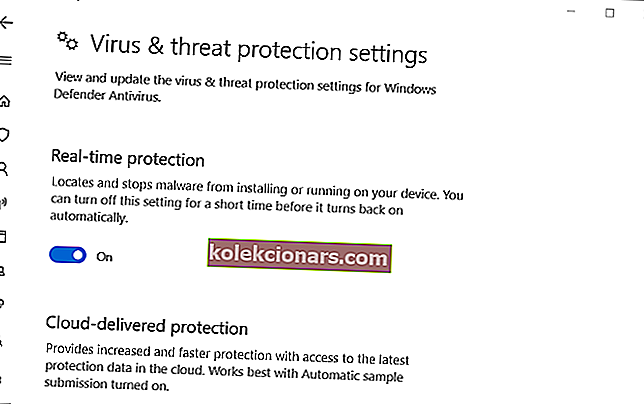- Nvidia GeForce Experience er en app, som alle spillere skal bruge, hvis de ønsker, at deres grafik skal optimeres til de nyeste spil.
- Desværre kommer GeForce Experience-appen med sin egen rimelige andel af problemer, såsom fejlen Forberedelse til installation .
- For flere artikler om denne nyttige app, se vores dedikerede Nvidia GeForce Experience-hub.
- Avid gamere bør også se på vores Gaming-side for mere interessant information.

GeForce Experience er software, som nogle brugere opdaterer Nvidia-grafikkortdrivere med. GeForce Experience kan dog sidde fast ved forberedelsen til installation af skærmen for nogle brugere, når de prøver at opdatere deres Nvidia GPU-drivere med det.
Derfor kan brugere ikke opdatere deres grafikkortdrivere med GE, når problemet opstår.
Hvordan løser jeg GeForce Experience's forberedelse til installationfejl
1. Vælg indstillingen Kør som administrator for GeForce Experience
Først skal du sørge for at køre GeForce Experience som administrator. Højreklik på GeForce Experience genvejsikonet for at åbne en kontekst for det. Vælg Kør som administrator i den menu.

Hvis du ikke har en genvej på skrivebordet til GeForce Experience, skal du åbne den mappe, dens EXE er i. Højreklik derefter på den eksekverbare fil for den i den pågældende mappe for at vælge Kør som administrator .
2. Gendan dine 3D-indstillinger til standard
Hvis du har ændret dine Nvidia 3D-indstillinger på nogen måde, kan gendannelse af dem til standard muligvis rette op på forberedelse til installation- fejl, som den har gjort for andre brugere.
- Højreklik på Windows-skrivebordet, og vælg NVIDIA-kontrolpanel .
- Udvid kategorien 3D-indstillinger i venstre side af vinduet.
- Klik på Administrer 3D-indstillinger for at åbne indstillingerne vist direkte nedenfor.
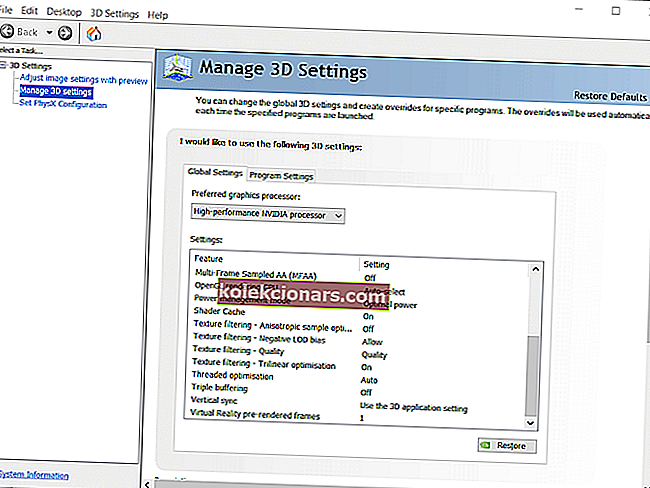
- Klik på Gendan for at ændre 3D-indstillingerne tilbage til deres standardværdier.
3. Download manuelt grafikdriveren fra NVIDIAs websted
Du kan muligvis opdatere din grafikkortdriver uden GeForce Experience ved selv at downloade det fra Nvidias websted.
- Først skal du sørge for, at GeForce Experience ikke kører (tjek fanen Processer i Jobliste).
- Åbn derefter siden Download drivere på Nvidias websted.
- Vælg dit grafikkort og din Windows-platform i rullemenuerne.
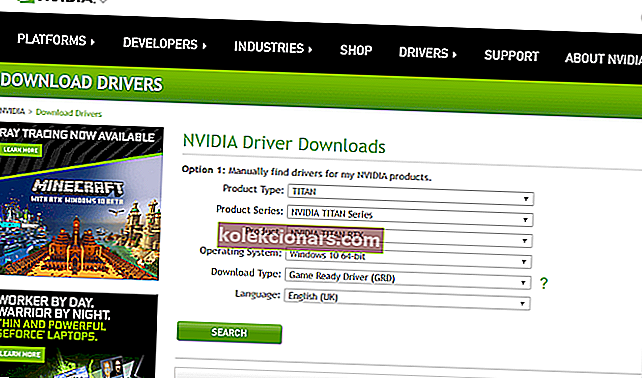
- Klik på knappen Søg .
- Klik på Download for at gemme driverinstallationsprogrammet i mappen.
- Åbn derefter NVIDIA-grafikdriverinstallationsprogrammet som administrator.
4. Deaktiver antivirussoftware fra tredjepart
Antivirusscanning kan også stoppe GeForce installation af driverpakken. Så sluk for tredjeparts antivirussoftware, du har installeret på din stationære eller bærbare computer.
Højreklik på systembakkeikonet til dit antivirusprogram for at åbne en kontekstmenu, der sandsynligvis vil indeholde en slags deaktiver skjoldindstilling. Vælg deaktiver kontekstmenu for midlertidigt at deaktivere antivirusscanningen, før du åbner GeForce Experience.

5. Sluk for Windows-sikkerhed
Hvis du ikke har et tredjeparts antivirusværktøj, skal du slå Windows Sikkerhed fra.
- Klik på Windows 10's Type her for at søge på proceslinjeknappen.
- Skriv Windows Security i søgefeltet.
- Klik på Windows Sikkerhed for at åbne dette værktøj.
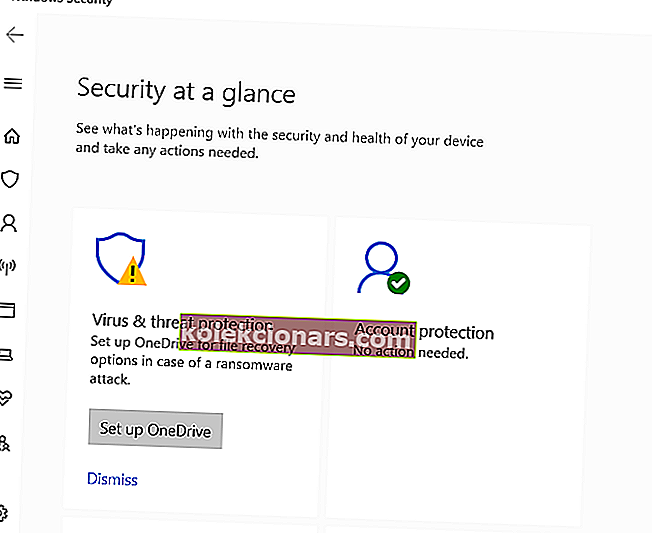
- Vælg Virus- og trusselsbeskyttelse til venstre i vinduet.
- Klik på Administrer indstillinger for at åbne den mulighed, der vises direkte nedenfor.
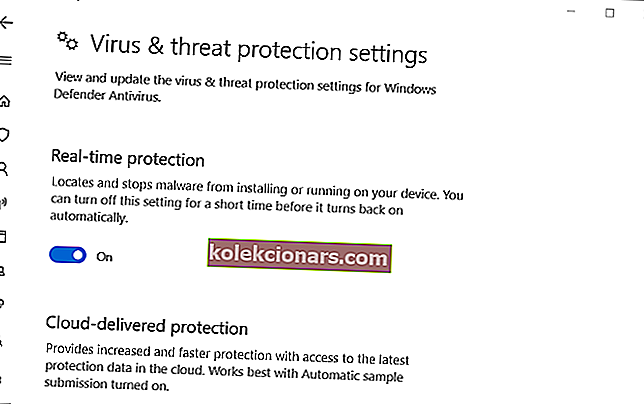
- Slå indstillingen til beskyttelse i realtid fra.
- Prøv derefter at opdatere grafikkortdriveren med GeForce.
6. Geninstaller grafikkortdriveren
Nogle brugere skal muligvis geninstallere Nvidia-grafikkortdrivere for at opdatere dem. Vores guide til afinstallation af displaydriver indeholder oplysninger om, hvordan du fuldt ud kan afinstallere Nvidia-drivere med det hjælpeprogram.
Efter afinstallation af grafikdriveren skal du downloade den krævede GPU-driver fra Nvidias websted som beskrevet i den tredje opløsning.

Så der er et par potentielle rettelser til GeForce Experience, der forbereder sig på at installere fejl. Du har dog ikke brug for GeForce Experience for at installere opdaterede Nvidia-drivere. Som nævnt kan du manuelt downloade den nødvendige driverpakke fra Nvidias websted.
Alternativt kan du bruge generel driveropdateringssoftware til opdatering af GPU-drivere.
FAQ: Lær mere om Nvidia GeForce Experience
- Hvad er Nvidia GeForce Experience?
Nvidia GeForce Experience er en ledsagende app, som alle med et Nvidia GTX-grafikkort kan bruge til at holde deres videodrivere opdaterede og deres indstillinger optimeret til spil.
- Har jeg brug for Nvidia GeForce Experience?
Nvidia GeForce Experience er ikke nødvendigt, men det automatiserer masser af processer, som du ellers ville have at gøre i hånden. For så vidt angår ydeevne, vil opgradering af dine Nvidia GPU'er også have stor indflydelse.
- Er Nvidia GeForce Experience gratis?
Ja, så længe din pc eller laptop har et Nvidia GTX-grafikkort, kan du installere og bruge Nvidia GeForce Experience frit. Tjek denne artikel, hvis du også har brug for et direkte downloadlink.