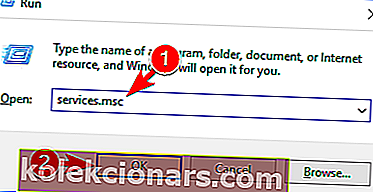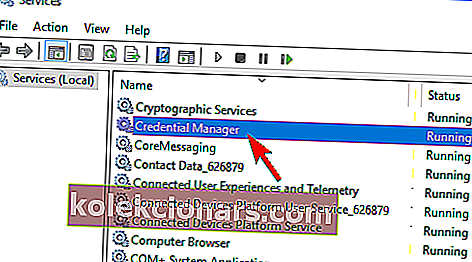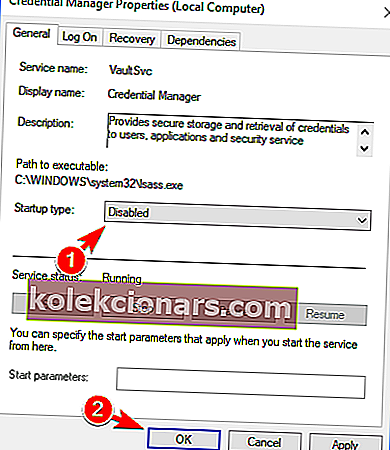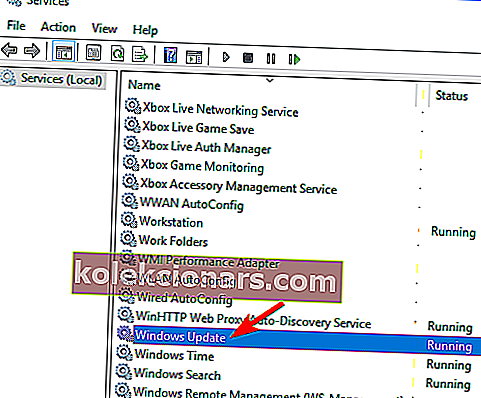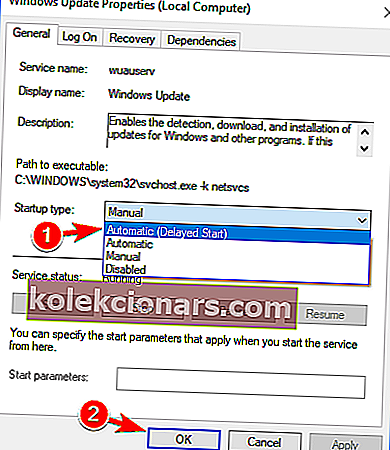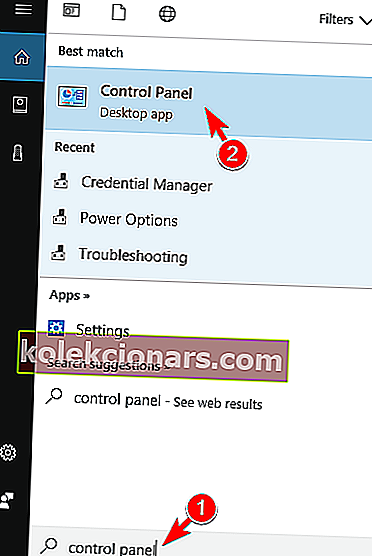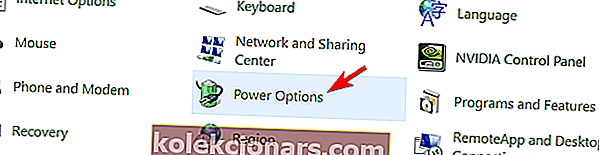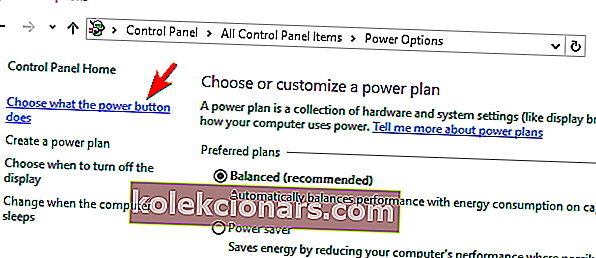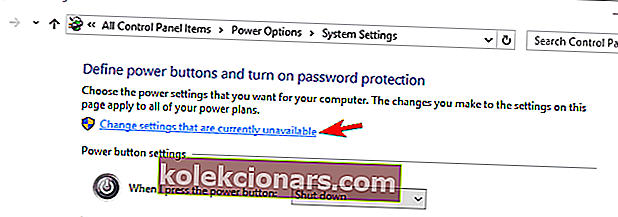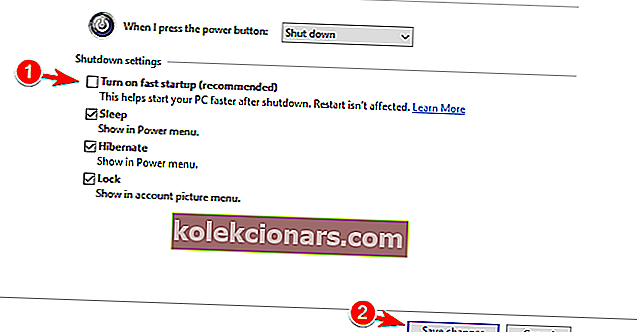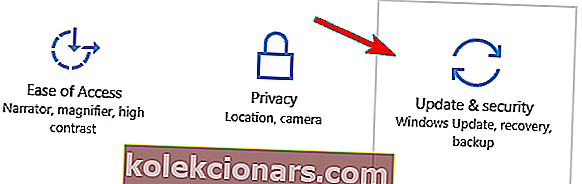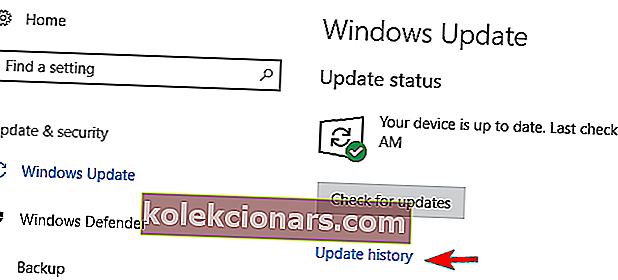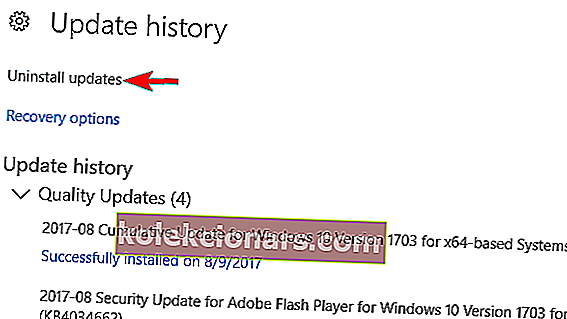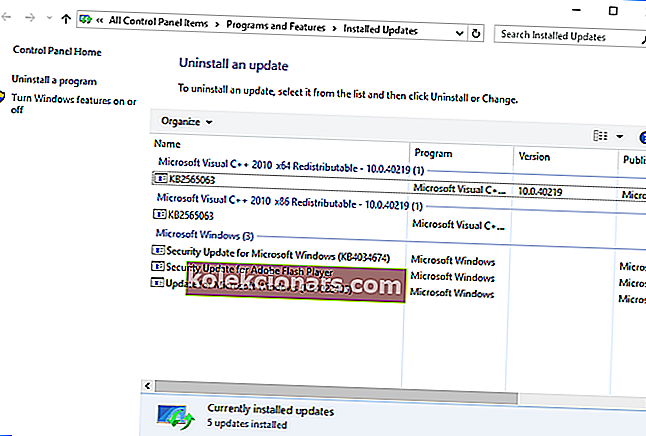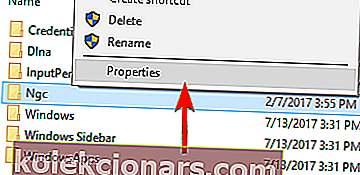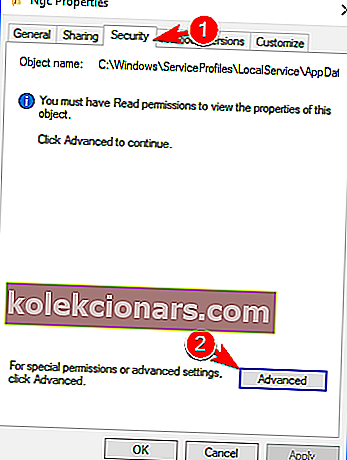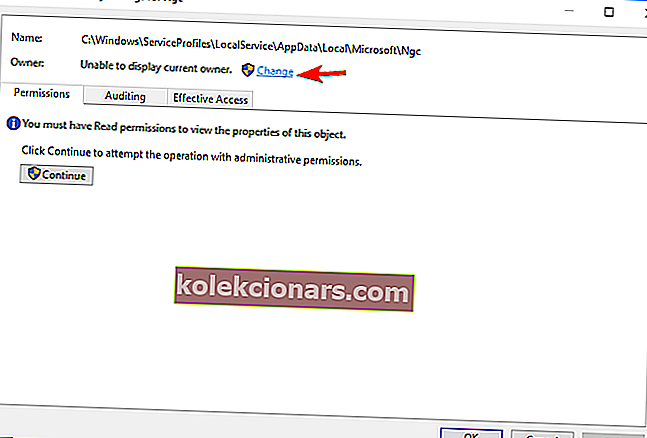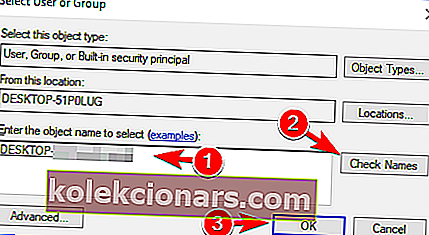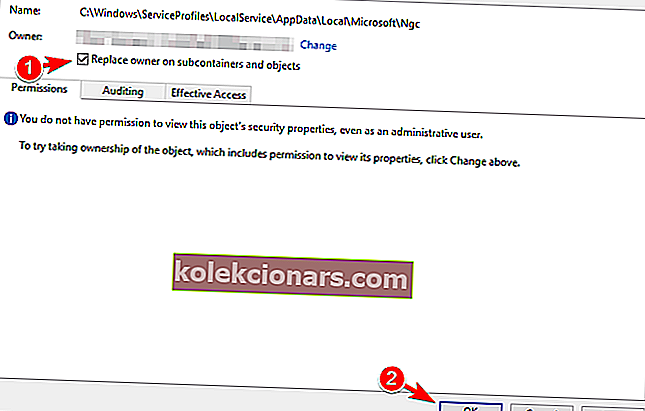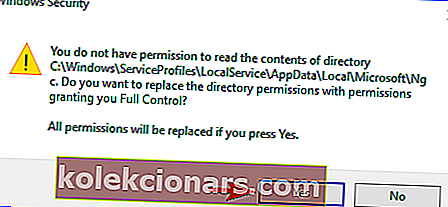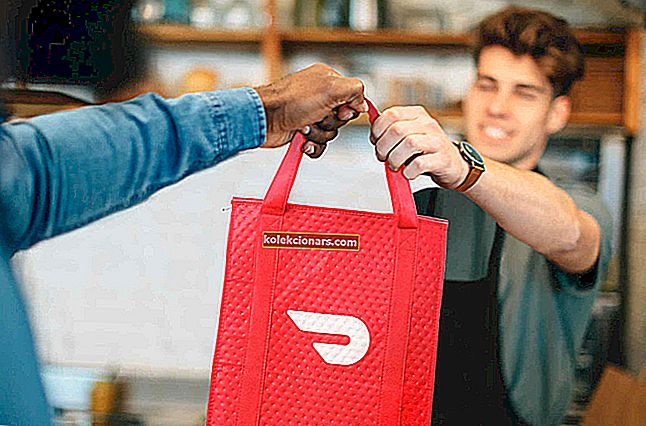- Windows 10 er allerede en fans favorit, når det kommer til operativsystemer, og det behøver næppe nogen introduktion.
- På trods af sine mange fordele har Microsoft ikke helt dækket hvert eneste aspekt af sine installations- og opdateringsprocesser. Gå gennem vores samling af praktiske vejledninger relateret til Windows-opdateringsfejl for at sikre, at du har alle de svar, du har brug for.
- Få brugere udtrykte deres utilfredshed med, at Windows 10 nogle gange sidder fast på velkomstskærmen.
- Hvis dette også er sket for dig, skal du tjekke vores løsninger nedenfor for at løse dette på ingen tid.

Windows 10 er et godt operativsystem, men nogle gange kan der opstå visse fejl. Apropos, brugere rapporterede, at Windows 10 kan sidde fast på en velkomstskærm.
I dag skal vi vise dig nøjagtigt, hvad du skal løse dette.
Windows 10 sidder fast på loginskærmen - Sådan løser du det:
Løsning 1 - Afbryd forbindelsen til internettet
Ifølge brugere sidder Windows 10 fast på loginskærmen, fordi den prøver at oprette forbindelse til din trådløse forbindelse.
For at løse dette problem skal du sørge for midlertidigt at deaktivere din Wi-Fi og kontrollere, om det løser problemet. Hvis du ikke er netværksadministrator, kan du frakoble din Wi-Fi-dongle og kontrollere, om det løser problemet.
Hvis du slet ikke bruger Wi-Fi-forbindelse, skal du frakoble dit Ethernet-kabel og kontrollere, om problemet stadig vises.
Få brugere foreslår også at bruge en Ethernet-forbindelse i stedet for Wi-Fi.
Ifølge dem løste problemet ved at deaktivere Wi-Fi og tilslutte pc'en direkte til en router, så du vil måske også prøve det.
Løsning 2 - Kontroller din hardware
Ifølge brugerne kan dette problem nogle gange opstå på grund af defekt hardware såsom et defekt internt SD-kort.
For at løse det måtte brugerne afbryde den problematiske enhed fra bundkortet.
Denne løsning kan kræve, at du åbner din computerkasse, så hvis din pc stadig er under garanti, eller hvis du ikke ved, hvordan du korrekt fjerner hardware, skal du prøve en anden løsning.
Leder du efter de bedste hardware-diagnostiske værktøjer? Her er de bedste muligheder.
Løsning 3 - Afbryd dine USB-enheder
Mange brugere bruger alle mulige USB-enheder såsom tastaturer, mus, Bluetooth eller Wi-Fi-adaptere.
Få brugere rapporterede, at deres pc sad fast på velkomstskærmen på grund af deres USB-tastatur og mus.
For at løse problemet skal du bare frakoble alle dine USB-enheder, inklusive tastatur og mus, og prøve at starte uden dem.
Brugere rapporterede også, at afbrydelse af alle USB-enheder fik problemet til dem, så sørg for at prøve det.
Løsning 4 - Gå i fejlsikret tilstand, og deaktiver Credential Manager-tjenesten
Ifølge brugere kan du muligvis løse dette problem ved blot at deaktivere Credential Manager-tjenesten. Da du ikke kan få adgang til Windows normalt, skal du bruge fejlsikret tilstand.
Safe Mode er et specielt segment af Windows, der kører med standarddrivere og applikationer, hvilket gør det perfekt til fejlfinding. For at gå i fejlsikret tilstand skal du gøre følgende:
- Genstart din pc, mens den starter. Gentag dette trin flere gange, indtil meddelelsen Forbereder automatisk reparation vises .
- Når det sker, skal du klikke på Avancerede indstillinger .
- Vælg nu Fejlfinding> Avancerede indstillinger> Startindstillinger . Klik på knappen Genstart .
- Når din pc er genstartet, kan du se en liste over muligheder. Vælg en hvilken som helst version af fejlsikret tilstand ved at trykke på den relevante tast.
Når du er gået i fejlsikret tilstand, skal du deaktivere Credential Manager-tjenesten. Dette er relativt simpelt, og du kan gøre det ved at følge disse trin:
- Tryk på Windows-tast + R, og indtast services.msc . Tryk på Enter, eller klik på OK .
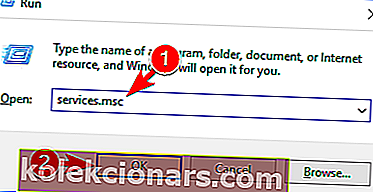
- Tjenestevinduet vises nu. Find Credential Manager- tjenesten på listen, og dobbeltklik på den for at åbne dens egenskaber.
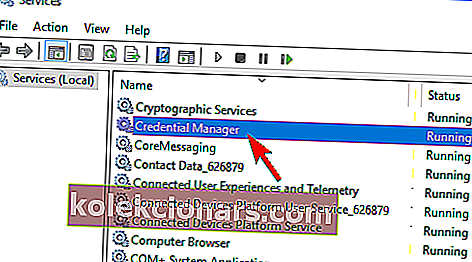
- Når vinduet Egenskaber åbnes, skal du indstille opstartstypen til Deaktiveret og klikke på Anvend og OK for at gemme ændringer.
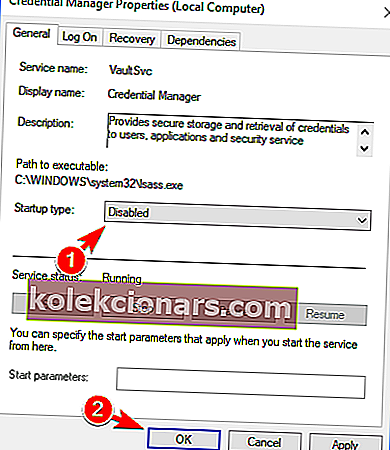
- Genstart din pc, og kontroller, om problemet stadig vises.
Få brugere hævder, at dette problem opstod på deres pc, fordi Credential Manager var deaktiveret, så hvis denne service er deaktiveret på din pc, skal du sørge for at aktivere den og kontrollere, om det løser problemet.
Brugere hævder også, at dette problem var forårsaget af Windows Update-tjenesten . For at løse problemet skal du ændre starttypen for denne service. For at gøre det skal du bare følge disse trin:
- Åbn vinduet Tjenester .
- Find Windows Update- tjenesten på listen, og dobbeltklik på den for at åbne dens egenskaber.
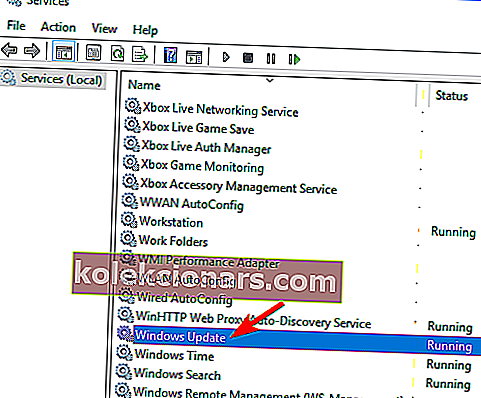
- Når vinduet Egenskaber åbnes, skal du indstille opstartstypen til Automatisk (Forsinket start) og klikke på Anvend og OK for at gemme ændringer.
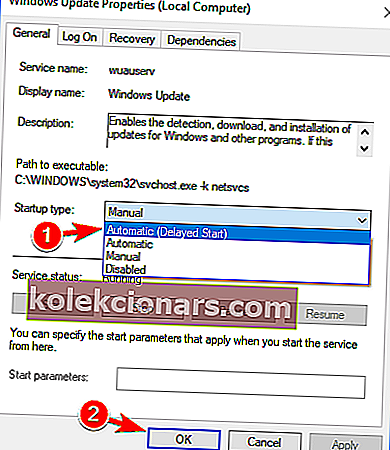
Når du har gjort det, skal du genstarte din pc og kontrollere, om problemet stadig vises.
Sikker tilstand fungerer ikke i Windows 10? Løs problemet med vores dybdegående guide!
Løsning 5 - Deaktiver hurtig opstartsfunktion
Hurtig opstart er en nyttig Windows 10-funktion, fordi den gemmer dine data, når du lukker din pc, så den kan starte hurtigere. Dette er en nyttig funktion, men det kan få din pc til at sidde fast på velkomstskærmen.
For at løse problemet skal du gå i fejlsikret tilstand og deaktivere hurtig opstartsfunktion. For at gå i fejlsikret tilstand skal du følge trinene fra den forrige løsning. Når du er gået i fejlsikret tilstand, skal du gøre følgende:
- Tryk på Windows-tast + S, og åbn kontrolpanelet . Vælg Kontrolpanel på listen over resultater.
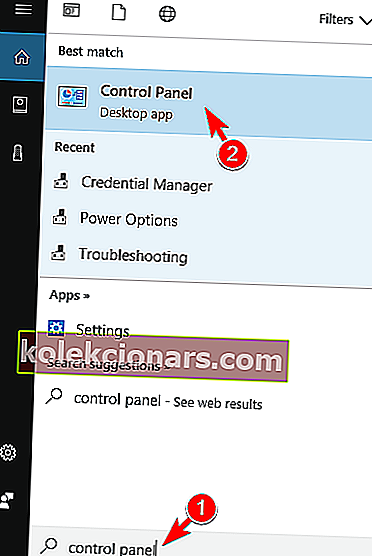
- Når kontrolpanelet åbnes, skal du vælge Strømindstillinger .
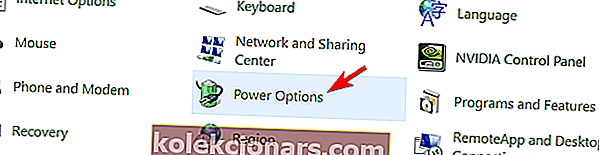
- Vælg Vælg, hvad tænd / sluk-knappen gør i menuen til venstre.
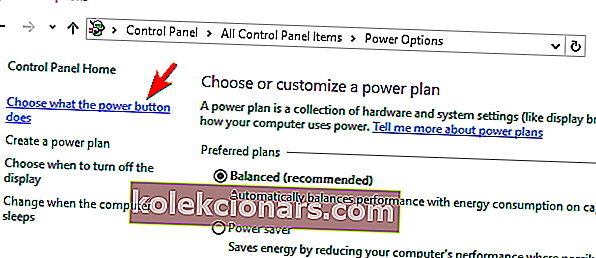
- Klik på Skift indstillinger, der i øjeblikket ikke er tilgængelige .
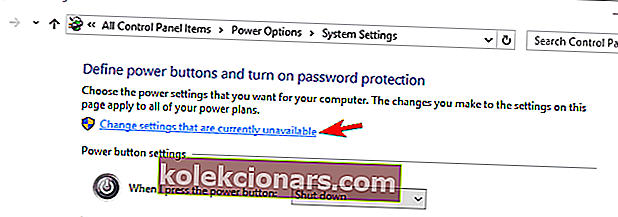
- Fjern markeringen fra Aktiver hurtig opstart (anbefales) og klik på Gem ændringer .
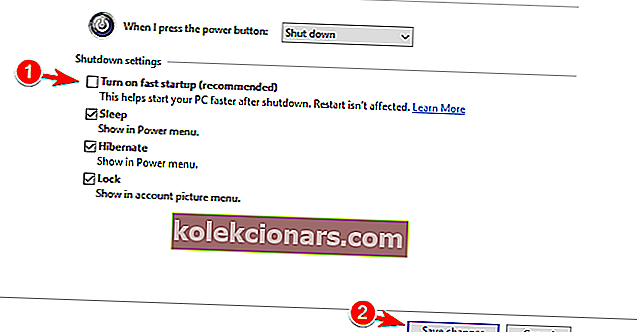
Når du har deaktiveret hurtig opstartsfunktion, kan din pc muligvis starte lidt langsommere, men problemet med velkomstskærmen skal være løst.
Løsning 6 - Fjern batteriet til din bærbare computer
Hvis du har dette problem på din bærbare computer, kan du muligvis rette det ved at fjerne batteriet. Sluk blot din bærbare computer og fjern batteriet i et minut eller to.
Sæt nu batteriet tilbage på din bærbare computer, og kontroller, om problemet stadig vises. Hvis du har et ekstra laptopbatteri, kan du prøve at udskifte dit gamle batteri og kontrollere, om det hjælper.
Løsning 7 - Fjern SmartPass
Alle bruger tredjepartsapplikationer, men nogle gange kan disse applikationer forstyrre dit operativsystem og få dette og andre problemer til at vises.
Flere brugere rapporterede, at SmartPass-applikationen var ansvarlig for dette problem på deres pc. For at løse problemet skal du starte Windows 10 i fejlsikret tilstand og afinstallere det problematiske program.
Efter fjernelse af applikationen skal du kontrollere, om problemet stadig vedvarer.
Løsning 8 - Fjern din fingeraftrykslæsersoftware
Fingeraftrykslæser er en af de bedste måder at beskytte din pc mod uautoriseret adgang, men visse problemer med det kan dog opstå.
Flere brugere hævder, at dette problem var forårsaget af fingeraftrykslæser-software, og for at løse problemet skal du fjerne softwaren.
For at fjerne softwaren skal du først gå i fejlsikret tilstand ved at følge trinene i løsning 4 . Når du har gjort det, skal du afinstallere softwaren til fingeraftrykslæser og kontrollere, om problemet er løst.
Løsning 9 - Fjern nyligt installerede opdateringer
Windows-opdateringer er vigtige, men nogle gange kan disse opdateringer føre til visse problemer på din pc.
Hvis dette problem begyndte at vises, efter at du havde installeret en opdatering, er det muligt, at opdateringen er hovedårsagen til dette problem.
For at løse problemet skal du finde og fjerne de nyligt installerede opdateringer ved at gøre følgende:
- Gå ind i fejlsikret tilstand ved at følge instruktionerne fra løsning 4 .
- Åbn appen Indstillinger . Den hurtigste måde at gøre det er at trykke på Windows-tasten + I .
- Når appen Indstillinger åbnes, skal du gå til Opdatering og sikkerhed .
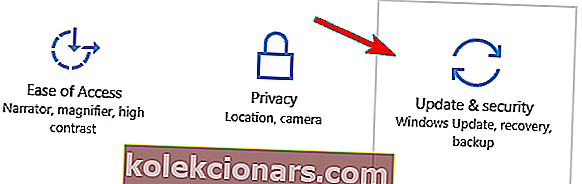
- Klik nu på Opdater historik .
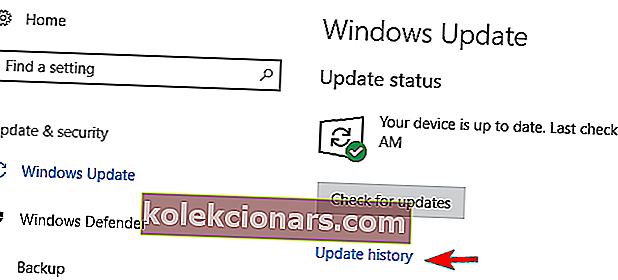
- Liste over alle nyligt installerede opdateringer vises. Husk navnene på de seneste opdateringer. Klik på Afinstaller opdateringer .
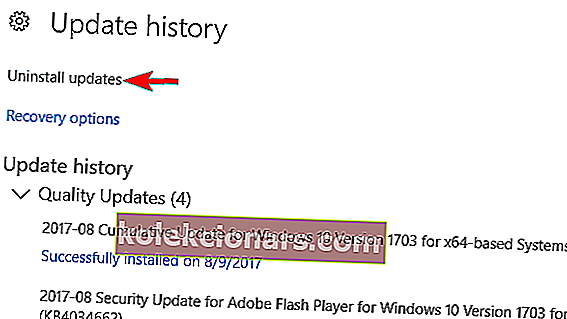
- Nu skal du se listen over nylige opdateringer. Find de problematiske opdateringer på listen, og dobbeltklik på dem for at fjerne dem.
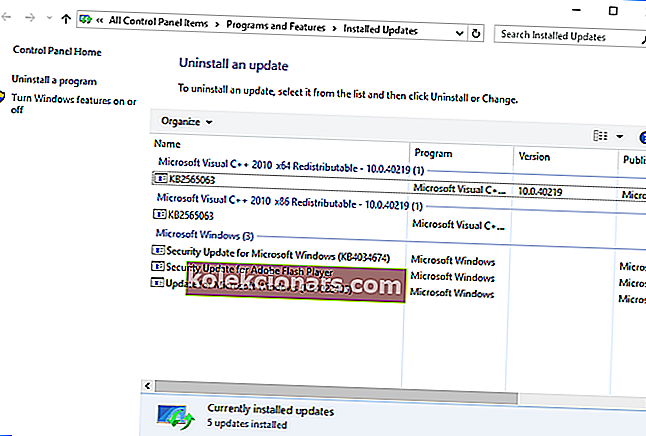
Hvis problemet løses ved at fjerne opdateringerne, kan du midlertidigt forhindre Windows i at installere disse opdateringer.
Brug for mere info? Læs vores nemme guide til at blive ekspert på sletning af Windows-opdateringer!
Løsning 10 - Slet Ngc-biblioteket
Hvis du bruger din PIN-kode til at logge ind på din pc, kan du opleve dette problem på grund af Ngc-biblioteket. For at løse problemet skal du finde og fjerne denne mappe ved at følge disse trin:
- Start din Windows i fejlsikret tilstand .
- Når Safe Mode starter, skal du navigere til biblioteket:
C:WindowsServiceProfilesLocalServiceAppDataLocalMicrosoftHusk, at nogle af disse filer er skjulte, så du skal vise skjulte filer og mapper. For at gøre det skal du klikke på fanen Vis øverst og markere Skjulte emner .

- Kig efter Ngc- mappen, og prøv at slette den. Som standard er denne mappe beskyttet af systemet, så du skal først tage ejerskab over den. For at gøre det skal du højreklikke på biblioteket og vælge Egenskaber i menuen.
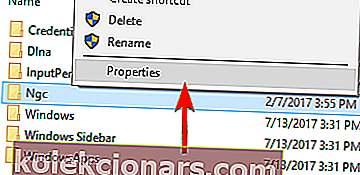
- Gå til fanen Sikkerhed , og klik på Avanceret .
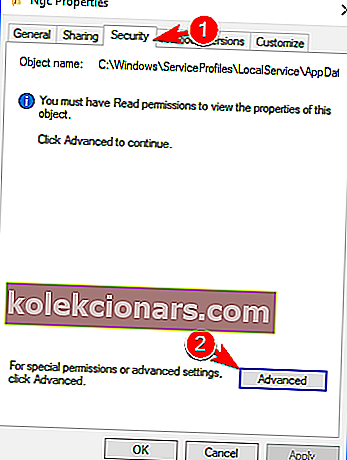
- Når vinduet Avancerede indstillinger åbnes, skal du klikke på Skift i sektionen Ejer .
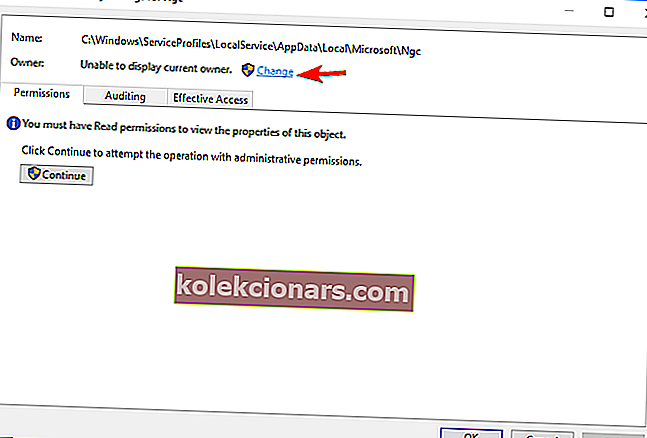
- Indtast dit brugernavn i Indtast det objektnavn, du vil vælge, og klik på Kontroller navne- knappen. Hvis alt er i orden, skal du klikke på OK for at gemme ændringer.
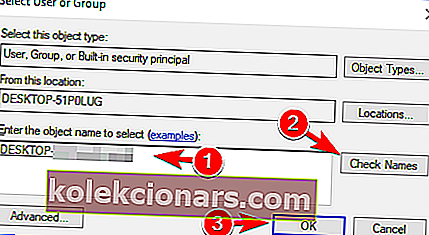
- Marker Erstat ejer på undercontainere og objekter, og klik på Anvend og OK for at gemme ændringer.
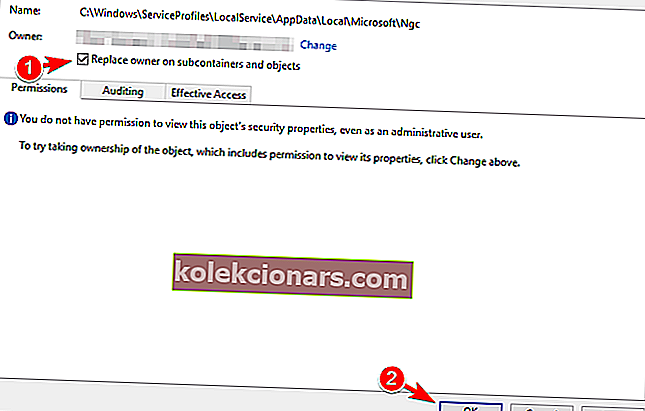
- En sikkerhedsadvarsel vises muligvis. Klik på Ja for at fortsætte.
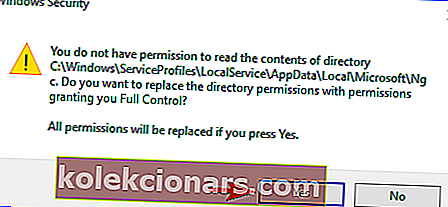
- Når du har gjort det, har du fuld kontrol over Ngc-mappen. Nu skal du bare slette det fra din pc.
Når du har slettet mappen, skal du bare genstarte din pc, og problemet skal løses. Husk, at denne løsning fungerer, hvis du bruger et PIN-nummer til at logge på Windows 10. Hvis du ikke bruger en PIN-kode, fungerer denne løsning muligvis ikke for dig.
Løsning 11 - Deaktiver trådløs WAN-adapter i BIOS
Hvis du sidder fast på en velkomstskærm i Windows 10, kan du muligvis løse problemet ved blot at deaktivere den trådløse WAN-adapter i BIOS.
For at lære mere om denne funktion og for at se, hvordan du deaktiverer den, anbefaler vi kraftigt, at du tjekker din bundkortmanual for detaljerede instruktioner.
Løsning 12 - Udfør en automatisk reparation
Flere brugere hævder, at du kan løse dette problem ved blot at udføre en automatisk reparation. Dette er relativt simpelt, og du kan gøre det ved at følge disse trin:
- Genstart computeren et par gange under opstartssekvensen. Klik på knappen Avancerede indstillinger, når den vises.
- Vælg nu Fejlfinding> Avancerede indstillinger> Automatisk reparation .
- Automatisk reparation starter nu. Følg instruktionerne på skærmen for at gennemføre reparationen.
Hvis du ikke kan finde indstillingen Automatisk reparation, kan du bruge Startup Repair i stedet. Når du er færdig med reparationsprocessen, skal problemet løses.
Løsning 13 - Brug kommandoprompt
Ifølge brugere kan du muligvis løse problemet ved hjælp af kommandoprompt. Da du ikke kan starte Windows normalt, skal du starte kommandoprompt ved at følge disse trin:
- Genstart computeren et par gange, mens din pc starter for at starte automatisk reparation .
- Klik på knappen Avancerede indstillinger, når den vises.
- Vælg nu Fejlfinding> Avancerede indstillinger> Kommandoprompt .
- Når kommandoprompt åbnes, skal du indtaste sfc / scannow for at scanne og reparere din pc. Denne kommando kontrollerer for filkorruption og reparerer den. Nogle brugere foreslår at bruge chkdsk c: / f / r- kommandoen i stedet, så sørg for at prøve det.
- Når scanningen er afsluttet, skal du genstarte din pc og kontrollere, om problemet stadig vises.
Flere brugere rapporterede, at du kan løse dette problem ved blot at bruge bootrec-kommandoen . For at gøre det skal du starte Kommandoprompt ved at bruge trinnene ovenfor og indtaste følgende kommandoer:
- bootrec / fixmbr
- bootrec / fixboot
- bootrec / scanos
- bootrec / rebuildbcd
Når kommandoerne er udført, skal du kontrollere, om fejlmeddelelsen stadig vises. Nogle brugere foreslår at prøve at bruge disse kommandoer i stedet:
- bcdedit / eksport C: BCD_Backup
- C:
- cd-boot
- attrib bcd -s -h -r
- ren c: bootbcd bcd.old
- bootrec / RebuildBcd
At arbejde i kommandoprompt vil være som en tur i parken efter at have læst vores guide!
Løsning 14 - Genstart Windows Update-tjenesten
Hvis du stadig ikke kan logge ind på Windows, skal du genstarte Windows Update-tjenesten og omdøbe et par filer. Dette er ret simpelt, og for at gøre det skal du først gå i fejlsikret tilstand.
Når du har gjort det, skal du følge disse trin:
- Tryk på Windows-tasten + X for at åbne Win + X-menuen, og vælg kommandoprompt (administrator) i menuen. Hvis kommandoprompt ikke er tilgængelig, kan du også bruge PowerShell som administrator.
- Når kommandoprompt åbnes, skal du indtaste følgende kommandoer:
- net stop wuauserv
- cd% systemroot%
- ren SoftwareDistribution SD.old
- net start wuauserv
Når du har gjort det, skal du lukke kommandoprompt og genstarte din pc. Kontroller nu, om problemet er løst.
Løsning 15 - Brug systemgendannelse
Systemgendannelse er en nyttig funktion, der giver dig mulighed for at gendanne dit system til en tidligere tilstand og løse eventuelle nylige problemer.
Denne funktion er tilgængelig i Windows, men du kan også køre den ved at følge disse trin:
- Genstart din pc et par gange under opstarten, indtil meddelelsen Automatisk reparation vises.
- Gå nu til Fejlfinding> Avancerede indstillinger> Systemgendannelse .
- Vælg dit brugernavn, og indtast din adgangskode.
- Klik på Næste, vælg det ønskede gendannelsespunkt, og følg instruktionerne på skærmen for at gendanne din pc.
- Når din pc er gendannet, skal du kontrollere, om problemet stadig vises.
Få brugere hævder, at udførelse af systemgendannelse løste problemet for dem, så sørg for at prøve det.
Løsning 16 - Nulstil Windows 10
Hvis problemet stadig vedvarer, kan du prøve at nulstille Windows 10 som en endelig løsning. Før vi starter, er vi nødt til at advare dig om, at en Windows 10-nulstilling fjerner alle dine filer fra C-drevet, så du skal tage en sikkerhedskopi af dem.
For at sikkerhedskopiere dine filer skal du bruge fejlsikret tilstand. Derudover har du muligvis brug for et Windows 10-installationsmedie, så du skal muligvis bruge et Media Creation Tool til at oprette det.
Efter sikkerhedskopiering af dine filer kan du nulstille Windows 10 ved at følge disse trin:
- Genstart din pc et par gange, indtil du starter automatisk reparation .
- Vælg Fejlfinding> Nulstil denne pc> Fjern alt .
- Til det næste trin bliver du muligvis bedt om at indsætte Windows 10 installationsmedier, så sørg for at have det klar.
- Vælg nu din version af Windows, og klik på Kun det drev, hvor Windows er installeret> Fjern bare mine filer .
- Du skal nu se en liste over ændringer, som nulstillingen udfører. Hvis du er klar til at starte, skal du klikke på knappen Nulstil .
- Følg nu instruktionerne på skærmen for at fuldføre nulstillingen.
Når nulstillingen er afsluttet, har du en ny installation af Windows, og problemet skal løses permanent.
Som vi allerede har nævnt, fjerner denne løsning alle filer fra dit systemdrev, så brug den kun, hvis andre løsninger ikke kan løse dette problem.
Har din Windows 10 nogensinde sat sig fast på login? Hvis det er tilfældet, vær ikke genert for at dele din oplevelse og andre mulige løsninger ved at trykke på kommentarfeltet nedenfor.
Redaktørens bemærkning : Dette indlæg blev oprindeligt offentliggjort i september 2017 og er siden blevet moderniseret og opdateret for friskhed, nøjagtighed og omfattende.