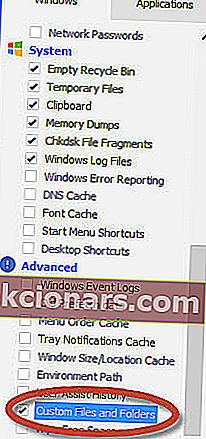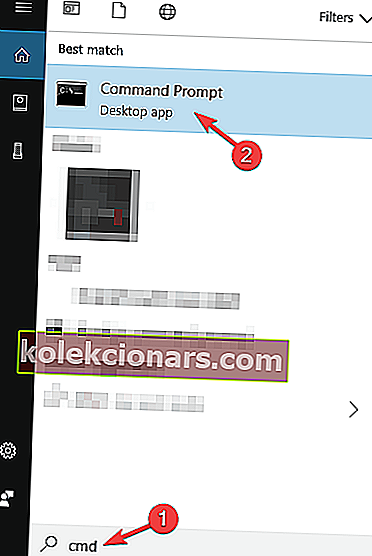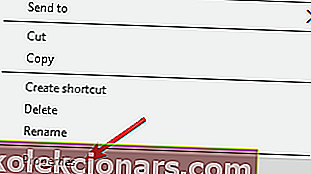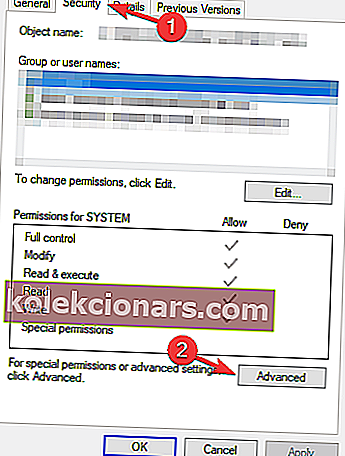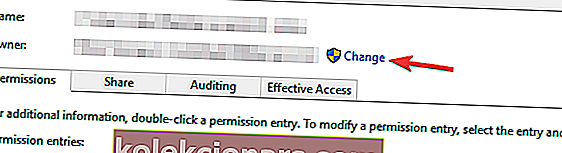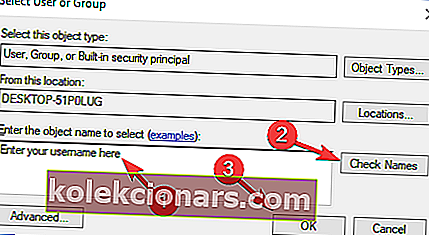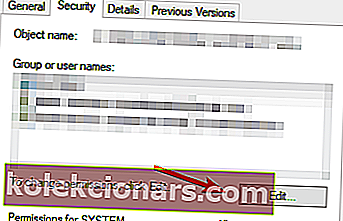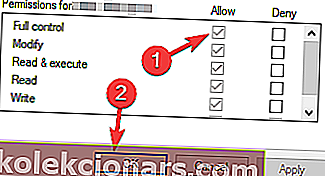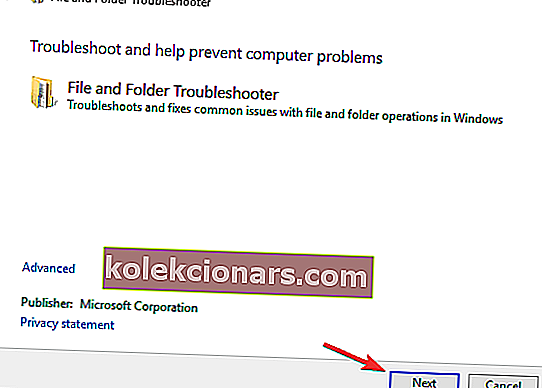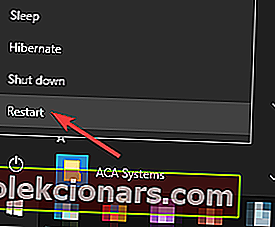- Det er ikke almindeligt at slette filer og mapper fra Windows, men du kan løse dette problem med et par enkle trin i vores vejledning nedenfor.
- Du kan bruge specialsoftware til at slette filer, der ikke kan slettes, fra Windows. Her er en top med de bedste 5 af dem.
- Vi skrev udførligt om fejl, der opstår i Windows 10, så tjek vores Windows 10-fejlhub.

Et af de problemer, som brugere bemærker i Windows 10, er, at de ikke er i stand til at slette nogle filer eller mapper. Og hvis du står over for det samme problem, viser vi dig et par løsninger på dette problem.
Hvordan kan jeg slette filer, mapper eller ikoner på Windows 10?
Vi fjerner ofte filer fra vores pc'er, men nogle gange kan du ikke fjerne bestemte filer, mapper eller ikoner.
Slet filer som en ekspert med disse filsletningsværktøjer!
1. Genstart dit system
Nogle gange er alt hvad du skal gøre, at genstarte din maskine, og problemet er forsvundet.
Uresponsivitet sker ikke bare i dette tilfælde, for eksempel rapporterede mange mennesker, at de ikke kan åbne startmenuen nogle gange, men når de genstarter deres computer, fungerer alt fint.
Men hvis genstart af din pc ikke løste problemet, kan du prøve en af følgende løsninger.
2. Brug CCleaner
- CCleaner Professional kan låse op og fjerne låste filer fra din pc. Du kan vælge bestemte filer, filtyper og mapper, der skal medtages i Cleaner-operationer.
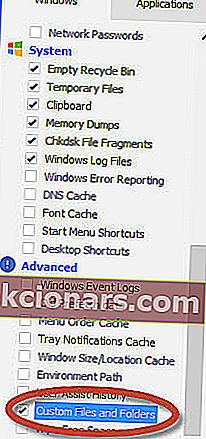
- For at inkludere filer og mapper i rengøringsprocessen skal du markere afkrydsningsfeltet Brugerdefinerede filer og mapper på CCleaner-skærmen.
- Du kan derefter tilføje separate Inkluder udsagn (så mange som nødvendigt) ved at følge disse trin hver gang:
- Klik på ikonet Indstillinger fra venstre sidebjælke.
- Tryk på knappen Inkluder.
- Tilføj en ny inkluderingserklæring ved at klikke på Tilføj.
- Komplette detaljer i dialogboksen Inkluder:


CCleaner
Løs din pc, så du endelig kan slette filer, mapper og ikoner ved hjælp af verdens # 1 pc-renser. Få det gratis Besøg websted2. Tjek dit antivirusprogram
Antivirussoftware er en nødvendighed, og mange antivirusværktøjer har en nyttig funktion, der kan beskytte dine filer. Takket være denne funktion kan ondsindede applikationer og brugere ikke slette dine filer.
Selvom denne funktion er nyttig, kan den også forhindre dig i at fjerne bestemte filer.
For at løse dette problem skal du kontrollere dine antivirusindstillinger og se, om denne funktion er aktiveret. Hvis det er tilfældet, skal du deaktivere det for de filer, du vil slette, og kontrollere, om det løser problemet.
Hvis du ikke kan finde denne funktion, kan du fjerne dit antivirusprogram og kontrollere, om det hjælper.
Hvis fjernelse af antivirusprogrammet løser problemet, bør du overveje at skifte til en anden antivirusløsning. Der er mange gode værktøjer til rådighed, men de bedste er følgende:
- Bitdefender
- BullGuard
- Panda Antivirus .
Alle disse værktøjer tilbyder fantastiske funktioner, så sørg for at prøve dem.
Du kan også prøve et antivirus fra vores fantastiske liste!
3. Slet filen / mappen ved hjælp af kommandoprompt
- Gå til Søg og skriv cmd . Åbn kommandoprompt .
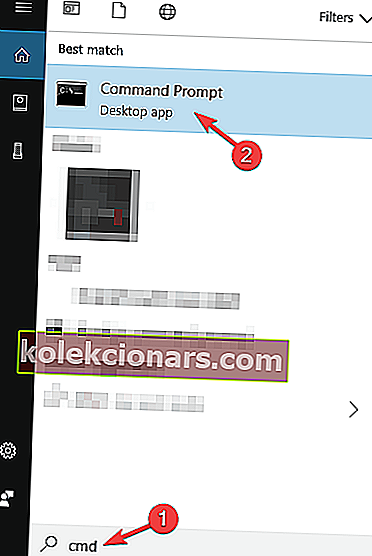
- I kommandoprompten skal du indtaste del og placering af den mappe eller fil, du vil slette, og trykke på Enter (for eksempel del c: usersJohnDoeDesktoptext.txt ).
4. Skift ejerskab af filen / mappen
- Højreklik på den fil, du vil slette, og vælg Egenskaber .
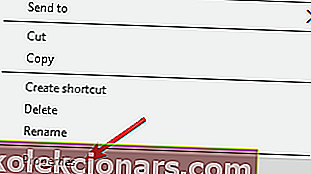
- Klik på knappen Avanceret under fanen Sikkerhed .
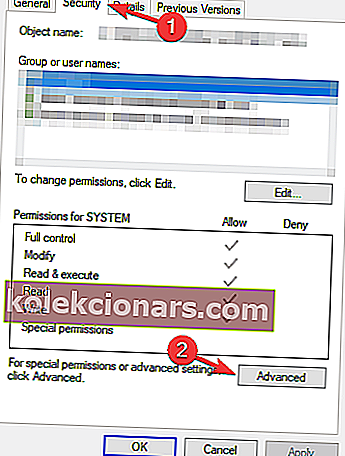
- Vinduet Avancerede sikkerhedsindstillinger vises, og du vil se ejeren.
- I nogle tilfælde er SYSTEM opført som ejer, og i nogle er det TrustedInstaller , klik på Skift- indstillingen ud for navnet på Ejeren.
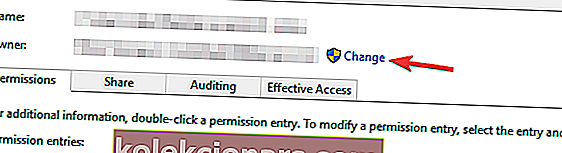
- Indtast det brugernavn, du vil blive ejer af filen, tryk på Kontroller navne for at sikre dig, om det er okay, og tryk på OK .
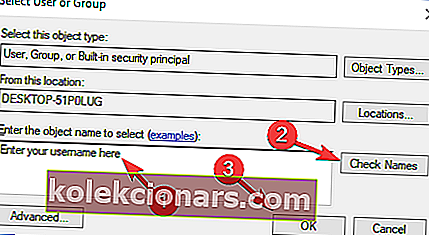
- Du kommer tilbage til vinduet Avancerede sikkerhedsindstillinger, men du vil bemærke, at navnet på ejeren er ændret, og du vil også bemærke et afkrydsningsfelt kaldet Erstat ejer på undercontainere og objekter , markér dette afkrydsningsfelt og klik på Anvend .
- Luk Windows-sikkerhedsegenskaber (Windows kræver genstart).
- Åbn egenskaberne igen ved at højreklikke på filen, Sikkerhed og derefter Avanceret .
- Marker Erstat alle tilladelsesposter til underordnede objekt med arvelige tilladelsesposter fra dette objekt under fanen Tilladelse .
- Klik derefter på Rediger .
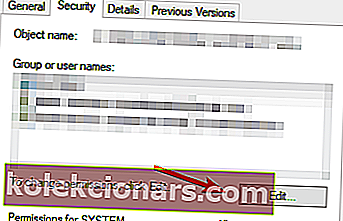
- I vinduet Tilladelsesindgang skal du kontrollere Fuld kontrol og trykke på OK .
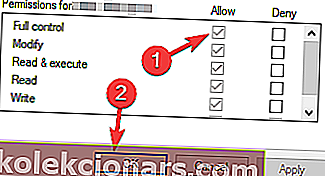
- Prøv at slette filen / mappen igen.
Lær hvordan du tager ejerskab af en fil eller en mappe fra vores omfattende guide!
5. Aktivér den skjulte administratorkonto
Hvis du ikke kan slette bestemte filer, kan problemet være manglen på sikkerhedsrettigheder. Du kan dog altid prøve at fjerne disse filer ved hjælp af en skjult administratorkonto.
Windows 10 leveres med en skjult administratorkonto, og du kan bruge den til at løse forskellige problemer.
Vi har allerede skrevet om denne konto tidligere, og hvis du har brug for flere oplysninger, skal du sørge for at tjekke vores artikel om, hvordan du aktiverer skjult administratorkonto for at få flere oplysninger.
6. Fjern AMD Uninstall Utility

Nogle gange kan tredjepartsapplikationer få dette problem til at vises. Hvis du ikke kan slette filer eller mapper på din pc, kan problemet skyldes AMD Uninstall Utility .
For at løse dette problem skal du finde dette program på din pc og fjerne det.
Der er flere måder at gøre det på, men den bedste måde er at bruge afinstallationssoftware.
Disse værktøjer er specielt designet til at fjerne applikationer, og de fjerner alle filer og poster i registreringsdatabasen, der er knyttet til det ønskede program.
Der er mange gode afinstallationsværktøjer, og du kan se et udvalg med det bedste af dem i vores guide.
Efter fuldstændig fjernelse af den problematiske applikation skal problemet løses, og du kan slette filer igen.
7. Brug Microsofts fejlfinding
- Download fejlfindingsværktøjet.
- Start fejlfindingsprogrammet, og klik på Næste .
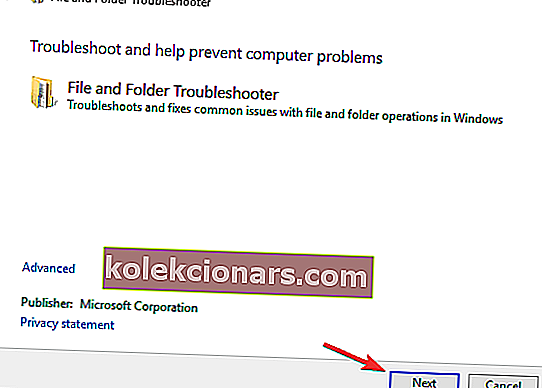
- Følg instruktionerne på skærmen for at gennemføre fejlfindingsprocessen.
Når fejlfinding er afsluttet, skal du kontrollere, om problemet stadig vedvarer.
8. Brug fejlsikret tilstand
- Åbn Start-menuen . Klik på tænd / sluk- knappen, hold Skift- tasten nede, og vælg Genstart i menuen.
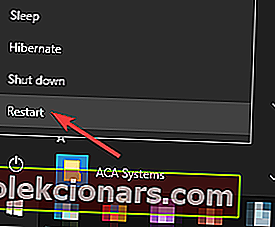
- En liste med valgmuligheder vises nu. Vælg Fejlfinding> Avancerede indstillinger> Startindstillinger, og klik på knappen Genstart .
- Du skal nu se listen over muligheder. Vælg en hvilken som helst version af fejlsikret tilstand ved at trykke på den relevante tastaturtast.
Når du er gået i fejlsikret tilstand, skal du prøve at slette den problematiske fil eller bibliotek igen.
Husk, at dette kun er en løsning, men det kan være nyttigt, hvis du kun skal fjerne et par filer eller mapper fra et bestemt bibliotek.
Kan ikke starte i fejlsikret tilstand? Her er de bedste tip til at løse dette problem!
Hvis du har en alternativ løsning på dette problem, og du gerne vil dele det med os, bedes du skrive det ned i kommentarerne nedenfor, vores læsere vil meget gerne læse det.
Dette kan være et irriterende problem, og når vi taler om fjernelse af filer, rapporterede mange Windows 10-brugere følgende problemer:
- Sådan slettes en mappe, der ikke slettes
- Nogle gange støder du muligvis på en mappe, som du ikke kan slette.
- Dette kan være et stort problem, men du skal kunne løse det ved hjælp af en af vores løsninger.
- Kan ikke slette den anvendte mappe
- I nogle tilfælde får du muligvis en besked om, at den mappe, du prøver at slette, er i brug.
- For at løse problemet skal du lukke alle applikationer, der muligvis bruger denne mappe.
- Vi dækkede et lignende problem i vores artikel om fejl under fil i brug, så sørg for at tjekke det ud for mere information.
- Kan ikke slette filadgang nægtet
- Denne fejlmeddelelse kan vises, hvis du ikke har de nødvendige rettigheder til at slette en bestemt fil eller mappe.
- Du skal blot ændre dine sikkerhedstilladelser, så kan du slette filen.
- Kan ikke slette en mappe, der er åben i et andet program
- Windows forhindrer som standard dig i at slette filer, der i øjeblikket bruges af andre applikationer.
- For at rette denne fejl skal du sørge for, at andre applikationer ikke bruger den fil.
- Kan ikke slette filer med lange navne
- Windows fungerer ikke godt med filer, der overstiger en bestemt tegngrænse.
- Hvis det er problemet, er den bedste løsning at omdøbe den problematiske fil
- Vi forklarede, hvordan man gør det i vores filnavnet eller filtypenavnet er for lang, så sørg for at tjekke det ud for mere information.
- Det er ikke tilladt at slette filer
- Dette er bare en variation af denne fejl, men i de fleste tilfælde kan du rette den ved blot at ændre dine sikkerhedstilladelser.
- Tving sletning af mappevinduer 10
- Disse løsninger fungerer ved at overskrive eventuelle protokoller, så dataene slettes kraftigt.
Redaktørens bemærkning: Dette indlæg blev oprindeligt offentliggjort i august 2015 og er siden blevet moderniseret og opdateret i juli 2020 for friskhed, nøjagtighed og omfattende.