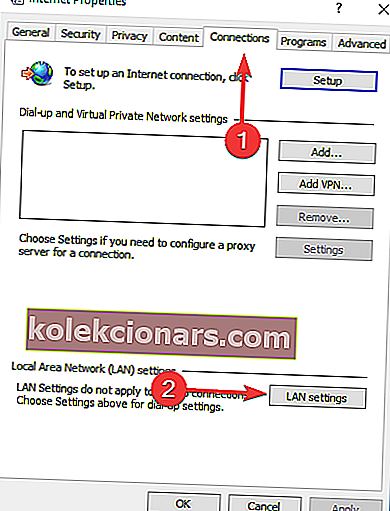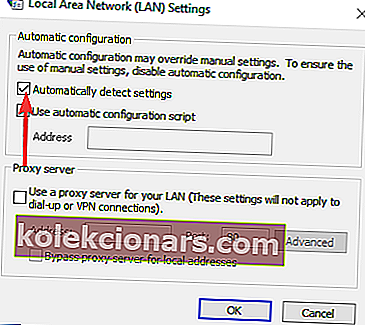- Steam er den foretrukne spildistributionssoftware for de fleste spillere. Efter at have overgået 20 millioner brugere og over 30000 spil, er det hoved og skuldre over konkurrencen.
- Selvom det er så populært, og på trods af Valves bedste indsats for at rette eventuelle problemer, oplever nogle brugere stadig problemer med deres downloadhastigheder, der falder til 0 byte. Hvis du er en af dem, skal du kigge på vores guide, og du får den til at køre på ingen tid.
- For mere dækning af problemer, rettelser og guider om Steam, gå over til vores dedikerede side, hvor vi regelmæssigt sender artikler om Steam.
- Hvis du har problemer med software, er det bedste sted at se, vores fejlfindingsportal, hvor vi diskuterer de bedste rettelser til ethvert problem.

Nogle Steam-brugere rapporterede, at de oplevede et problem angående downloads til spil / opdateringer, der pludselig faldt til 0 bytes. Nogle gange er det bedre bare at være tålmodig og vente på, at downloadet genoptages. Men hvis problemet fortsætter efter en længere periode, skal du sandsynligvis gøre noget ved det.
Brug nedenstående trin for at løse dette problem.
Hvorfor falder min downloadhastighed fortsat på Steam?
1. Kontroller internetforbindelsen

- Åbn din internetbrowser, og kontroller, om websider indlæses hurtigt og uden afbrydelse.
- Hård nulstilling på din router / modem.
- Prøv at bruge en kabelforbindelse (LAN) i stedet for Wi-Fi.
- Sæt downloadet på pause, og genoptag det efter et par sekunder.
2. Ryd cache til download
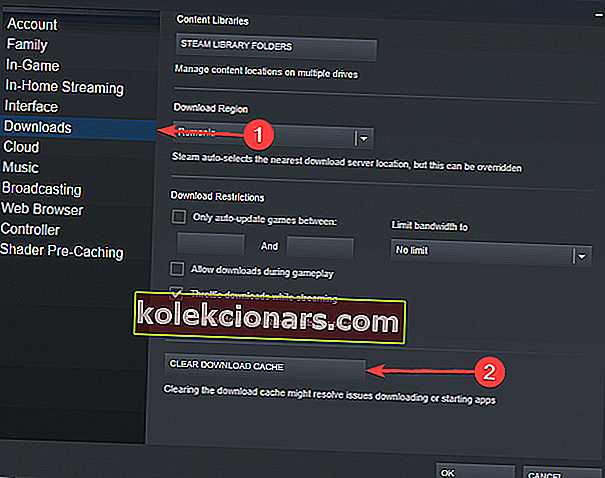
- Tryk på Steam- knappen i øverste venstre hjørne, og åbn Indstillinger.
- Gå til sektionen Downloads > Tryk på Ryd download-cache.
- Tryk på OK, og prøv igen at starte overførslen.
Har dette fungeret, men din downloadhastighed på Steam er langsom? Vi har også en løsning på det!
3. Deaktiver indstillingen Registrer automatisk indstillinger
- Åbn din webbrowser.
- Klik på ikonet Tre prikker i øverste højre hjørne> åbn Indstillinger.
- Rul ned og klik på Avanceret for at udvide flere muligheder.
- Klik på Åbn proxyindstillinger under System- sektionen .
- Gå til fanen Forbindelser > klik på LAN-indstillinger.
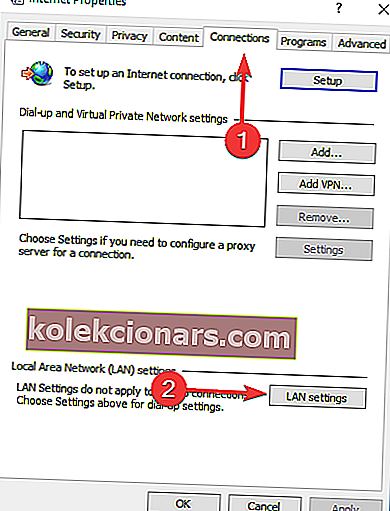
- Fjern markeringen i afkrydsningsfeltet ud for Registrer automatisk indstillinger > tryk på OK.
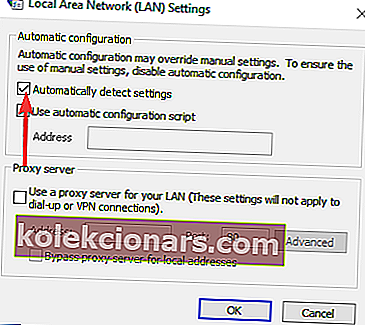
- Genstart Steam, og prøv at starte overførslen for at se, om den fungerer.
4. Skyl dampkonfigurationen og DNS

- Tryk på Windows-logo-tasten + R på dit tastatur> skriv steam: // flushconfig i feltet Kør.
- Vælg OK i Steam-spørgsmålfeltet, der dukker op.
- Tryk på Windows-logo-tasten + R på dit tastatur> skriv cmd i boksen Kør.
- Skriv ipconfig / flushdns i kommandoprompten, og tryk på Enter.
- Log tilbage på Steam og se om dette løste problemet.
5. Deaktiver diagnosticeringssporingstjeneste

- Tryk på Windows-logo-tasten + R på dit tastatur> skriv taskmgr i feltet Kør, og tryk på Enter.
- Vælg fanen Tjenester .
- Find den tjeneste, der hedder DiagTrack > højreklik på den, og vælg Stop.
- Genstart Steam, og prøv at prøve at starte download igen.
6. Deaktiver internetflowkontrol af dit Ethernet

- Tryk på Windows-logo-tasten + R på dit tastatur> skriv devmgmt.msc i feltet Kør, og tryk på Enter.
- Udvid afsnittet Netværkskort > højreklik på din Ethernet-netværksadapter og vælg Ejendomme.
- Vælg fanen Avanceret > vælg flowkontrol > vælg Deaktiveret som indstillingen Værdi.
- Gem ændringerne, og prøv at prøve at downloade igen i Steam.
Vi håber, at mindst en af vores løsninger hjalp dig med at løse Steam-downloadproblemet. Hvis du fandt denne artikel nyttig, skal du efterlade en kommentar i kommentarfeltet nedenfor.
Redaktørens bemærkning : Dette indlæg blev oprindeligt offentliggjort i juni 2019 og er siden blevet moderniseret og opdateret i marts 2020 for friskhed, nøjagtighed og omfattende.