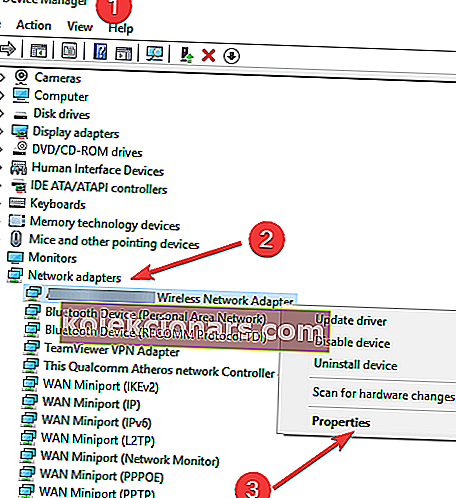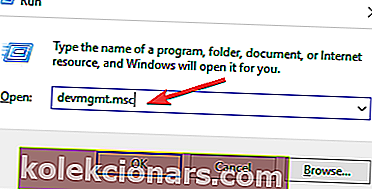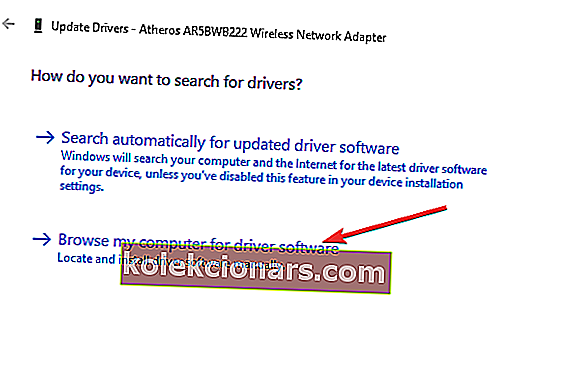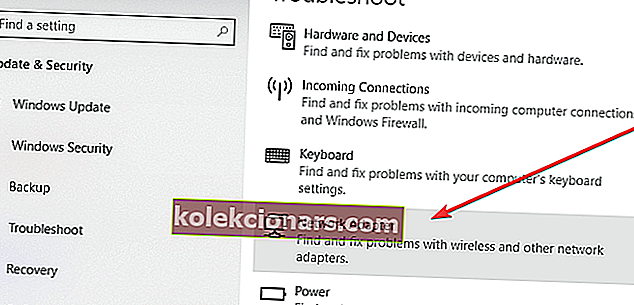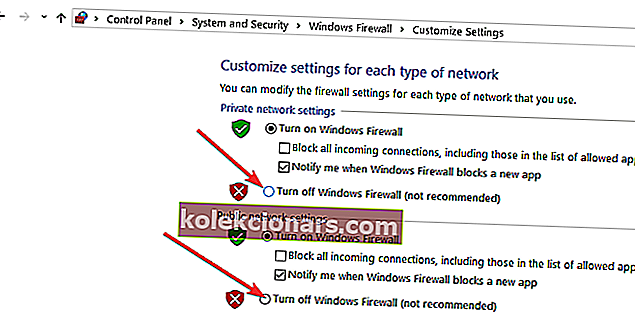Der er ingen Wi-Fi i netværksadapteren
- Indledende fejlfindingstrin
- Rul Wi-Fi-adapterdriveren tilbage
- Geninstaller Wi-Fi-adapterdriveren
- Opdater Wi-Fi-adapterdriveren
- Brug fejlfindingsværktøj til netværksadapter
- Afinstaller VPN
- Deaktiver antivirus midlertidigt
- Deaktiver midlertidigt firewallen
Forsøger du at forbinde din Windows 10-computer til Wi-Fi, men alle Wi-Fi-forbindelserne er forsvundet? Er fejlmeddelelsen 'Ingen Wi-Fi-netværk fundet' konstant dukker op på skærmen? Derefter kan du prøve de løsninger, der er beskrevet nedenfor, for at løse dit problem.
LØST: Windows 10 kan ikke finde Wi-Fi-netværk
Løsning 1: Indledende fejlfindingstrin
Inden vi går videre, skal du sørge for at du har prøvet de ting, der er anført nedenfor. Dette hjælper dig med at indsnævre årsagen til dit Wi-Fi-problem.
- Kontroller, om andre enheder i huset (tablet, telefon osv.) Kan registrere andre Wi-Fi-netværk
- Genstart din computer, og nulstil din Wi-Fi-router
- Hvis du bruger en bærbar computer, skal du sørge for, at din fysiske Wi-Fi- switch er tændt
- Kontroller, om din Wi-Fi er tændt, ved at gå til Start- knappen og derefter til Indstillinger . Klik på Netværk og internet, og kontroller derefter, at Wi-Fi er aktiveret
- Sørg for, at flytilstand er slået fra. For at gøre dette skal du gå til Start- knappen og klikke på Netværk og internet . Gå til flytilstand, og sørg for, at den er slukket
Løsning 2: Rul Wi-Fi-adapterdriveren tilbage
I nogle tilfælde kan problemet skyldes en nylig driveropdatering af netværksadapteren, så du skal muligvis overveje at få den gamle driver tilbage ved at rulle den tilbage i Enhedshåndtering for at få din Wi-Fi til at fungere igen. For at gøre dette:
- Tryk på Windows + X- tasterne, og vælg Enhedshåndtering
- Udvid netværkskort , højreklik på navnet på din adapter, og vælg derefter Egenskaber
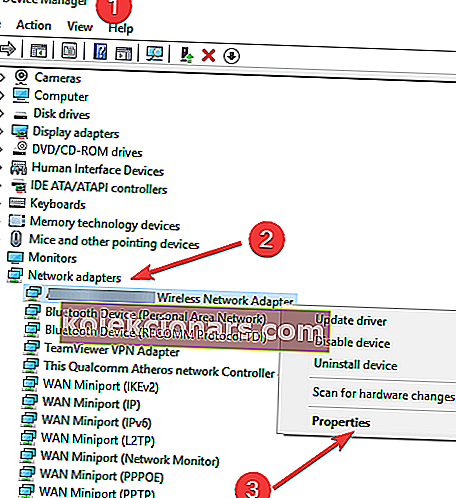
- Klik på driver fanen og derefter klikke på føreren Roll tilbage -knap
- Klik på OK, og genstart computeren
Bemærk: Hvis knappen Rul tilbage-driver er nedtonet, betyder det, at du ikke har en tidligere driver at rulle tilbage til.
- LÆS OGSÅ: Fix: Driver Power State Failure i Windows 10
Løsning 3: Geninstaller Wi-Fi-adapterdriveren
Ved at bruge denne metode rydder du dårlige eller korrupte drivere og geninstallerer de rigtige drivere. Så følg trinene beskrevet nedenfor:
- Tryk på Windows + R- tasterne for at åbne dialogboksen Kør
- Skriv devmgmt.msc og tryk på Enter for at åbne Enhedshåndtering
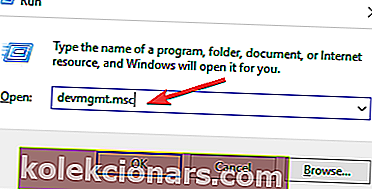
- Gå til netværkskort og udvid dette afsnit
- Højreklik på din Wi-Fi-adapter, og klik på Afinstaller enhed
- Genstart computeren
- Tryk på Windows + R- tasterne, og skriv devmgmt.msc
- Klik på Handling, og vælg Scan efter hardwareændringer. Din computer registrerer automatisk den manglende Wi-Fi-driver og installerer den
- Genstart computeren
Løsning 4: Opdater Wi-Fi-adapterdriveren
Måske er din netværksadapterdriver forældet. Du kan løse dette problem ved at downloade og installere den nyeste driver fra netværksadapterproducentens supportwebsted:
- Download den senest tilgængelige Wi-Fi-adapterdriver fra producentens websted
- Uddrag driverne til en tom mappe
- Tryk på Windows + X- tasterne, og vælg Enhedshåndtering
- Udvid netværkskort og højreklik på din Wi-Fi-adapter
- Vælg Opdater driversoftware, og klik på Gennemse min computer efter driver software
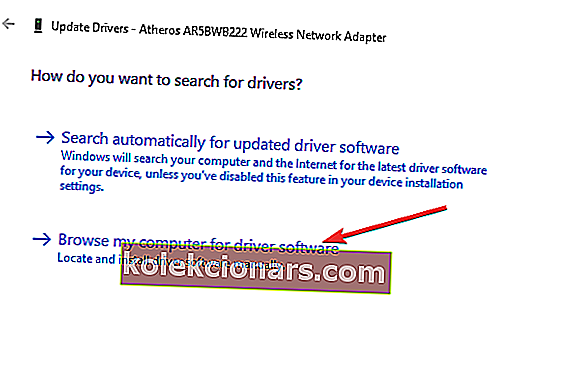
- Klik på Gennemse for at finde adapteren driveren og kontrollere Medtag undermapper løsning
- Klik på Næste for at fuldføre opgaven og installere den nye driver
- Genstart computeren
Bemærk: Du kan også bruge indstillingen Søg automatisk efter opdateret driversoftware og lade din computer søge efter driverne og installere dem.
- RELATERET: Sådan løses problemer med Windows 10 Wi-Fi lag spike for godt
Løsning 5: Brug fejlfindingsværktøjet til netværksadapter
Windows 10 indeholder et fejlfindingsværktøj til automatisk at finde og rette et antal problemer med trådløse og andre netværkskort. For at bruge denne fejlfinding:
- Brug Windows + I- tasterne til at åbne Indstillinger og klik på Opdatering & sikkerhed
- Klik på Fejlfinding, og vælg Netværksadapter
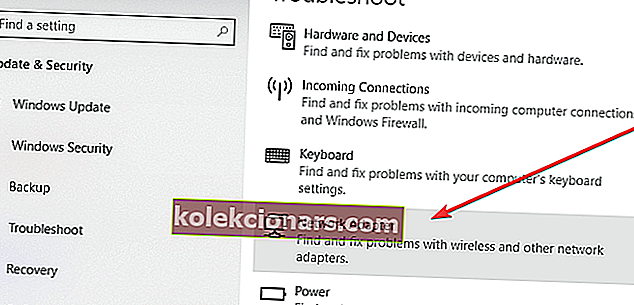
- Klik på Kør fejlfinding
- Vælg Wi-Fi, og klik på Næste for at starte processen
- RELATERET: Fix: Windows-fejlfinding er stoppet med at fungere
Løsning 6: Afinstaller din VPN
VPN-værktøjer kan også forårsage problemer med internetforbindelsen på Windows 10, især hvis du har en ældre VPN-software og du opgraderet til Windows 10. Du kan afinstallere VPN-softwaren for at se, om dette løser dit problem. Hvis unistalling VPN løser dit problem, foreslår vi, at du besøger softwareleverandørens websted og downloader den version, der understøtter Windows 10.
Løsning 7: Sluk din antivirus midlertidigt
Der vil være tidspunkter, hvor antivirusprogrammet muligvis forhindrer din computer i at oprette forbindelse til internettet. For at se om det er tilfældet, foreslår vi, at du midlertidigt slukker for din sikkerhedssoftware og kontrollerer, om problemet er løst. Se din softwaredokumentation for at få instruktioner til at deaktivere den. Hvis dette løser problemet, skal du kontakte leverandøren af din sikkerhedssoftware og bede dem om råd eller installere et andet sikkerhedsprogram.
Bemærk: Mens din sikkerhedssoftware er deaktiveret, skal du være ekstra opmærksom på, hvilke websteder du besøger, og hvilke filer du downloader, da din computer er meget sårbar. Sørg for at tænde din antivirussoftware igen, så snart du kan, for at sikre, at din computer er bedre beskyttet.
- RELATERET: Fix: Antivirus blokerer internet- eller Wi-Fi-netværk
Løsning 8: Deaktiver firewallen midlertidigt
På samme måde kan firewallen installeret på din computer også blokere din computer for at få adgang til internettet. Du kan kontrollere, om din firewall forårsager problemet ved midlertidigt at deaktivere den og derefter prøve at besøge et sikkert websted. Trin til deaktivering af din firewall-software varierer afhængigt af den software, du bruger, men hvis du bruger Windows Firewall, skal du følge nedenstående trin:
- Åbn Kontrolpanel, og klik på System og sikkerhed
- Klik på Windows Firewall, og klik derefter på Slå Windows Firewall til eller fra
- Vælg indstillingen Sluk for Windows Firewall for begge netværk
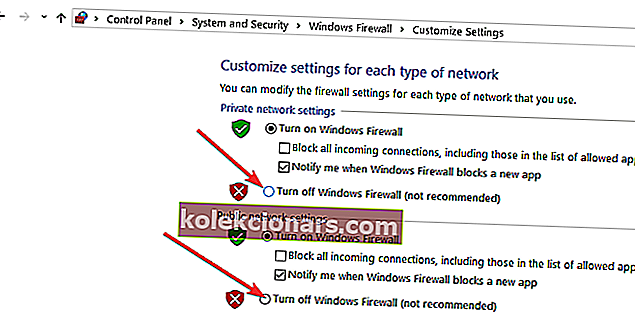
- Klik på OK for at fuldføre opgaven
Så dette er nogle af de løsninger, du kan bruge, hvis du får meddelelsen 'Ingen Wi-Fi-netværk fundet' i Windows 10. Fortæl os, hvilken af disse metoder der hjalp dig med at løse dit problem.
LÆS OGSÅ:
- Fix: Wi-Fi afbrydes, når der oprettes en VPN-forbindelse
- Fix: Kan ikke oprette forbindelse til Wi-Fi efter opdateringer i Windows 10
- Kan Xbox One ikke se Wi-Fi? Sådan løser du det